How to Remove AirTag from Apple ID? A Step-by-Step Guide

Apple's AirTag is a useful tracking device that helps users locate their personal belongings. However, if you no longer need your AirTag or plan to give it away, it is essential to remove it from your Apple ID first. AirTags are linked to a single Apple ID to prevent unauthorized tracking, meaning they cannot be used by another person unless properly unlinked.
This article will provide a step-by-step guide on how to remove an AirTag from your Apple ID using various methods, along with troubleshooting tips and frequently asked questions.
Part 1. Why Should You Remove an AirTag from Your Apple ID?
Before diving into the removal process, it is important to understand why you might need to remove an AirTag from your Apple ID. Here are a few common reasons:
Selling or Gifting the AirTag: If you plan to give your AirTag to someone else, you must unlink it from your Apple ID so the new owner can use it.
Troubleshooting Issues: Sometimes, removing and re-adding an AirTag can help resolve connectivity issues.
Lost or Stolen AirTag: If your AirTag is lost or stolen, you may want to remove it from your account to prevent further tracking.
Part 2. Effective Ways to Remove AirTag from Apple ID
Method 1: How to Remove an AirTag from Apple ID Using an iPhone
The easiest and most common way to remove an AirTag from your Apple ID is through the Find My app on an iPhone. Follow these steps:
Step 1: Open the Find My App
1) Unlock your iPhone and open the Find My app.
2) If you don't have the app, you can download it from the App Store.
Step 2: Navigate to the Items Tab
1) At the bottom of the screen, tap on the Items tab.
2) This will show a list of all your linked items, including your AirTag.
Step 3: Select the AirTag You Want to Remove
1) Find and tap on the AirTag that you wish to remove.
2) This will open the item's details page.
Step 4: Remove the AirTag from Apple ID
1) Scroll down and tap Remove Item.
2) A confirmation message will appear, warning you that the AirTag will no longer be associated with your Apple ID.
Step 5: Confirm the Removal
1) Tap Remove again to confirm.
2) If prompted, enter your Apple ID password to complete the process.
Once the removal is complete, your AirTag will no longer be linked to your Apple ID, allowing another person to set it up.
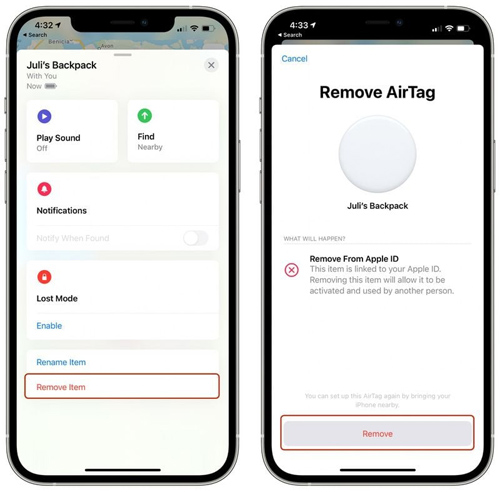
Method 2: How to Remove an AirTag from Apple ID Using iCloud
If you don't have access to your iPhone or iPad, you can remove your AirTag through iCloud.com. Here's how:
Step 1: Go to iCloud.com
1) Open a web browser on your computer and visit iCloud.com.
Step 2: Log into Your Apple ID
1) Sign in using the Apple ID linked to your AirTag.
Step 3: Access Find My iPhone
1) Click on the Find iPhone option.
2) If prompted, enter your password again.
Step 4: Select the AirTag
1) Click on All Devices and locate your AirTag.
Step 5: Remove the AirTag
1) Click Remove This Device and confirm your selection.
Once completed, your AirTag will be successfully removed from your Apple ID.
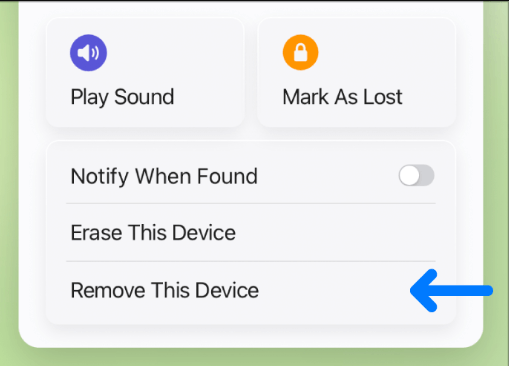
Part 3. How to Remove Apple ID from iPhone without Knowing Passcode
If you want to remove Apple ID from your iPhone but forgot the correct passcode, using a third-party tool is a feasible way to remove the Apple ID from your iOS device. Here, I will recommend TunesKit iPhone Unlocker to you. TunesKit iPhone Unlocker is a multifunctional iOS unlocking tool that allows users to unlock screen lock from without passcode, remove Apple ID from iPhone, bypass MDM Restrictions, and remove Screen Time Restrictions. When your encounter problem like forgot Apple ID passcode, can't remember screen lock passcode, etc., using TunesKit iPhone Unlocker can be the best solution to solve your problems.
Key Features of TunesKit iPhone Unlocker
- Remove Apple ID without password in few clicks
- Unlock all kinds of screen lock and regain access to your iPhone, including Touch ID, Face ID, digits, etc.
- Available to remove screen time lock and MDM lock without lossing data
- Work on unresponsive/broken screen/disabled iPhone at all Apple models and versions
You can follow the below steps to learn how to remove Apple ID from iPhone by using TunesKit iPhone Unlocker.
Step 1Connect iPhone to Computer
To begin with, download and install TunesKit iPhone Unlocker on your computer. When the program is installed successfully, connect your iPhone to the computer. To remove the Apple ID from your iPhone, please select the Unlock Apple ID feature on the main interface.

Step 2Check iOS Version
Then, you will need to check the iOS version on your iPhone.
If the "Find My" feature is turned off on your iPhone, Apple ID removal is supported.
If the "Find My" feature is turned on with iOS 11.4 or later version, and the screen lock password and two-factor authentication are enabled on your iPhone, Apple ID removal is supported.
If the "Find My" feature is turned on and iOS version is below 11.4, Apple ID removal is not supported.
Step 3Download Firmware Package
In this phase, TunesKit iPhone Unlocker will ask you to download a firmware package to remove the Apple ID from the device. Before downloading, please check the onscreen information. You can correct it manually if there is anything wrong.
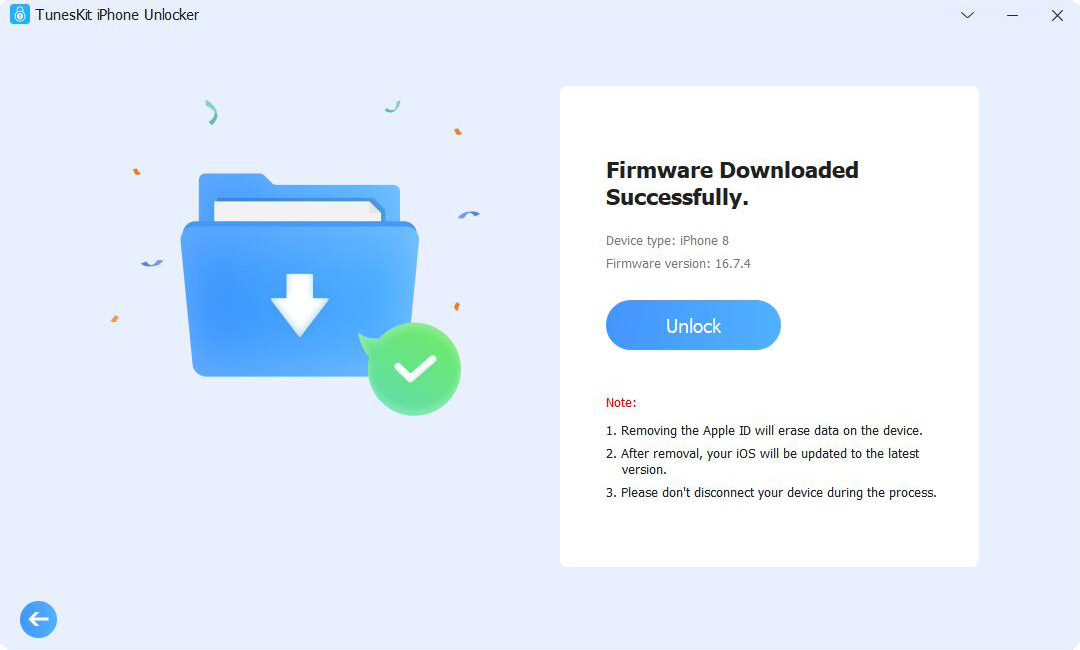
Step 4Remove Apple ID without Passcode
After downloading the firmware package, TunesKit iPhone Unlocker will start to remove the Apple ID from your iPhone. When your Apple ID is removed, you will need to set up your iPhone again, and all your iPhone data will be erased.
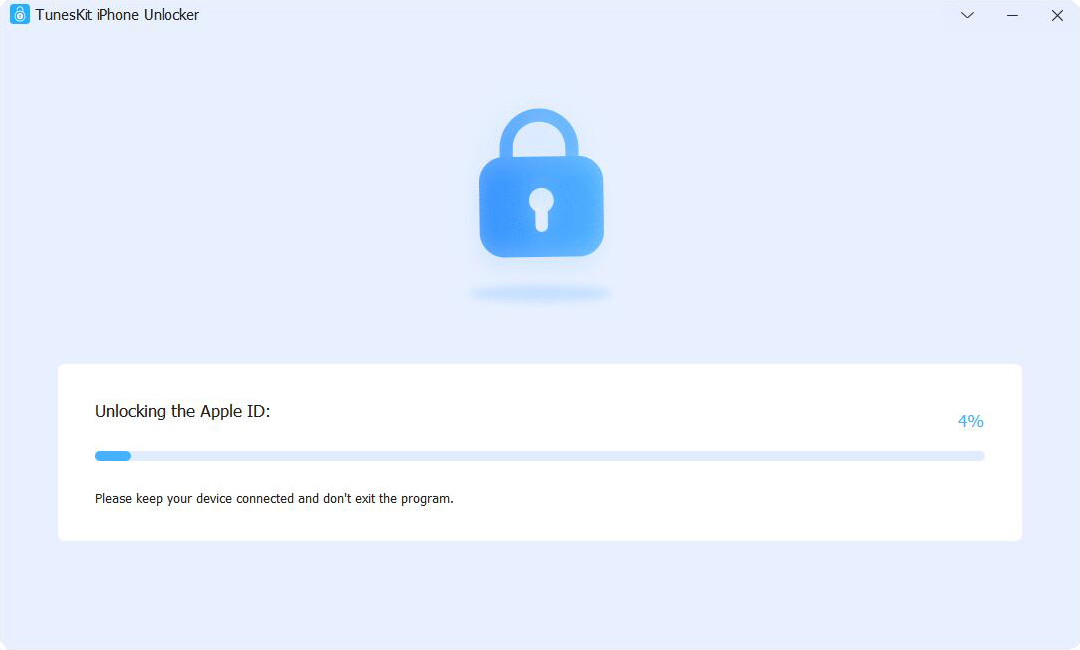
The Closing Word
Removing an AirTag from your Apple ID is a straightforward process that ensures your device is ready for transfer or troubleshooting. Whether using an iPhone, iPad, or iCloud.com, following the correct steps will allow you to unlink the AirTag securely. If you're giving your AirTag away, don't forget to reset it so the new owner can set it up without issues. By following this guide, you can confidently remove an AirTag from your Apple ID whenever needed. If you just want to remove the Apple ID from your iOS device, try using TunesKit iPhone Unlocker can be the best way.
