Best 4 Ways to Remove a Device from Apple ID
When you use your Apple ID to sign in to your Apple devices an Apple ID device list is created. This is a list of devices such as your iPad, iPhone, and Apple Watch among many others that you have signed in using the same Apple ID. In the native Apple language, this list is referred to as the Trusted device list. Now, what happens when you no longer want to use one of the devices on the list, let's say you want to give it away to another family member. In this case, you need to know how to remove a device from an Apple ID.
Apple allows users to be able to remove any device from the trusted devices list if the user no longer uses the device. Removing the device makes it lose access to your iCloud and associated Apple services. Removing a device from the Apple ID is very easy. In this article, we will look at the different methods you can use to remove a device from an Apple id.
Part 1. What Will Happen if I Remove Device from an Apple ID?
When you remove a device from an Apple ID several things happen. First, once a device is removed from your Apple ID, the "Find my Device" feature for the removed Apple device will automatically be disabled. What this means is that the device will not be tracked henceforth. This implies that if you lose the device then it will be impossible to trace it using the Apple network.
In addition, the device will no longer work with your two-factor authentication codes. What this means is that no one can use two-factor authentication on the device.
Removing a device from your Apple ID will also remove the device from your iCloud. This means that there will be no iCloud sync with the device. This also means that you will no longer be able to access photos taken by the device on your photo gallery. The device will also not be backed up to iCloud. The device will also lose its access to Facetime and iMessage.
Part 2. How to Remove Device from Apple ID
There are several methods you can use to remove your Apple device from your Apple ID. Some of these methods include:
Method 1: How to Remove Device from Apple ID via Settings
To remove an Apple device from Apple ID via Settings, simply follow these steps:
Step 1: On a different Apple device (not the one you want to remove from Apple ID) open the "Settings" menu, then on the menu, click "Apple ID".
Step 2: On the Apple ID menu, you will find a list of all the devices connected to your Apple ID. Find the device you want to remove from Apple ID on the list and select it.
Step 3: On the Device information page that will open choose "Remove from Account". A pop-up warning will appear telling what will happen if you remove the device from the account. Click "Remove" on the pop-up message to confirm your choice. This remove will the device from Apple ID.
Method 2: How to Remove Device from an Apple ID via Find My iPhone Feature
To remove a device from Apple ID via Find My iPhone Feature, follow these steps:
Step 1: On your device, go to "Find My iPhone" and then select Your Name.
Step 2: Scroll down the menu that opens and you will see a list of your Apple ID devices. Navigate the list and then select the device you want to remove from your Apple ID.
Step 3: In the options given click the "Remove from Account" icon then when prompted confirm your choice. This will remove the device from the Apple ID.
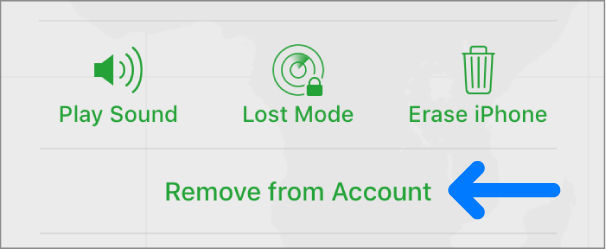
Method 3: How to Remove Device from an Apple ID on Mac
To remove a device from Apple ID on a Mac, follow these steps:
Step 1: On your Mac computer, find and click to open the Apple Menu.
Step 2: On the menu, find and click the "System Preferences" icon and then select "Apple ID".
Step 3: In the menu, you will see your devices connected to the Apple ID. Select the device you want to be removed from the Apple ID, then click the "Remove from Account" option. This will remove the device from your Apple ID.
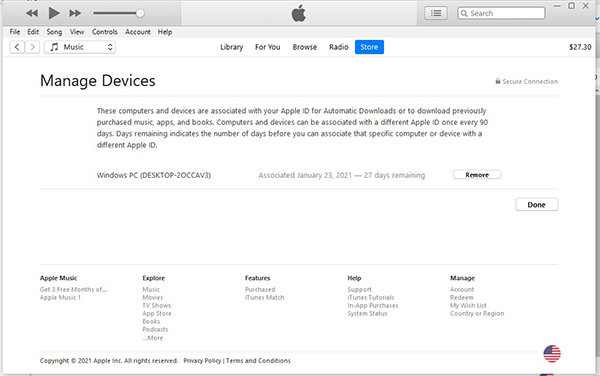
Method 4: How to Remove Device from Apple ID via Apple ID Website
Another alternative for removing a device from the Apple ID is to use the Apple ID website. To do this, simply follow these steps:
Step 1: Open your browser on your device and visit the Apple ID website here: https://account.apple.com/.
Step 2: Enter your Apple ID username and password to sign into your Apple ID account.
Step 3: Navigate the account page to the "Devices" section and then select the device you want to be removed from Apple ID on the list. Click "Remove from Account" in the options provided to remove the device from your Apple ID.
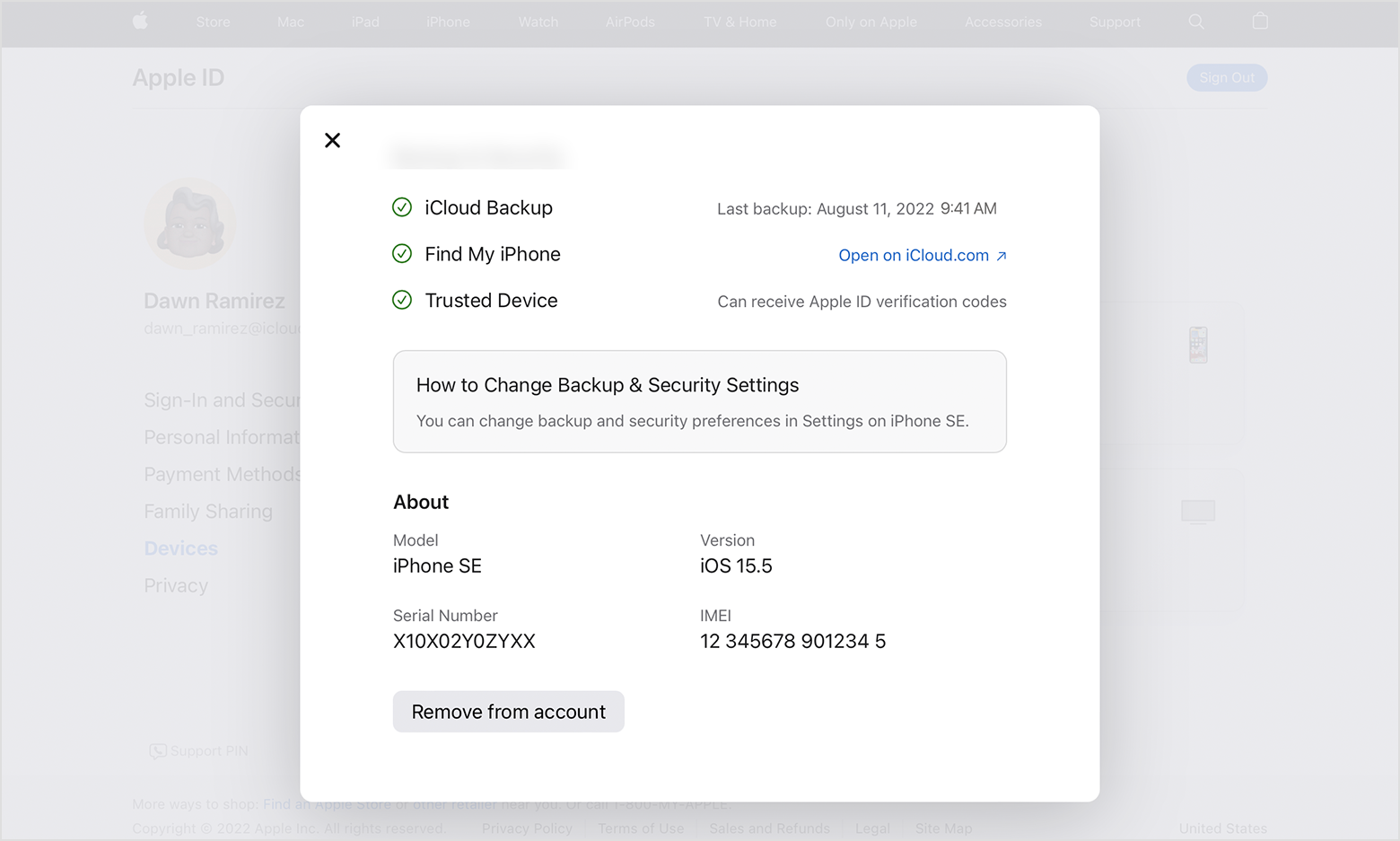
Part 3. Best Method to Remove a Device from Apple ID if You Forgot the Password
Removing an Apple Device from your Apple ID can be quite a hassle. This is especially true if you forgot your Apple ID password or you don't have a different device you can use to log into your account and remove the said device. If the thought of removing a device from your Apple ID is frustrating you, then we have a solution for you. There is an easier method you can use to remove any device from Apple ID without much hassle. The solution is TunesKit iPhone Unlocker. This is an ingenious tool designed to make it easy to unlock your iPhone. It comes with many features that make it easy to remove a given device from Apple ID even if you forgot the password.
Main Features of TunesKit iPhone Unlocker:
- Reset Apple ID when you can't remember the password
- Effectively bypass Screen Time on both iPad and iPhones
- Remove devices from Apple ID without a password
- Unlock your iPad, iPod and iPhone passwords
- Factory reset iPad and iPhone without a password
- Create, change and remove passwords from your iPhone
How to Remove Device from Apple ID Using the TunesKit iPhone Unlocker
Step 1Download and install the TunesKit iPhone Unlocker on Computer
Go to the TunesKit iPhone Unlocker's official website and download the tool to a computer and then install it. Once installed, launch the tool and register as required
Step 2Connect your Device to the Computer
Take the device that you want to remove from your iPhone ID and connect it to the computer that you just installed the tool. Now, launch the TunesKit iPhone Unlocker and then navigate its user interface and open the "Unlock Apple ID" option.

Step 3Confirm that the Two Factor Authentication is On
Now if you have the "Find My iPhone" feature turned on, then you will need to confirm the two-factor authentication and the passcode are set up and are on before you move to the next step. However, if you had disabled the "Find My iPhone" feature on your iPhone then simply skip this step.
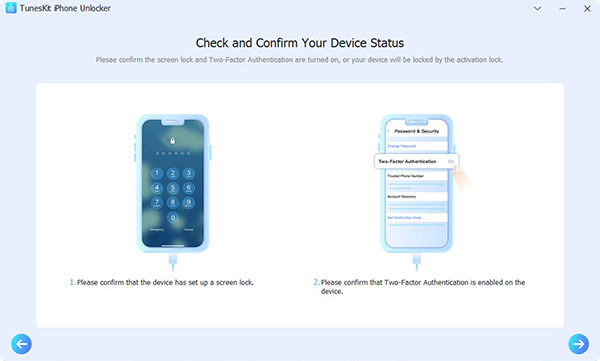
Step 4Remove the Device from Apple ID
Once you confirm the password and the 2-factor authentication features are on, the TunesKit iPhone Unlocker will automatically download and install the right firmware for your device then using that firmware remove your device from Apple ID.
If your "Find My iPhone" feature is off on your device then simply click the "Start" icon and the tool will go to work to remove your iPhone from the Apple ID.
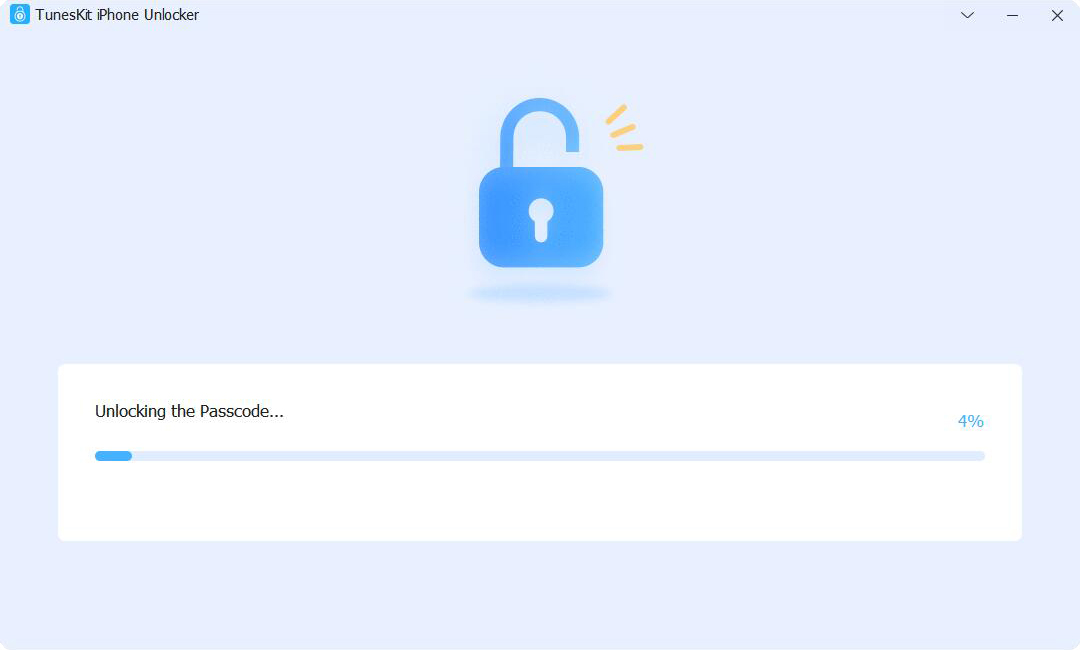
Part 4. Video Guide: How to Remove Device from Apple ID
Part 5. Summary
Apple ID is an awesome feature that makes it easy for you to link several of your devices to iCloud. This makes it easy to operate any of the devices and to easily back them up. However, if you lose a device or for some reason, you don't want it linked to the others, then you have to remove the device from the Apple ID.
In this article, we have shown you several methods you can use to remove your device from Apple ID. The best method is to use the TunesKit iPhone Unlocker. With this tool, you will be able to do a lot more on your devices without losing data.
