iOS 17/18: How to Lock Apps on iPhone with Password or Face ID?
Are you looking to enhance the privacy and security of your personal information on your iPhone? With the release of iOS 17, Apple has introduced a new feature that allows users to lock individual app using a password or Face ID, providing an extra layer of protection for your sensitive data.
Whether you want to keep nosy friends away from your messages, secure financial apps, or simply ensure that your social media apps are accessed only by you, this ultimate guide will walk you through the simple ways to lock apps on iPhone iOS 17. Keep reading to learn how to lock apps on iPhone with password on iOS 17/18.
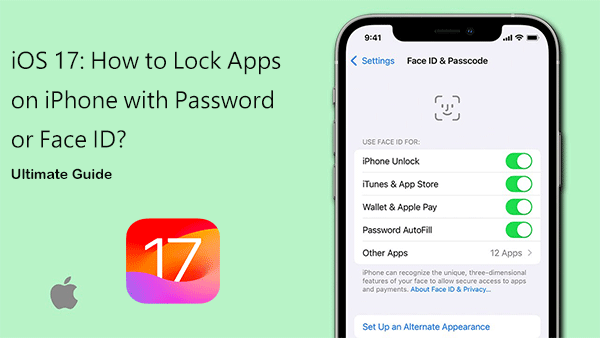
Part 1. How to lock apps on iPhone with password using screen time
Starting with iOS 12 and later models, you can lock apps with a password using the Screen Time or Restrictions feature. While this function allows you to lock nearly all apps, it does not restrict access to certain essential ones such as Settings and Phone. Follow the steps to lock apps on iPhone using Screen Time feature.
Step 1: Launch Settings app on your iPhone and tap on Screen Time. If not enabled, then choose Use Screen Time Passcode and create a passcode to enable Screen Time restrictions.
Step 2: Tap on App Limits and switch the toggle to the on position (it will appear green).
Step 3: Tap on Add Limit, enter your screen time passcode, and select the app(s) you wish to restrict. If your intention is to impose limits on nearly all applications on your iPhone, opt for All Apps & Categories. After making your selection, tap on Next.
Step 4: You will be prompted to set the duration of use. Enable Block at End of Limit option. Tap on Add to confirm and then select Done.
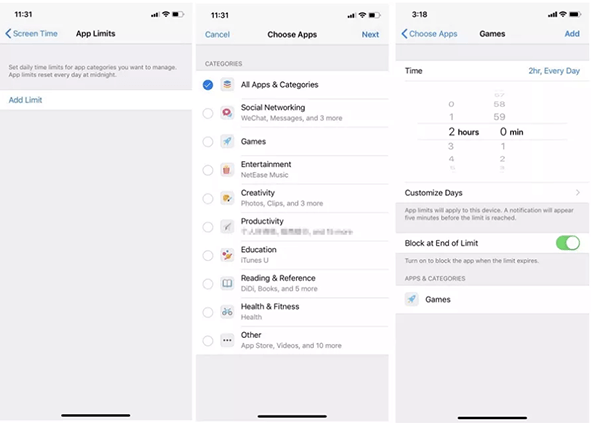
Step 5: Once you receive the "You've reached your limit" notification, the app is locked and can't be accessed. To continue using it for the day, you must input your Screen Time passcode to grant an extension of your allotted time.
Part 2. How to lock apps on iPhone with Face ID
Face ID, available on iPhone X and later models, offers an alternative to Screen Time for app locking. This convenient feature is simple to set up and use for added security. To do so:
Step 1: Navigate to Settings app, then choose Face ID & Passcode.
Step 2: Enter your iPhone lock screen passcode and locate the Use Face ID For section.
Step 3: Tap on Other Apps option.
Step 4: Enable the button (it will turn green) next to the apps you would like to lock using Face ID.
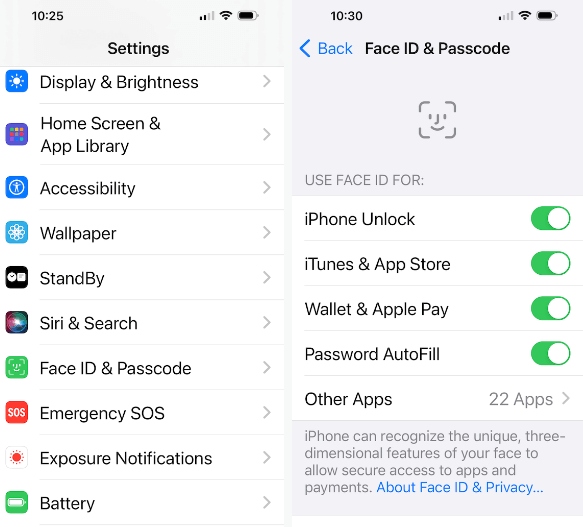
Part 3. How to lock apps on iOS 17/18 iPhone with Face ID or password
Beginning with iOS 17/18, the Shortcuts app includes a feature that allows you to lock apps using Face ID and passcode on your iPhone. This new method is an enhancement over previous Face ID locking techniques. With this shortcut, your iPhone will enter lock screen automatically each time you launch a specified app. To gain entry to the app, you must authenticate in the same manner you would when unlocking your iPhone.
Let’s learn how to lock apps on iPhone iOS 17 with Face ID or password using Shortcuts app.
Step 1: Launch the Shortcuts app and proceed to set up a new automation. Select the App option to continue. On the following screen, pick the specific apps that you wish to be locked.
Step 2: Ensure that the options "Is Opened" and "Run Immediately" are selected.
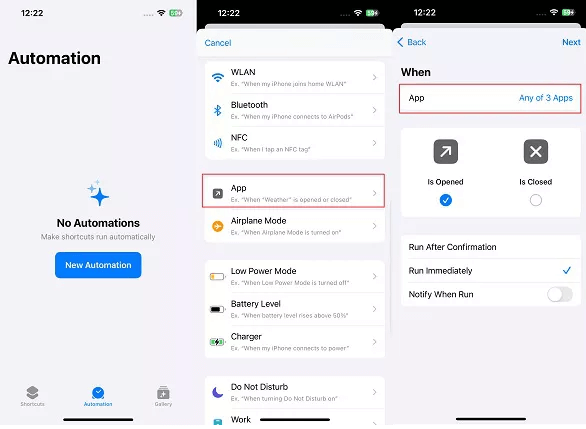
Step 3: To create a new blank automation, tap on Add Action and then look for the Lock Screen option.
Step 4: Preview the action and then select Done in the upper right corner.
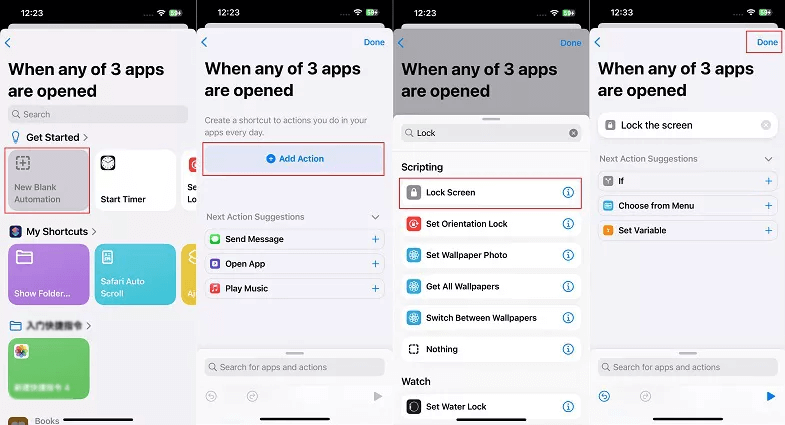
Step 5: When launching the selected apps on your iPhone, your device will automatically lock and require a Face ID or lock screen passcode to unlock.
Part 4. How to unlock iPhone without passwordHOT
If you find yourself locked out of your iPhone because both Face ID and your passcode are failing, don't worry—there's a solution. TunesKit iPhone Unlocker is an effective software utility that can bypass various types of iPhone locks, such as the screen lock, Apple ID, Screen Time, and MDM restrictions. It's updated to work with the most recent iOS/iPadOS 17. By following the right instructions, you can unlock your iPhone without the need for Face ID or a passcode using TunesKit iPhone Unlocker.
Key Features of TunesKit iPhone Unlocker
- Unlock iPod Touch, iPad, and iPhone screen lock in mintues
- Unlock Apple ID when Find My iPhone is on or off with ease
- Unlock iPhone without Face ID or password
- Factory reset iPad/iPhone without Apple ID or password
- Simple and user friendly interface
- Compatible with the latest iOS versions and iPhone models
Here’s how to unlock iPhone without Face ID or password using TunesKit iPhone Unlocker without using Face ID or Touch ID.
Step 1Select to unlock iOS screen
Install TunesKit iPhone Unlocker on your computer. Launch this software and attach your iPhone to PC via a lightning-to-USB cable. Click Unlock iOS Screen on the main screen and then hit Start button to continue.

Step 2Put iPhone into DFU or recovery mode (Optional)
Put your iPhone into DFU or recovery mode according to the instructions displayed on the screen, then move on to the next step. If you don't know how to make it, please following the onscreen information. When your iPhone is in Recovery or DFU mode, click on the Next button.

Step 3Download firmware package
Check your iPhone information. Select the firmware package that matches your iPhone and click the Download button.
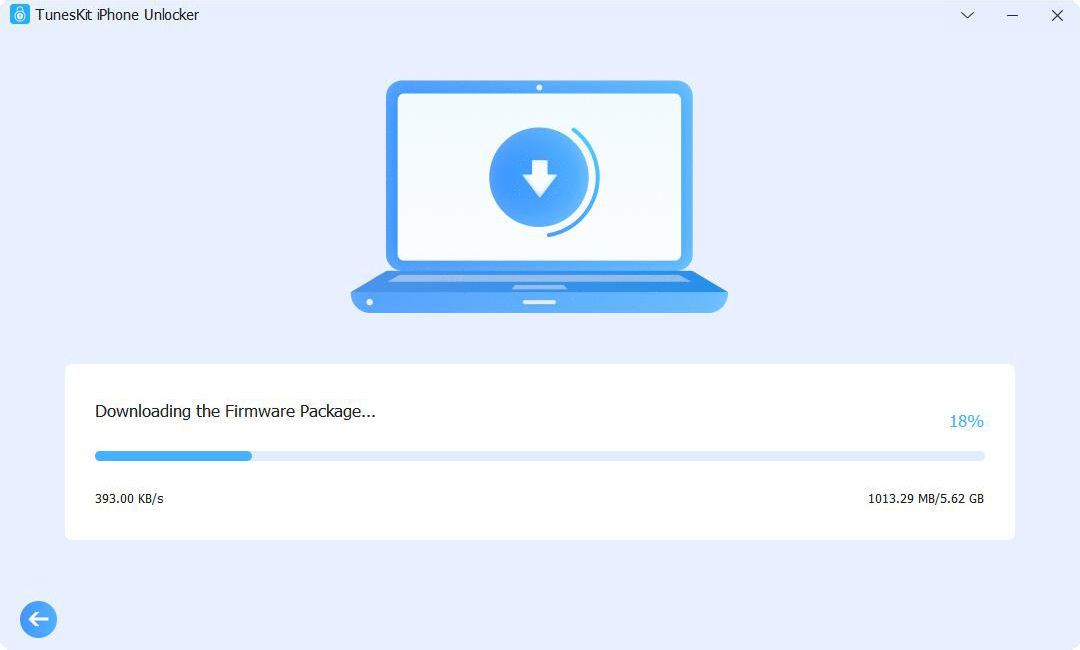
Step 4Unlock iPhone without Face ID or password
When the download has finished, hit the Unlock button. Please be aware that completing this process may take a while. Once the passcode has been cleared, your iPhone will reboot, and you can configure it from scratch.
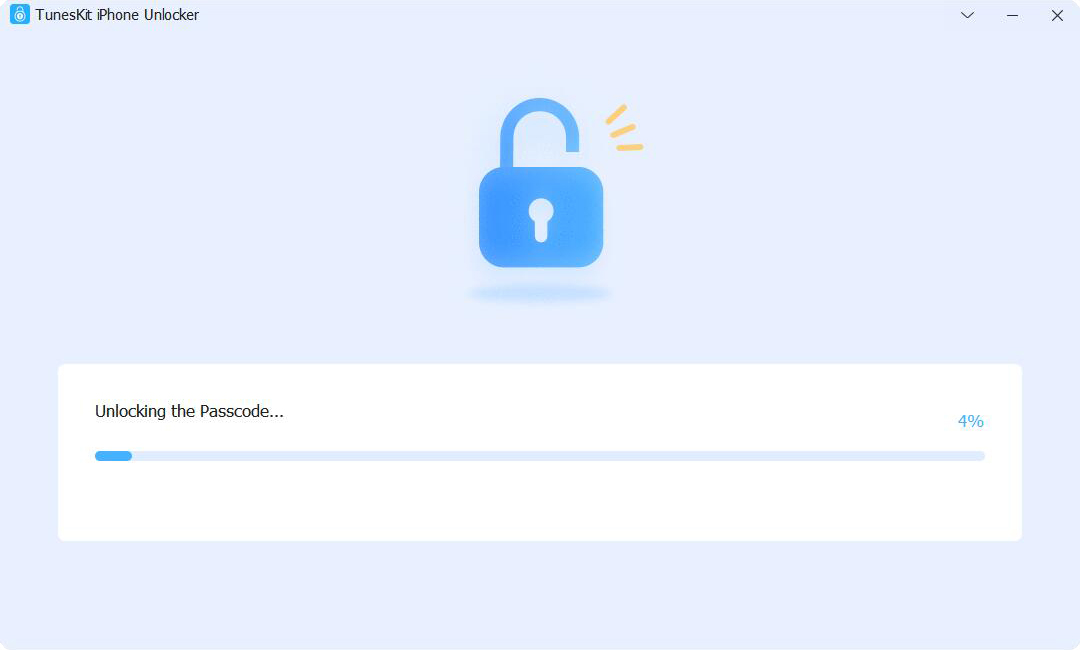
FAQs on how to lock apps on iPhone iOS 17/18
Q1: Can I lock apps on an iPhone for a specific period?
Yes, with Screen Time App Limits, you can set a daily time limit for app usage. Once the limit is reached, the app will be locked and require a passcode to continue using it for the rest of the day.
Q2: Is there a way to lock all apps at once?
You can use the Downtime feature in Screen Time to effectively lock all apps except those you choose to allow. To do this:
Step 1: Go to Settings > Screen Time. Enter your screen time passcode.
Step 2: Tap on Downtime and set the schedule.
Step 3: Choose the apps you want to always allow.
Step 4: All other apps will be locked during Downtime.
Q3: Will locking apps with Screen Time affect their notifications?
No, locking apps with Screen Time does not affect their ability to send notifications unless you specifically use the Downtime feature or disable notifications for the app. However, sometimes you will not be able to receive notifications when the Screen Time feature is enabled on your iPhone.
Q4: Can I lock folders on my iPhone?
No, iOS 17 does not currently allow users to lock specific folders. You can only lock apps individually using the methods mentioned above.
Conclusion
While iPhones lack a native App Lock feature that Android devices offer, locking apps on iPhone iOS 17/18 is quite easy. By adjusting the appropriate settings, you can lock your apps on iPhone with Face ID or password. In instances where you need to bypass the iPhone's Face ID or passcode, third-party software like TunesKit iPhone Unlocker can be utilized.
