[Full Guide] How to Edit Lock Screen iOS 16
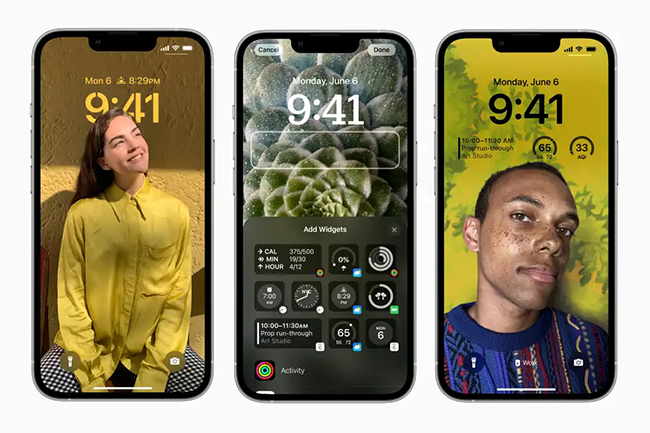
Have you updated to iOS 16 on your iPhone? iOS 16 has brought massive new features to the users that well improve their use experience. The iOS 16 lock screen is no exception. It allows users to customize wallpapers, widgets, fonts, colors of the lock screen, which is really an attraction for users to update their systems. Do you also want to edit lock screen iPhone? In this post, we will show you how to edit lock screen iOS 16 after you update the software.
What's New in iOS 16 Lock Screen
Before learning how to customize lock screen iOS 16, you had better know what the new features are on iOS 16 lock screen roughly. For iOS 16 lock screen, the prominent updates include widgets, notification, fonts and colors, photo shuffle, and more. You can add widgets including Calendar events, Weather, Clock to the lock screen, giving you quick peeks into the app information. What's more, you can change the font, color, or placement of the date and time, and create photo shuffle to set an automatic slide show of wallpapers on iOS 16 lock screen. If you want to know more about iOS 16 new features, you can visit the complete guide of iOS 16/iPadOS 16 to check.
How to Customize Lock Screen iOS 16
1. Customize Wallpaper for Lock Screen
iOS 16 provides a wallpaper gallery for users to choose from, including dynamic wallpapers, Emoji backgrounds, Astronomy wallpapers, Weather backgrounds, etc. Or you can select your own photo and set it as the wallpaper of the lock screen. Here are the detailed steps to customize iPhone lock screen wallpapers.
Step 1. First, unlock your iPhone to the lock screen, and long press the lock screen until you are enabled to enter the editing mode.
Step 2. Click on the blue + icon at the bottom right, and select the Add New option.
Step 3. Then, you can see many wallpaper options. Choose the wallpaper you want to set, and tap on the Done option to confirm your choice.
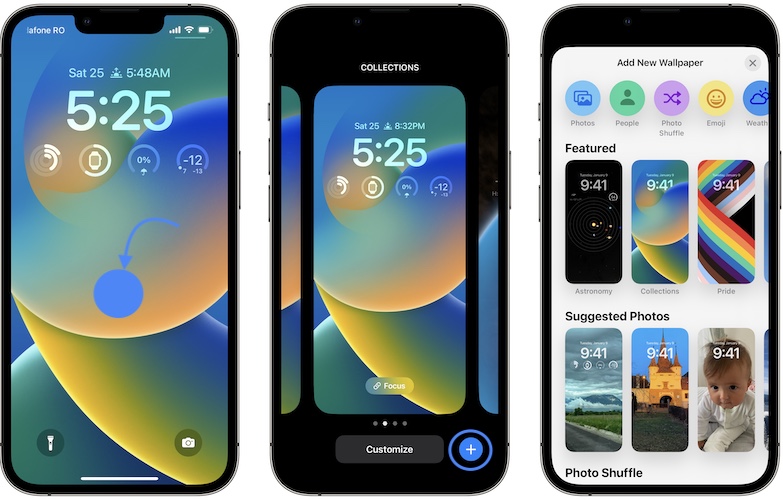
2. Edit Fonts and Colors for Date and Time
You can also personalize your unique fonts and colors for date and time on iOS 16 lock screen. You just need to click on the Time box, and another menu will pop up to let you change the font and color. To edit the fonts and colors, you can take the specific steps in the following.
Step 1. Keep pressing your screen after unlocking the iPhone, and then you will see a vibration in your iPhone.
Step 2. Tap on the Customize button when it appears at the bottom.
Step 3. Hit on the digital clock on the screen and the Font & Color menu will pop up.
Step 4. You can choose the font and color you prefer from the given options on the menu.
Step 5. When you finish your selection, tap on the Done button to finish.
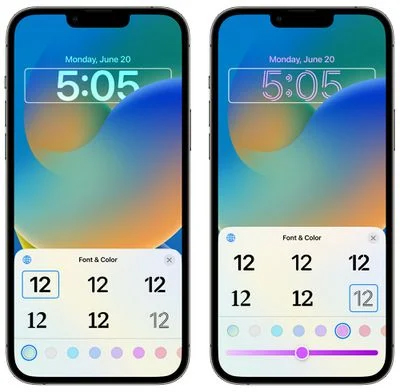
3. Customize iOS 16 Lock Screen Widgets
Another useful feature of iOS 16 lock screen that can make it more personalized is widgets. There are many kinds of widgets that you can select to add, such as the date, time, calendar, weather, and alarm. You can add, delete, edit or change these elements to customize the widget on your lock screen. The following is the guidance for how to add widget to edit lock screen iPhone in detail.
Step 1. Long press on the lock screen wallpaper, and click on the Customize option.
Step 2. Hit on Customize, and then tap the + icon in the box below the time widget.
Step 3. Then, you'll see the options of widget you can add to the lock screen. Select the widget you want to set and then click on Done to finish.
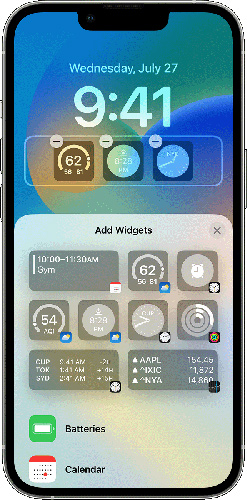
4. Set Photo Shuffle for Lock Screen iOS 16
Photo Shuffle is also one of the new customizations that you can set on your lock screen. When you enable Photo Shuffle on your iPhone, it will sift through your selected photos, and show them on your lock screen according to the schedule you determine. You can follow the steps below to customize iPhone lock screen by Photo Shuffle.
Step 1. Unlock your iPhone and long press on the lock screen, and click on the + icon when it shows up.
Step 2. Choose Photo Shuffle followed by Select Photos Manually.
Step 3. Select the pictures you want to display on the screen and click Add.
Step 4. You can customize the frequency of your photos by clicking on the More button at the bottom and taping Shuffle Frequency.
Step 5. Click on Daily, Hourly, On Lock, or On Tap according to your needs.
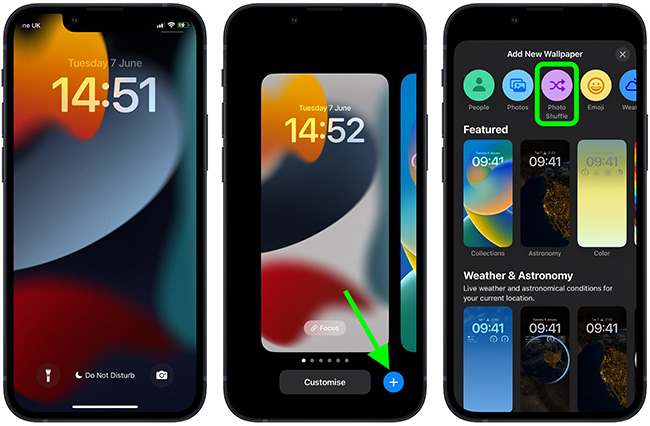
Bonus Tip -- How to Unlock iOS 16 Lock Screen Without Passcode
All the settings for how to customize lock screen iOS 16 mentioned above require you to unlock your iPhone first. However, how can you finish them if you forget the passcode to unlock iPhone? Don't worry. We recommend you to use TunesKit iPhone Unlocker when you want to customize your screen but forget your passcode. It's a practical third-party tool that not only enables you to unlock iPhone without password, but also allows you to unlock other various locks such as screentime passcode, MDM restrictions, and Apple ID. You can easily access your iPhone/iPad/iPod in simple steps with TunesKit iPhone Unlocker.
Key Features of TunesKit iPhone Unlocker
- Available on the latest iOS version including 16
- Unlock iPhone lock screen within several minutes
- Enable to factory reset iDevices without passwords
- Unlock iPhone/iPad/iPod touch with ease
- Help to remove Face ID and fingerprint recognition
Now, let's take a look at how to unlock a found iPhone with TunesKit iPhone Unlocker.
Step 1: Use an original cable to connect your iPhone to the PC after you download and install the latest version of TunesKit iPhone Unlocker. Then, click on the Remove Lock Screen option followed by the Start button.
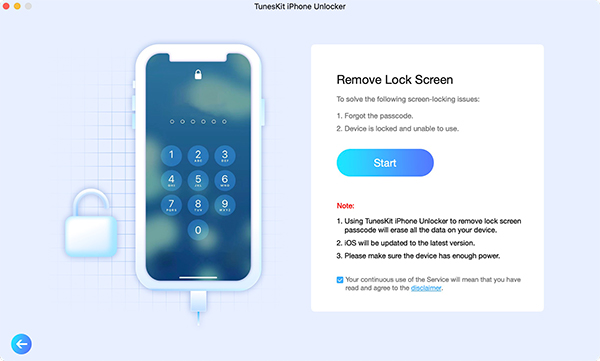
Step 2: Prepare your iPhone for the next step by putting your iPhone into DFU/Recovery mode. If you don't know how to conduct it, you can follow the on-screen instruction.
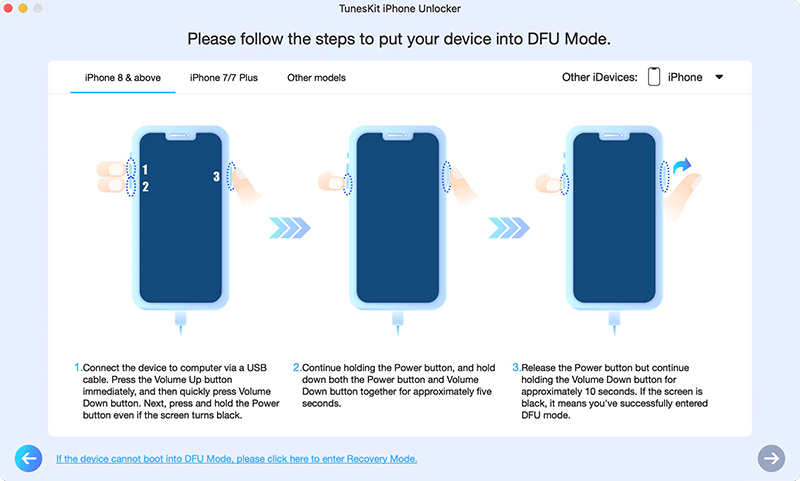
Step 3: Then, you need to check and confirm whether the given information on the screen is corresponding to your iPhone. If there is nothing wrong, tap on the Download button to continue.
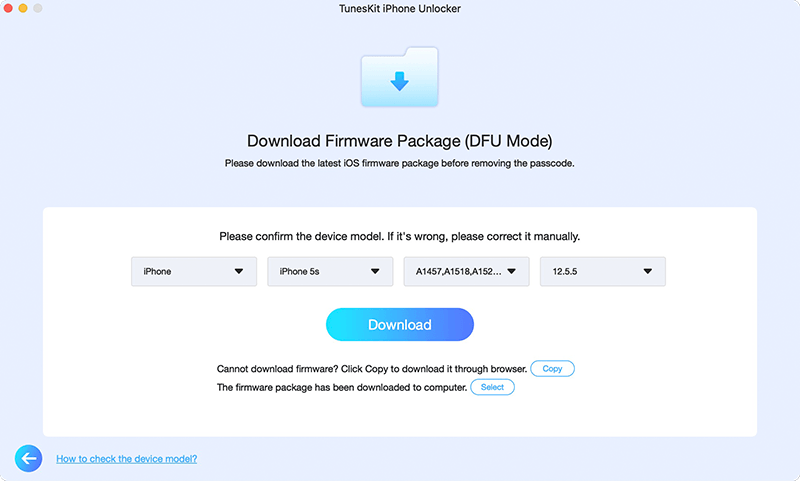
Step 4: When the downloading process finishes, hit on the Unlock button to access your iPhone without passcode, and then you can edit your lock screen at liberty.
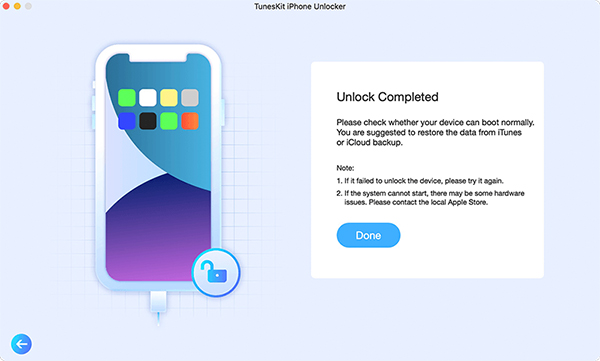
Hot Questions About iOS 16 Lock Screen
Q1: What does the green dot on Astronomy wallpaper on lock screen mean?
If you have updated your system to iOS 16 Beta 2, the Astronomy wallpaper will show a green dot that displays where you are located. It only shows on the Earth wallpaper when you edit it.
Q2: How to delete customized lock screen in iOS 16?
You can delete the unwanted wallpaper by long pressing it in the editing mode until the Delete Wallpaper option shows up. Then, click on it and the wallpaper will be removed directly.
The Bottom Line
In this post, we have listed several methods for how to edit lock screen iOS 16, and you can choose one or more of them to make your lock screen more customized. What's more, we also introduce you a useful tool – TunesKit iPhone Unlocker – to unlock lock screen on your iPhone without passcode. Just try to customize your lock screen with the previous methods now.
