How to Disable iPhone/iPad and How to Unlock It?
Are you wondering how to disable an iPhone? Sometimes we need to disable our phone when it is stolen or taken by others. In situations like these, we will have to disable our phones to prevent from further information leaks. Or you just want to disable your iPhone for a moment to stop someone from using your iPhone.
Therefore, in this post, I will show you how to disable iPhone/iPad with some simple tricks. This method will be easy-to-use and you can undisable your device whenever you want. Once your iPhone is disabled, nobody will be able to access your iPhone Home screen. Now, let’s see how to disable iPhone.
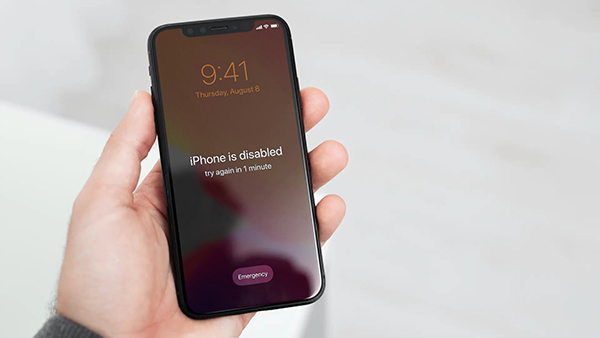
Part 1. 3 ways to disable iPhone/iPad
Method 1. Disable iPhone/iPad by entering the wrong passcodes
According to the iPhone default settings, your iPhone will be disabled after wrong passcode attempts. It means that you can disable your iPhone temporarily by entering the wrong passcodes like 1234 or 0000. After 6 wrong attempts, your iPhone will be disabled for 1 minute. And your iPhone will be disabled forever after 10 wrong passcode attempts. If you don’t want to lose any data from your iPhone, you would better stop entering the wrong passcode after 9 attempts. Or you make a backup before disabling your iPhone.
Step 1. Wake up your iPhone, and turn to the unlock screen. Keeping entering the wrong passcode until your iPhone screen shows "iPhone is disabled. Try again in 1 minute".
Step 2. You can keep entering the passcode to length the disabled time.
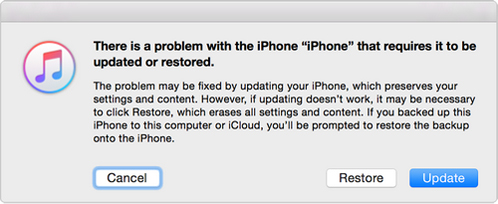
Way 2. How to Disable iPhone/iPad via Screen Time
With a built-in iOS feature called Screen Time, users can easily limit the use of the screen or app. You can set the Downtime on your iOS device to disable it. This feature is only available on iOS 12 or the later iOS version. If your iPhone/iPad is running an earlier iOS version, please update it to a later one to use Screen Time to disable your iOS device. The following steps will show you how to disable your iPhone by using Sceen Time.
Step 1. Navigate to the Home Screen, and launch Settings.
Step 2. Click on the Downtime.
Step 3. Toggle on the Downtime option to green, and then set the Start and End time.
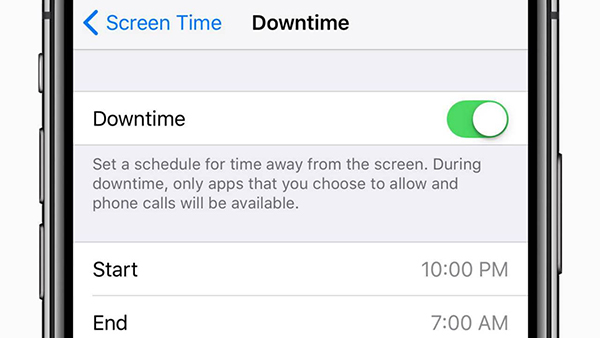
After that, your iPhone will be disabled during the time you have set. When your iPhone is limited by Screen Time, you will not be able to enter any apps on your device unless your turn off the Screen Time feature.
Way 3. How to Disable iPhone/iPad via Lost Mode
If you have enabled the Find My iPhone feature on your iPhone, you can put your iPhone into Lost Mode remotely to disable it. Your iPhone should be connected to an internet connection, and youu should know the Apple ID and the passcode to unlock it. You can follow the below steps to put your iOS device into Lost Mode.
Step 1. Launch a browser and go to the icloud.com website.
Step 2. Log into the Apple ID account which is linked to the iPhone/iPad that you would like to disable it.
Step 3. Click on the All Devices option, and select the iPhone that you wish to disable.
Step 4. Click on the Lost Mode option to put your iOS device into Lost Mode. You can get out of the Lost Mode by entering the correct passcode.
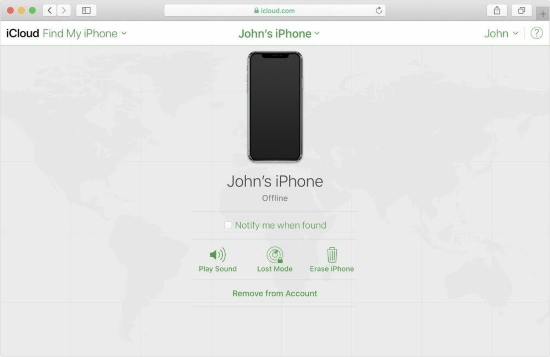
Part 2. The Best Method to Unlock a Disabled iPhone [Clean & Safe 100%]
What if you disable your iPhone but forgot the passcode to unlock it? When your iPhone is disabled without knowing the passcode, the best choice is always to use a professional iOS unlocking tool like TunesKit iPhone Unlocker to unlock it. TunesKit iPhone Unlocker is a professional iOS unlocking program that helps unlock various locks on iOS devices like screen lock, MDM lock, Apple ID, and Screen Time passcode. With the intuitive and user-friendly interface, even a green hand can unlock the iOS device with several simple clicks.
Key Features of TunesKit iPhone Unlocker
- Fix iPhone passcode not working easily
- Available on the latest iOS version including 16
- Unlock disabled iPhone within several minutes
- Enable to factory reset iDevices without passwords
- Help to remove Face ID and fingerprint recognition
The following steps will tell you how to unlock a disabled iPhone by using TunesKit iPhone Unlocker.
Step 1Download, Installation, and Connection
To begin with, please connect your iPhone to a computer by using a workable lightning cable. Then select the Unlock iOS Screen option. Click on the Start button for the next step.
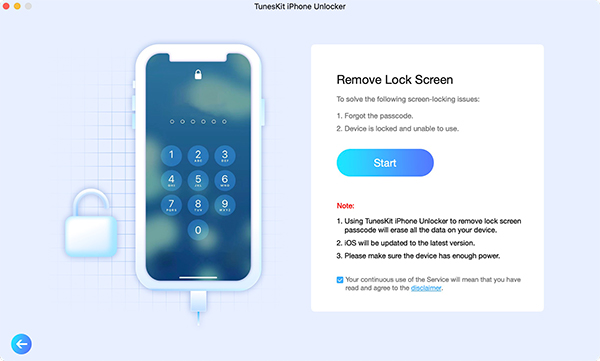
Step 2Put iPhone into Recovery Mode
Here you will need to put your iPhone into Recovery mode. When your iPhone is in Recovery mode, click on the Next button. If you don’t know how to put your iPhone into Recovery mode, you can follow the onscreen instruction.
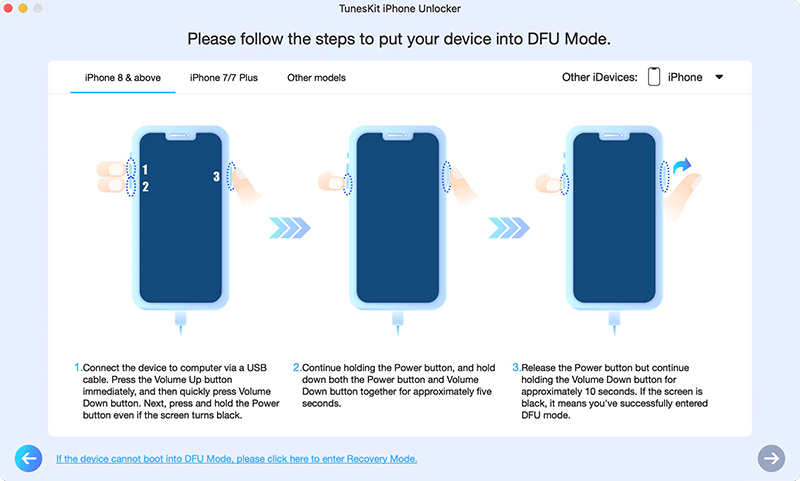
Step 3Download Firmware Package
Check the onscreen information and then download the firmware package to unlock your disabled iPhone. If there is anything wrong, you can correct it manually.
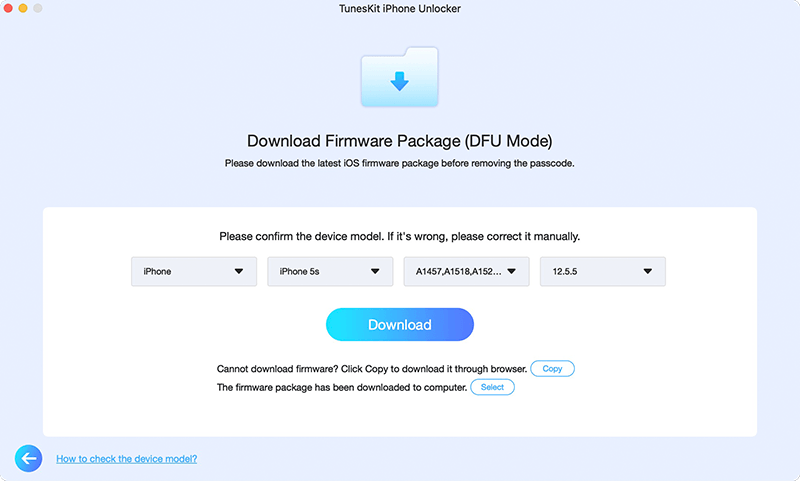
Step 4Unlock the Disabled iPhone
When the firmware package is downloaded, TunesKit iPhone Unlocker will start to unlock your iOS device. And you will be able to access your iPhone in a few minutes.
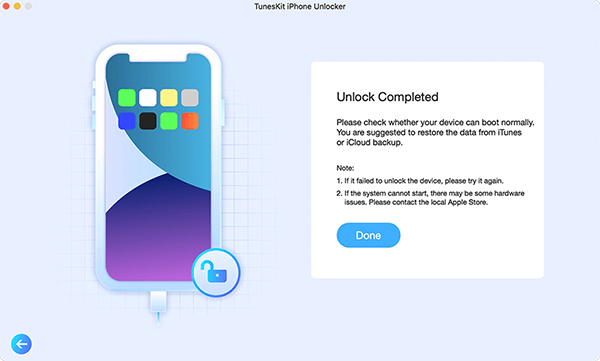
Conclusion
That’s all! In this post, you will learn how to disable iPhone/iPad in 3 effective methods, and how to unlock it when your iOS device is disabled. If you are still having other problems, you can try using TunesKit iPhone Unlocker, or leave us a comment below.
