How to Delete Old Apple ID from iPhone Permanently? Solved!
Do you have an old Apple ID you no longer use, or are you juggling multiple Apple IDs, leading to confusion? Perhaps you want to sever ties with an account from your past. Whatever your reason, Apple provides a way to permanently delete an Apple ID. However, some users face challenges when they forget their Apple ID password.
Don't worry! In this guide, we'll show you step-by-step how to delete old Apple ID, whether you remember the password or not. Let's dive in!
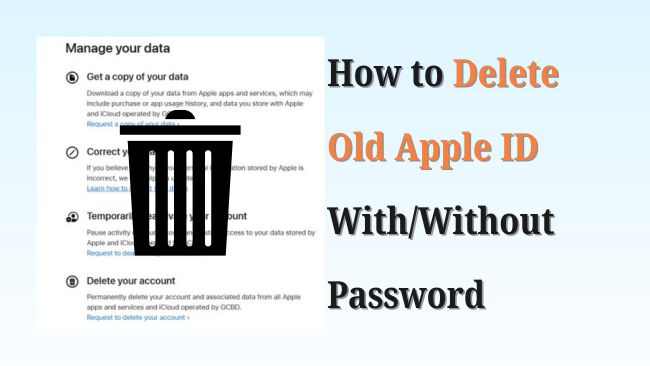
Part 1. What You Should Do Before Deleting Old Apple ID
Before deleting your old Apple ID, it's essential to take a few precautions to avoid data loss or issues like old Apple ID keeps popping up. Follow these steps carefully:
1. Back Up Important Data
Save your essential files, such as photos, contacts, and documents, to a cloud drive or external storage. This ensures you don't lose anything important during the process.
2. Disable Find My iPhone
Disabling the "Find My iPhone" feature is critical if you want to use the iPhone with new Apple Account. To do this, navigate to: Settings > [Your Name] > Find My > Find My iPhone. Then, toggle it off.
3. Remove Your Old Apple ID from All Devices
If you plan to keep or sell your Apple devices, you must remove the old Apple ID from them before deleting the old Apple ID. This is a crucial step to ensure smooth usage of the device in the future. You can check detailed steps on Part 2.
4. Cancel Subscriptions
Unlink any active subscriptions tied to the Apple ID to prevent future billing issues.
5. Check Your Purchase History
Keep in mind that deleting your Apple ID will cause you to lose access to all purchased apps, music, and media. Make sure to download and save your purchased movies, songs, or other media files elsewhere before proceeding.
What if you forget your Apple ID password? How to delete old Apple ID without password?
If you've forgotten your old Apple ID password, try resetting it first. But if resetting the password isn't possible, you can still remove the old Apple ID from your devices without a password, which will not delete your data from Apple's server.
Part 2. How to Remove Old Apple ID From iPhone
In this section, we'll guide you through removing an old Apple ID from your iPhone, whether you remember the Apple ID password or not.
Remove Old Apple ID from iPhone Directly with Password
Way 1. Sign Out of Old Apple ID from iPhone
If you still have access to your Apple ID password and the device, follow these simple steps to remove your Apple ID directly from your iPhone:
Step 1. Go to Settings and tap [Your Name] at the top.
Step 2. Scroll down and tap Sign Out.
Step 3. Enter your Apple ID password and tap Turn Off.
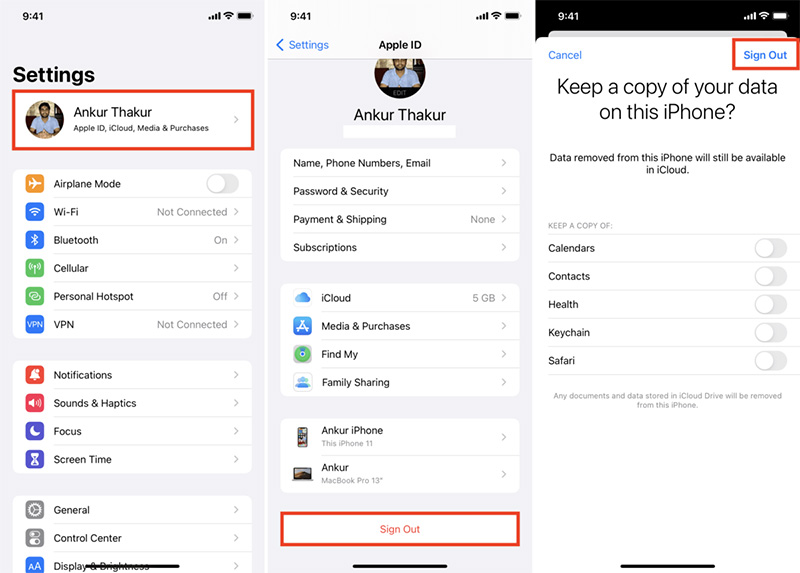
Way 2. Remove Device on Old Apple ID via Browser
If you've sold or given away your device, or if you want to remove multiple devices on your Apple ID, here's how to manage and remove them:
Step 1. Visit the Apple Account website on browser at any device.
Step 2. Sign in with your Apple ID credentials, then navigate to the Devices section.
Step 3. Click on each listed device, select Remove from account, and confirm by clicking Remove.
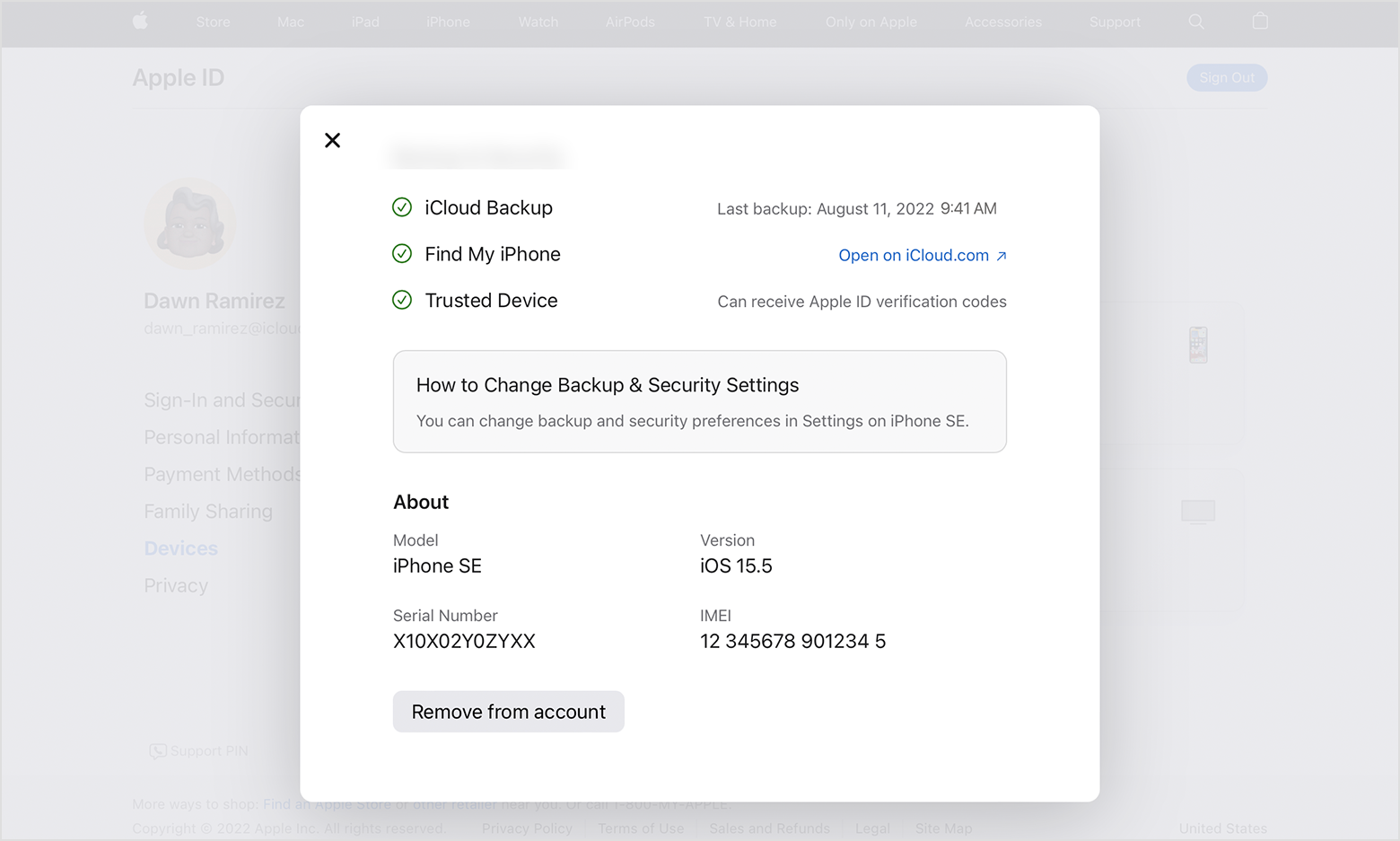
Remove Old Apple ID from iPhone Without Password
Forgot your Apple ID password? Don't worry! You can still remove the old Apple ID using a reliable third-party tool like TunesKit iPhone Unlocker.
TunesKit iPhone Unlocker is a professional software solution designed to help you delete your Apple ID and erase all iPhone data in just a few clicks. If you no longer need anything tied to your old Apple ID, this tool is your best helper to clear your iPhone and create a fresh new Apple ID.
This software is compatible with nearly all iPhone, iPad, and iPod Touch models and supports iOS 9 and later versions. In addition to removing an Apple ID, it can also bypass screen locks, screen time passcodes, and MDM restrictions, making it a versatile tool for solving a variety of device-related issues.
TunesKit iPhone Unlocker
Remove Apple ID, screen lock, screen time lock, and MDM restrictions quickly. Avaliable on Mac/Win and supports iPhone/iPad runs iOS 9-18 versions.
Here is how to remove old Apple ID from iPhone without password using TunesKit iPhone Unlocker:
Step 1 Connect your iPhone to a computer
Download and install TunesKit iPhone Unlocker on your computer. Launch it and click Unlock Apple ID. Then, connect your iPhone to the computer using a USB cable.

Step 2 Shut down your iPhone and enter the Recovery mode
Power off your iPhone and put it into Recovery Mode by following the on-screen instructions provided by the software.

Step 3 Download the firmware package to remove old Apple ID
Once your device is in Recovery/DFU Mode, the software will prompt you to check your device status and download the firmware package. Click Download > Unlock, and TunesKit iPhone Unlocker will handle the rest to remove the old Apple ID.
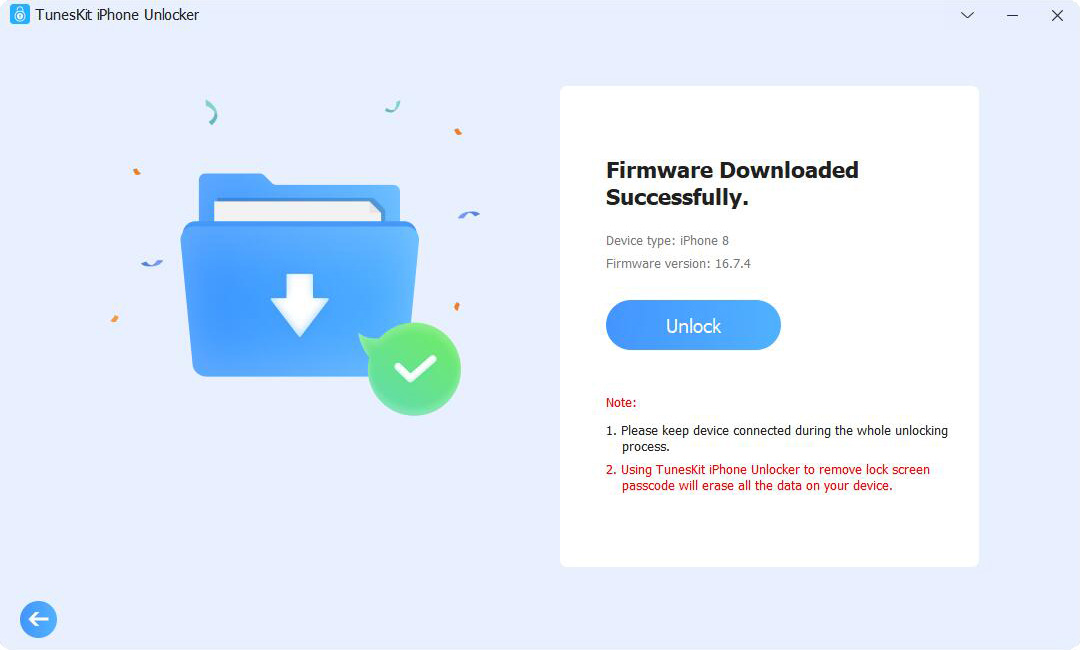
Part 3. How to Delete Old Apple ID Permanently
After removing your old Apple ID from your devices, the next step is to request the permanent deletion of your account. Follow the detailed instructions below to complete this process.
Once the account is permanently deleted, you will lose access to all Apple services, purchases, and data associated with the account. This action is irreversible.
If you're unsure whether you'll regret in the future, you can just remove Apple ID from your phone and leave the account on Apple's server. Or, choose temporarily deactivate your account.
Step 1. Visit the Apple Privacy Website. Open a browser and go to the Apple Privacy Website. Sign in with your Apple ID credentials.
Step 2. Request to Delete Your Account. Scroll down the page and click on Request to delete your account. Apple will display important information about what happens after deleting your account.
- Carefully read the information provided.
- Select a reason for your account deletion request from the dropdown menu.
- Click Continue to proceed.
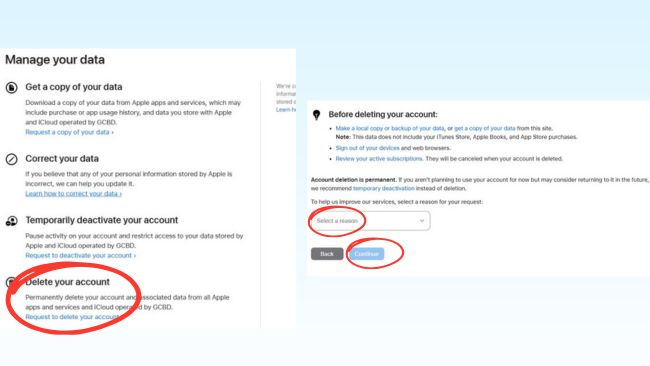
Step 3. Choose an Update Method. Apple may take several days to review and approve your request. Select how you'd like to receive updates about your account deletion status (e.g., via email or phone).
- If you use a different email address or phone number for updates, Apple will verify it before proceeding.
- Click Continue to move to the next step.
Step 4. Save the Access Code. Apple will provide an access code that is crucial for the deletion process. Ensure you save the code on your notebook or save as files on your device. This code is essential in case you change your mind before the account is permanently deleted.
Step 5. Confirm Your Access Code. Enter the access code you just saved, then click Continue to confirm you've saved it.
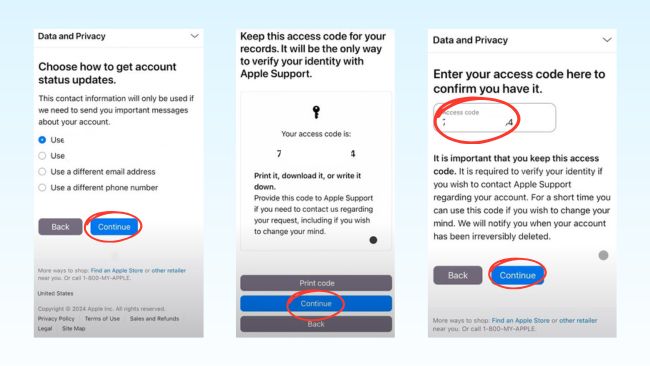
Step 6. Final Deletion Confirmation. Apple will remind you one more time of the consequences of deleting your account, including losing access to all associated services and purchases. If you're sure about your decision, click Delete account to confirm.
Step 7. Sign Out of Browser. To finalize your deletion request, Apple will remind you to sign out of your Apple ID on all devices and browsers. Simply click Sign out, and your request will be submitted.
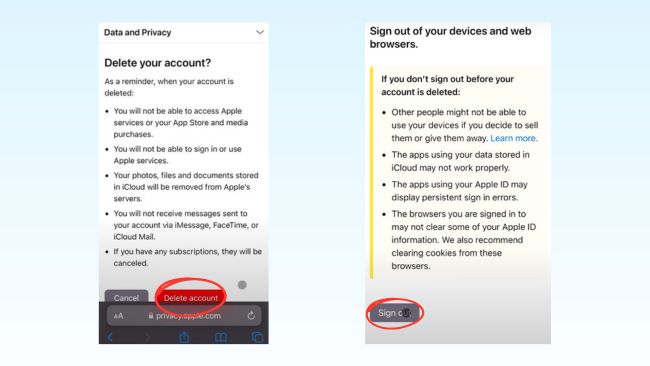
Part 4. FAQs on Deleting Old Apple ID Account
-
1. How to Remove Old Device from Apple ID?
If you no longer use an old device, you can easily remove it from your Apple ID. Here's how:
Step 1. Sign in to your Apple ID on your current device.
Step 2. Go to Seettings > [Your Name].
Step 3. Scroll down to the device list, tap the old device, and select Remove from Account. -
2. How to Remove Old Email Address from Apple ID?
To update or remove an old email address linked to your Apple ID, go to Settings > [Your Name] > Sign-In & Security > Add Email or Phone Number. Then, add a new email address, verify it, and set it as your Primary Email. Finally, click the delete icon to remove the old email address.
-
3. Can I Create New Apple ID After Delete Old One?
Yes, you can create a new Apple ID after deleting your old one. However, you cannot use the same email address that was linked to your deleted Apple ID to create a new account. Make sure to use a unique email address when setting up your new Apple ID.
Part 5. Conclusion
In this article, we've covered everything about how to delete old Apple ID. If you remember your Apple ID password, the process is straightforward and can be done directly through Apple device or website. However, if you've forgotten your password and can't reset it, TunesKit iPhone Unlocker is a reliable solution. With this professional tool, you can easily remove the Apple ID from your iPhone, erase associated data, and start fresh with a new Apple account.
Download TunesKit iPhone Unlocker today and take full control of your Apple ID and devices!
