How to Change Screen Time Passcode if You Forgot It
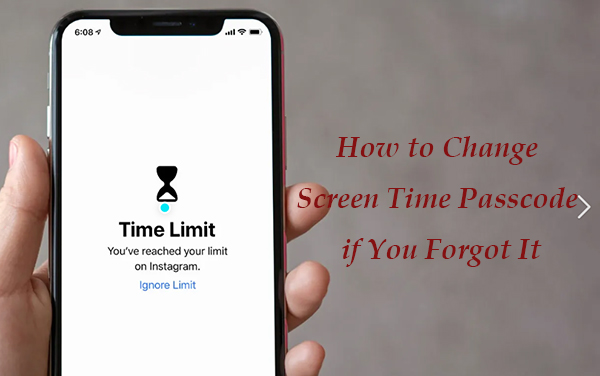
"I forgot my Screen Time passcode abruptly. I have tried entering my screen lock passcode and other common passcode I use, but I still fail to unlock it. Can anyone tell me how to deal with this matter?"
The Screen Time feature, which is provided for iOS 12 and later users, is a practical function that can help users not only know how much time they or their kids spend on the devices, but also set limits on the screen time. However, it's not unusual for users to be locked out of their devices due to forgetting the Screen Time passcode. If you also have the same problem, don't worry. In this post, we'll introduce five viable ways for how to change Screen Time passcode if you forgot it.
Part 1. What is Screen Time on iOS
Screen Time is an iOS management feature that can help iOS users manage and schedule the use of iOS devices. By using Screen Time, you can see how long you use each app, and you can set up a downtime to restrict the use of your iPhone or a specific app. You can add an app to the scheduled list and the users should know the Screen Time passcode to remove or bypass the restrictions. The Screen Time feature is frequently used when you need to focus on something or set up on your child's phone.
Part 2. How to Change Screen Time Passcode on iOS
Tip 1. Change Screen Time passcode via Settings
According to Apple support, you can change your Screen Time passcode via settings if you forgot it. But before you start, you need to ensure that your device is updated to iOS 13.4 or later, and that you know the Apple ID and password you used to set up the Screen Time passcode. Specific steps for how to reset Screen Time passcode if you forgot it will be shown in the following.
Step 1. Open the Settings app, and click on Screen Time tab.
Step 2. On the next interface, hit on Change Screen Time Passcode, and then click on Change Screen Time Passcode again.
Step 3. Choose Forgot Passcode at the bottom of the interface.
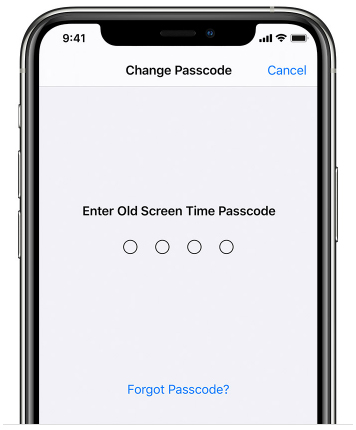
Step 4. Type your Apple ID and password, and then enter your new Screen Time passcode.
Tip 2. Change Screen Time passcode via a Mac
Changing Screen Time passcode via a Mac is also a good way recommended by Apple Support. You need to confirm that your Mac is updated to macOS Catalina 10.15.4 or later, and keep your Apple ID and password in mind. If you don't meet these requirements, you can try other methods below. Here is step-by-step guidance on how to reset Screen Time passcode if you forgot it.
Step 1. Tap Apple menu then choose System Preferences.
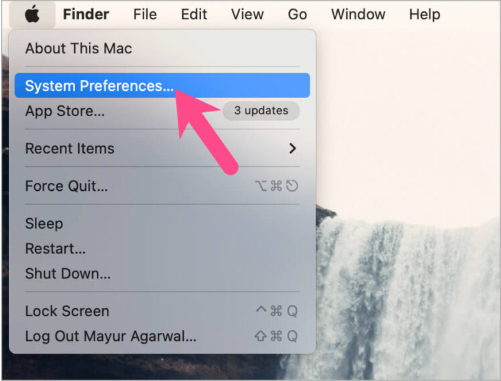
Step 2. Click on the Screen Time tab, and select your device from the drop-down menu.
Step 3. Tap Options on the bottom left.
Step 4. Choose Change Passcode, and then hit on the Forgot Passcode option.
Step 5. Type your Apple ID and password, and then click Next to enter your new Screen Time passcode.
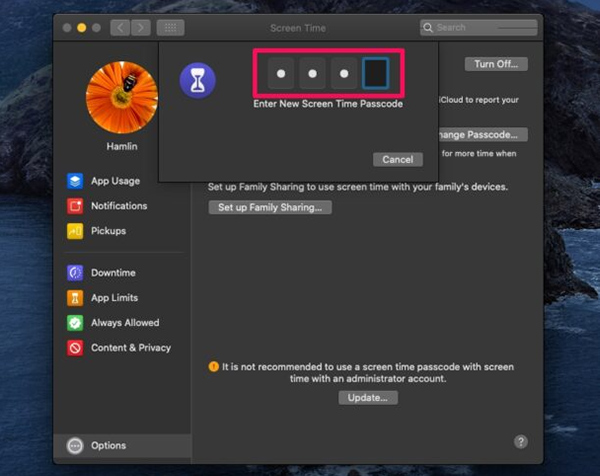
Tip 3. Change Screen Time passcode via iTunes
Another option for you to change Screen Time passcode is using iTunes. If you have backed up your device before you set up the Screen Time, you can choose that backup to remove and change your Screen Time passcode. If not, you can change it by restoring your iPhone, but it will delete all data stored on your iPhone. If you don't mind data loss, you can take the steps below to restore your device, and solve the problem of how to change screentime password.
Step 1. Launch iTunes on your Mac or personal computer.
Step 2. Get your device connected to your personal computer with a lightning cable.
Step 3. Choose your device icon, click on the Summary tab.
Step 4. Tab Restore iPhone, and then Restore to confirm.
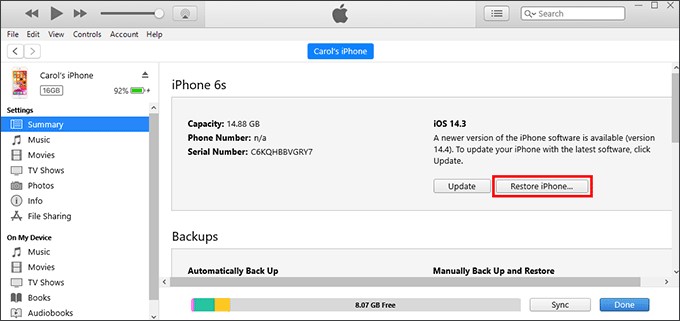
Tip 4. Change Screen Time passcode via iCloud
In addition, you can also use iCloud to change Screen Time passcode. Like the last method, using iCloud to change Screen Time passcode will erase all data from your device. What's more, it also requires that you know the Apple ID and password logged in, and that your device has an active and smooth network connection. Let's see how to change screen time passcode when you forgot via iCloud.
Step 1. Access iCloud.com, and sign in with your Apple ID and passcode.
Step 2. Hit on Find My iPhone then select the All Devices option.
Step 3. Choose your device from the drop-down menu then hit on the Erase iPad option.
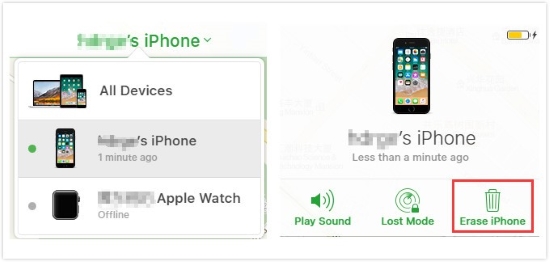
Tip 5. Change Screen Time passcode via TunesKit iPhone Unlocker
If you find that the above methods are too complicated, or you don't meet the conditions mentioned, we recommend TunesKit iPhone Unlocker to you. Compared with other software, TunesKit behaves better in changing Screen Time passcode with easier operations, fewer restrictions, and no data loss. With a few simple steps, you don't need to worry about how to reset Screen Time passcode if you forgot it. Besides, TunesKit iPhone Unlocker also enables you to unlock Apple ID, bypass screen lock of iOS devices, and remove MDM restrictions without passcode.
Key Features of TunesKit iPhone Unlocker
- Available on the latest iOS version including 17
- Change Screen Time passcode without data loss
- Enable to factory reset iDevices without passwords
- Unlock iPhone/iPad/iPod touch with ease
- Help to remove Face ID and fingerprint recognition
In the following, we'll show you how to change Screen Time passcode when you forgot it via TunesKit iPhone Unlocker step by step.
Step 1Get your iPhone/iPad/iPod connected to your PC
First, launch TunesKit iPhone Unlocker, and make your device connected to the PC. Next, choose the Unlock Screen Time Passcode tab.
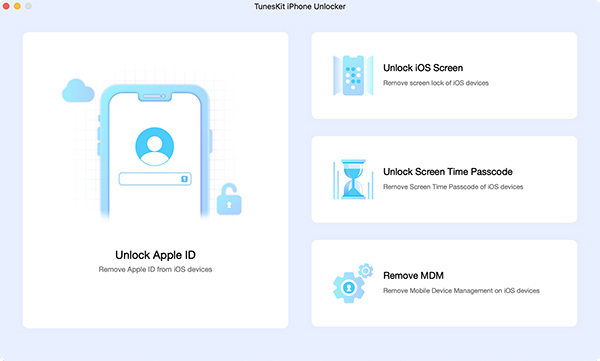
Step 2Remove & change Screen Time passcode
Hit on the Start button, and wait for TunesKit iPhone Unlocker to remove your Screen Time passcode.
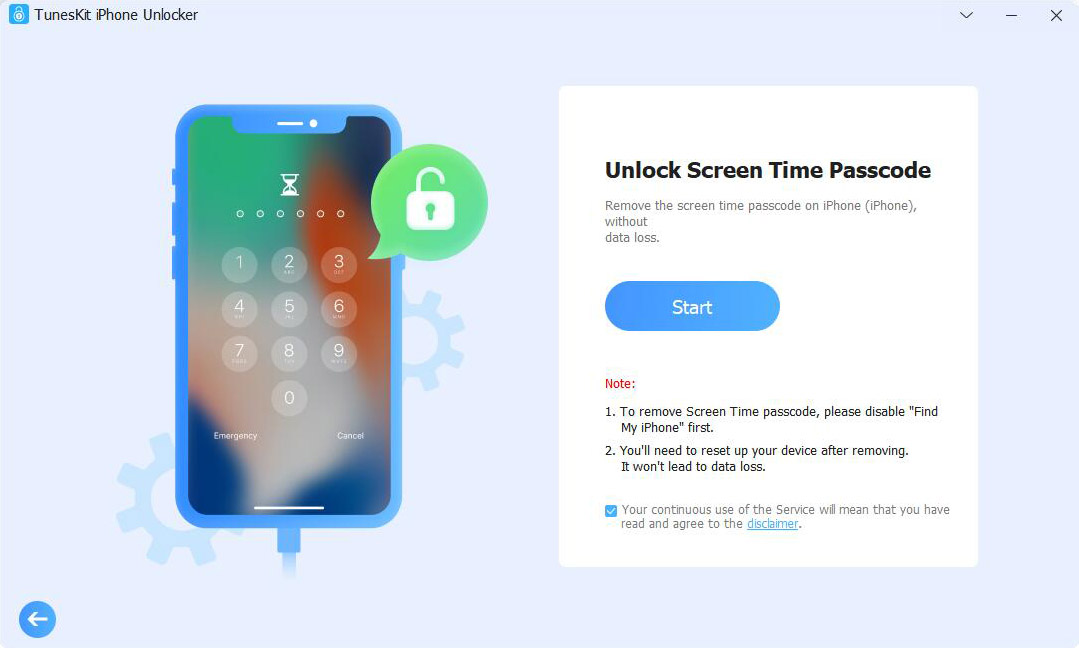
Step 3Re-set up your device
After that, you will be required to re-set up your device. In this process, you need to choose the Don't transfer Apps & Data option, and then click on Set Up Later in Settings. Then you can figure out how to change screentime password without data loss.
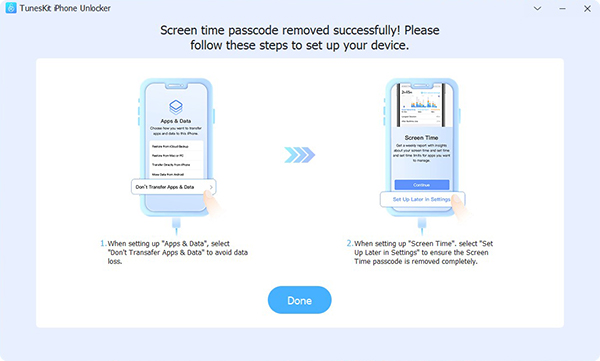
Conclusions
All in all, we have introduced five effective ways to change Screen Time passcode if you forgot it. In my opinion, using TunesKit iPhone Unlocker to conduct it is the most convenient and easiest for users who know little about technical knowledge. You can have a try and share your own thoughts and suggestions with us.
