[4 Tips] How to Change Passcode on iPad

Using an iPad can be an excellent experience that is worth investing in. Have you ever been confused about how to change passcode on iPad? Or how to reset the passcode when you forget it?
Though it seems simple to change your iPad's passcode several times, the catch arises sometimes. The beauty of modern technology is that there are a plethora of ways to unpack challenges and deal with them seamlessly. Let us learn the tips for changing an iPad's passcode.
Part 1. Create New Passcode on iPad
Before the steps to change passcode on your iPad organically via Settings, let's see how to set up a passcode on your new iPad, or create a new passcode after it is turned off.
1. Open Settings > Touch ID and Passcode
2. Then choose the 'Turn Passcode On' to set up a passcode.
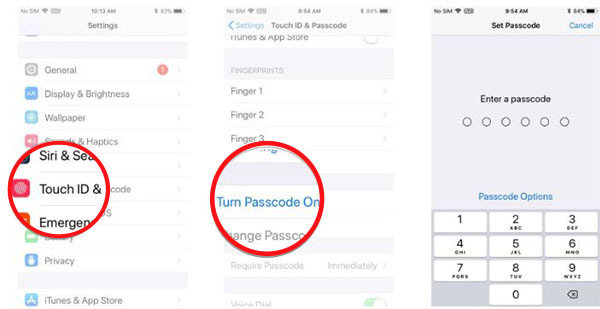
It is noteworthy to mention that iPad's default password is a six-digit numerical code. But, you can customize your iPad's passcode to make them longer, shorter, or more complex.
Some of the customized passcodes for iPads include –
• Custom Alphanumerious Code – As the name suggests, opting for an alphanumeric passcode brings up the iPad keyboard and lets you create a password with numbers and letters.
• 4-digit Numeric Code – It is a less secure option and is ideal for people who have a tough time remembering complex passcodes.
• Custom Numeric Code – It is a number-based passcode option.
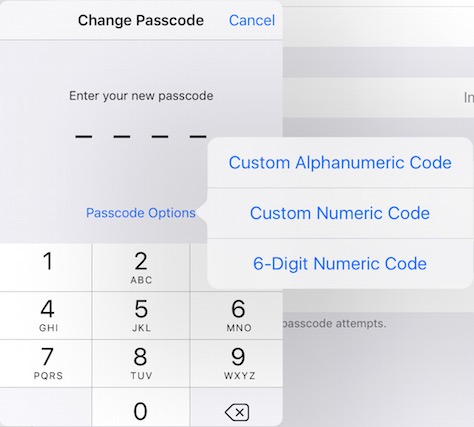
Part 2. Set Up a Touch ID on iPad
In addition to your iPad's passcode, you can also elevate the security level by setting up a Touch ID. If your iPad supports Face ID, you can create it in the same menu. Here is how can accomplish this feat–
• In the 'Touch ID and Passcode' menu, select the 'Add a Fingerprint' option.
• Follow the steps to scan your fingerprint by placing your fingers on the Home button.
• To rename the saved fingerprint, select its name on the menu and type in a new.
• You can use the 'Add a Fingerprint' option to add more fingerprints to your iPad's Touch ID.
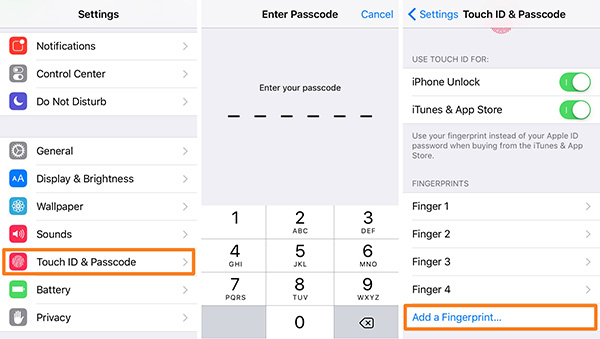
After setting up a Face ID or Touch ID, you can use it to unlock your iPad. However, for additional security, it is imperative to enter the passcode in the following situations –
- When you turn on or restart your iPad
- When you have not unlocked your iPad for more than 48 hours
- You have not unlocked your iPad with your passcode in the last 6.5 days
- You have not unlocked your iPad with Face ID or Touch ID in the last 4 hours
- There are five unsuccessful attempts to unlock your iPad via Face ID or Touch ID
Part 3. How to Change the iPad Passcode
All iPad users have a plethora of tools and options to change the old iPad passcode without much hassle. The following steps illustrate the process –
1. Open Settings > Select 'Touch ID and Passcode.'
2. Select 'Change Passcode'.
3. After typing the old passcode, enter the new passcode and then confirm. You can also tap on 'Passcode Options' to customize it.
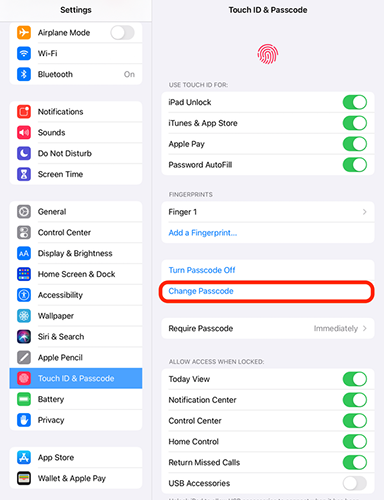
Part 4. Change Passcode on iPad via TunesKit iPhone Unlocker
It goes without saying that changing an iPad's passcode or setting up a new passcode is reasonably straightforward when you remember the previous codes and have access to them. Unfortunately, there are situations when we forget the old passcodes. The TunesKit iPhone Unlocker is a one-of-a-kind tool that enables users to unlock and change the passcode on their iPads and other Apple devices without the previous passcodes.
TunesKit is one of the world's most sought-after software developing companies, aiming to provide iOS solutions to global customers. You can use the TunesKit iPhone Unlocker in diverse scenarios, including when your screen is broken or unresponsive or when the Touch ID is not working. With three simple steps, you can quickly and safely remove your iPhone or iPad's lock. TunesKit iPhone Unlocker is a reliable and legitimate tool that uses advanced technology, professional Research and Development, and rigorous testing to extend top-notch iPhone solutions to its global clientele.
Why Choose TunesKit iPhone Unlocker?
- Fully compatible with most iOS device models
- Unlock iPhone/iPad/iPod without passowrds
- Allow users to remove the passcode on ipad
- Easy-to-use feature and user-friendly interface
- Supports the latest iOS version
Let's see how to unlock iPad without Apple ID using TunesKit iPhone Unlocker.
Step 1Connect iPad to a computer
To begin with, please connect your iPad to a computer with a workable lighting cable. Then, click on the Start button.

Step 2Put your iPad into Recovery mode
Follow the onscreen to put your iPad into Recovery mode. When you make it done, click on the Next button.

Step 3Download firmware package
Here, TunesKit iPhone Unlocker will download the firmware package for you. Please confirm that all the onscreen information is corresponding to your iPad.

Step 4Change passcode on iPad
TunesKit iPhone Unlocker will start to remove the passcode on your iPad. You can change the passcode on your iPad after setting up your iPad

Concluding Thoughts
There we have it, several tips for you to change the passcode on iPad. If you have trouble changing an iPad passcode, the TunesKit iPhone Unlocker should become one of your best options. In dire situations, when accessing the previous passcodes becomes impossible, rather than going to professionals or discarding your device, you can take the assistance of an iPhone Unlocker. Nevertheless, it is always advisable to remain vigilant and note down your iPad's passcodes in a safe place to keep sour situations at bay.
