How to Change Apple ID Without Losing Data?
Apple devices are distinctive due to several Apple services, such as iCloud, Family Sharing, iTunes, etc.; Apple ID is the key to access. Apple ID can safeguard your personal information and keep your settings and Apple services current across all your devices. So, how to change Apple ID without losing data? If you want to create a new Apple ID, you may be willing to accept the danger of data loss, which most of us cannot stand.
Many of us like to maintain numerous accounts to manage our personal and work lives more effectively. It provides greater flexibility to handle certain circumstances and avoids confusion between specific objects. You may take certain procedures to make it happen, whether for managing numerous Apple IDs or for scenarios when you want to allow one of your loved ones to use your iOS device.
Part 1. If I change my Apple ID, will everything be lost?
Since it just requires changing Apple IDs, transferring data onto another smart device may appear simple, but users should know the danger. For instance, when you update an Apple ID on a device, the previously present data vanishes, leaving just the data from the most recent sign-in. We can assist you in updating your Apple ID without losing any data. Changing the Apple ID without losing data is covered in this article.
Regrettably, yes. When you change Apple details on an Mac computer or iDevice, all of the data related to the Apple ID instantly vanishes. Only the information from the recently added Apple ID will be available.
Part 2. How to Change Apple ID Without Losing Data
Tip 1. Change Apple ID using Settings
Change your Apple ID on your iPhone or iPad by following the instructions below.
Step 1: Click on your Apple ID in Settings.
Step 2: Select Name, Phone Numbers, and Email from the Apple ID screen.
Step 3: Tap the Edit button next to "Contactable" or "REACHABLE AT" on the next screen.
Step 4: Press the little - button next to your Apple ID.
Step 5: Then hit the newly appeared Delete button.
Step 6: When the "Choose another address" pop-up appears, choose Continue.
Step 7: You could now be asked to enter your existing Apple ID password or to confirm your identity by responding to two Security Questions.
Step 8: Enter your New Email Address and choose Next on the next page.
Step 9: Apple will now send a verification code to your new email address. Go to your email for the verification code, then input it on the next page.
Your Apple ID will update after your email has been validated.
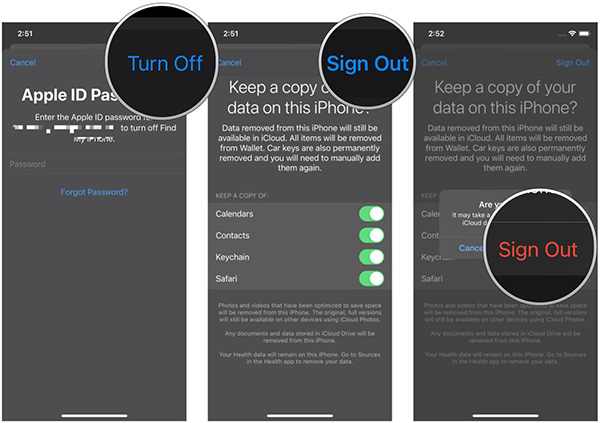
Tip 2. Change Apple ID from the App Store
Follow the below-mentioned steps to change Apple ID without losing data from App Store:
Step 1: Run the Settings application.
Step 2: Choose iTunes & App Store from the list of choices as you scroll.
Step 3: Find and click on your Apple ID at the top of the Store page.
Step 4: A management window for your Apple ID will open itself. Please choose Sign Out to close your Apple ID account.
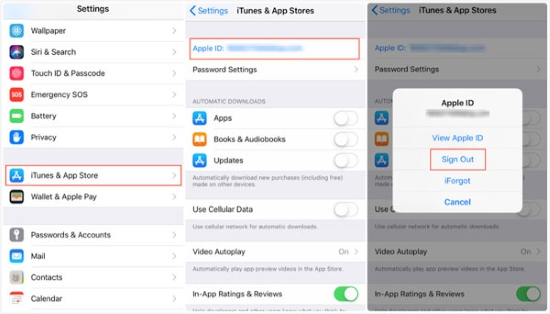
To exit the current Apple ID, follow the instructions below.
• Tap Settings > Your Profile Picture to log in with your new credentials.
• Enter the updated Apple ID credentials and click the relevant button to access your iPhone or iPad.
Tip 3. Change Apple ID from Mac
With the help of the following instructions, updating your Apple ID shouldn't be a problem for users of PC or Mac operating systems:
Step 1: Start up the Apple menu after turning on your Mac.
Step 2: Select System Settings next.
Step 3: To access your account page, click Profile Picture at the top of the sidebar.
Step 4: Apple will immediately log you out of the server if you Sign Out and follow the on-screen instructions.
Tip 4. Change Apple ID Without Losing Data via TunesKit iPhone Unlocker
A multipurpose iOS unlocking program called TunesKit iPhone Unlocker enables users to unlock Apple ID, get rid of MDM restrictions, get around Screen Time passcode restrictions, and unlock screen lock passwords. It is completely compatible with iOS 16 and the newest iPhone 14 model. TunesKit iPhone Unlocker is the go-to solution in scenarios like an unusable iPhone, forgetting the iPhone screen lock password, erasing the Screen Time passcode, etc. You can quickly unlock your iOS smartphone with a clear and user-friendly UI.
Why Choose TunesKit iPhone Unlocker?
- Fully compatible with most iOS device models
- Unlock iPhone/iPad/iPod without passwords
- Remove Apple ID from iPod touch without passcode with ease
- Easy-to-use feature and user-friendly interface
- Supports the latest iOS version including iOS 15
Let’s see how to remove Apple ID from iPod by using TunesKit iPhone Unlocker.
Step 1Connect iOS Device to Computer
Run TunesKit iPhone Unlocker after connecting your iPhone to a computer. After that, choose Unlock Apple ID from the menu. Click Start when TunesKit iPhone Unlocker recognizes your iPhone.
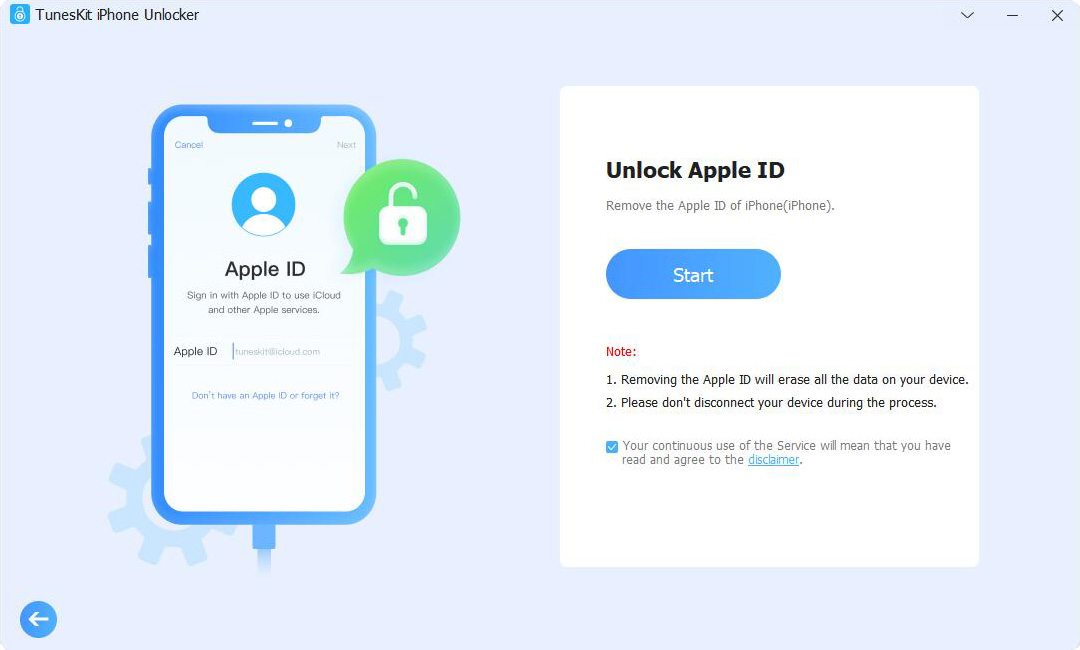
Step 2Put iOS Device into Recovery Mode
You may go right to Step 4 if you haven't set your iPhone's Find My iPhone function to on. You will be asked to verify whether you have an iPhone screen lock installed and whether two-factor authentication is turned on.
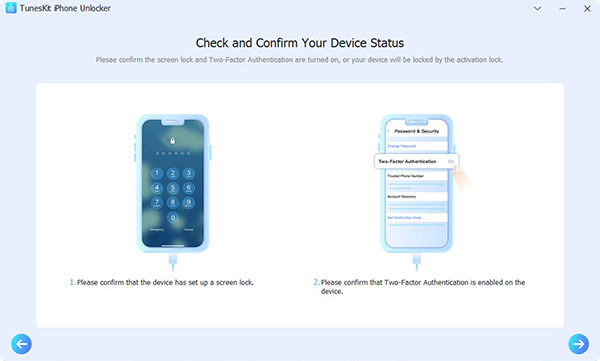
Step 3Download Firmware Package
After receiving your confirmation, TunesKit iPhone Unlocker will begin the process to download a firmware suite to unlock Apple ID using iPhone. Please make sure that all of the above information applies to the iPhone. If not, could you manually fix it?

Step 4Change Apple ID Without Losing Data
TunesKit will remove Apple ID from iPhones without a password once it has finished downloading. This procedure won't take too long.

Conclusion
It's difficult to purchase an iPhone with an unknown Apple ID. In this article, you will discover the most effective methods to change Apple ID on iPhone without losing data in this article. If you don't know the Apple ID passcode, the only option is to utilize TunesKit iPhone Unlocker.
