How to Change Apple ID in 4 Ways
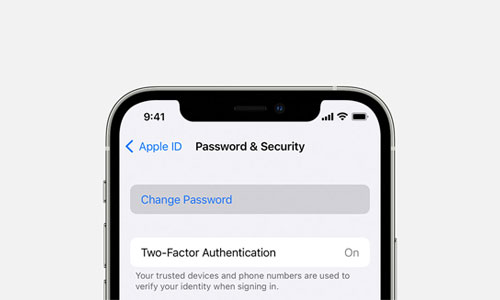
Apple ID is essential for Apple users. Without it, you won't be able to access your Apple account, iCloud, iMessage, Apple Pay, App Store, and any other Apple services. Also, it plays an important part in protecting, restoring, or backing up your iOS device. If you forget your Apple ID password or your account has been tapped, you may not be able to continue to enjoy these features and services. Or maybe you just want to change your password to make it more memorable before you forget. Regardless of the reasons, one thing you should do is change your Apple ID password. This post will show you how to change Apple ID password with 4 different methods. Let's get started.
Part 1. How to Change Apple ID Password on iPhone/iPad/Apple Watch
Method 1: Change Apple ID on iPhone/iPad/Apple Watch
Let's start with the easiest way. Most people will get their Apple ID change password directly on their iPhones, iPad, or even the Apple Watch. You can refer to the steps below.
Step 1: Open Settings, tap your Apple ID name, and click on Password & Security.
Step 2: Click on Change Password and now you can enter the new password and confirm it.
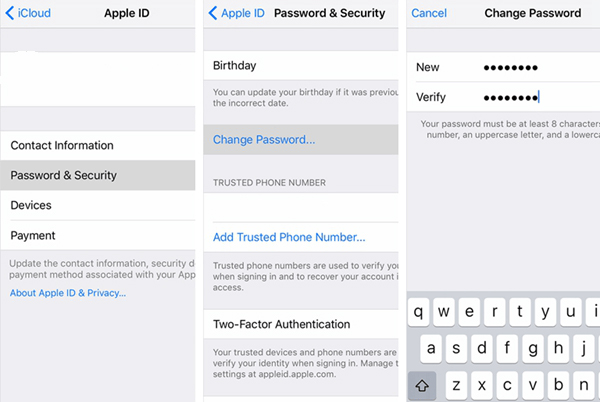
Method 2: Change Password on Apple ID on Mac
It is also easy to change the password for your Apple ID on a Mac computer or Macbook. The process is the same on all Macs with different macOS. Simply follow the guide:
Step 1: Open your Mac computer, click on the Apple icon drop-down menu in the top left corner, and select System Preferences.
Step 2: Next, click on Apple ID > Password & Security.
Step 3: Tap Change Password and enter the your Mac's passcode, then type into the new password and verify it.
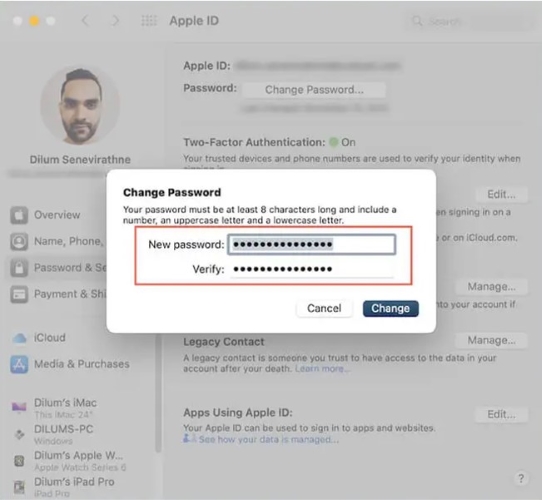
Method 3: Change Passowrd for Apple ID on Website
The third way you can try is to change password for Apple ID on iforgot.apple.com. This way may take more time than other approaches, but it does work. Take a look at the steps below.
Step 1: Open a browser and access iforgot.apple.com.
Step 2: Enter your Apple ID and type the image's words in the bar.
Step 3: It will show you different options to verify that you are personally changing your password, depending on your account settings, such as entering your phone number.
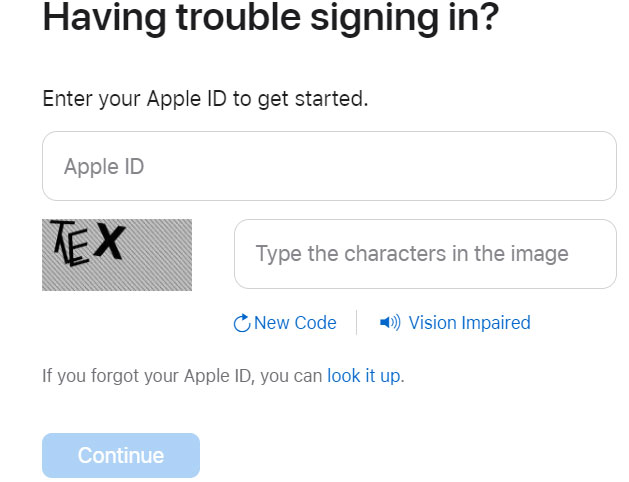
Method 4: Change Apple ID Password with Another Device
When you don't have a spare iPhone or computer with you, you can change your Apple ID password by borrowing an iPhone from your friends or family or going to the Apple Store to use an Apple device. At this time, you cannot follow the instructions above. Please check below for specific steps.
Step 1: After borrowing an iPhone, download the Apple Support app from the App Store.
Step 2: Open the app and click on Passwords & Security > Reset Apple ID password > Get Started.
Step 3: The next scene will require you to confirm the Apple ID, but you should tap A different Apple ID and then enter your Apple ID.
Step 4: Follow the instructions on the screen and type a new password for your Apple ID.
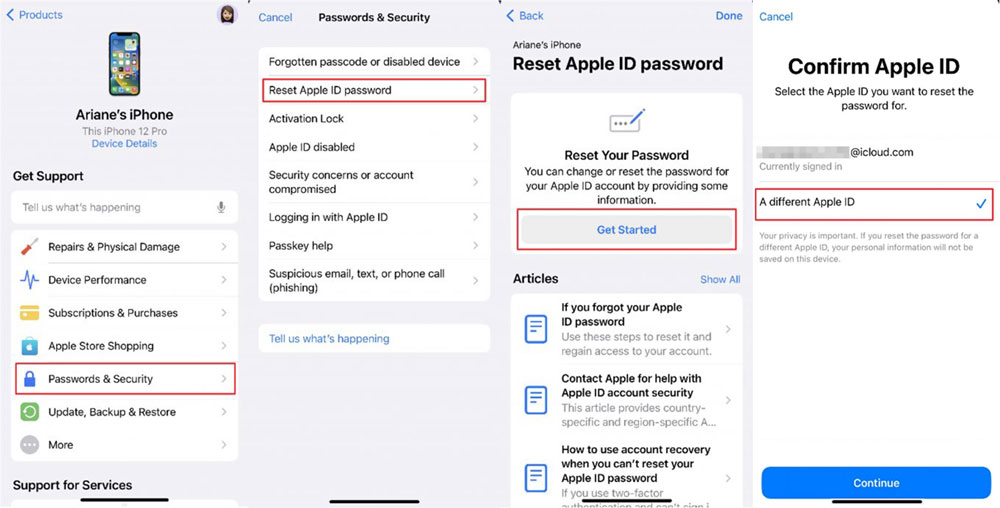
Extra Tip: How to Remove Apple ID without Password
When you get a pre-owned iPhone, whether your family or friends gave it to you or bought it yourself, you need to restore the phone to its factory state before using it. Even if the screen lock passcode has been disabled, you still need to enter the original Apple ID and password to enable factory restore if password verification is enabled on the device.
It's specialized in accessing iPhones, iPad, iPods, and other Apple devices when forgetting the passcode, with the ability to unlock the lock screen passcode, Apple ID, screen time passcode, and MDM. Therefore, it's suitable for you to remove the previous owner's Apple ID without entering a password via the tool. Also, it's capable of removing MDM without jailbreak, unlocking the iPhone in a black screen, etc., in case you need it.
Note: TunesKit iPhone Unlocker will erase all data and content on your device, make sure you have a recent back up of your iPhone. Now you can read the simple guide on how to remove Apple ID on your device.
Step 1: Download and install TunesKit iPhone Unlocker on your computer and connect your iPhone to the computer with a lightning USB cable. Launch the program and select Unlock Apple ID from the main interface.

Step 2: Follow the prompts to enable screen lock passcode and Two-Factor Authentication, and go to the next step.
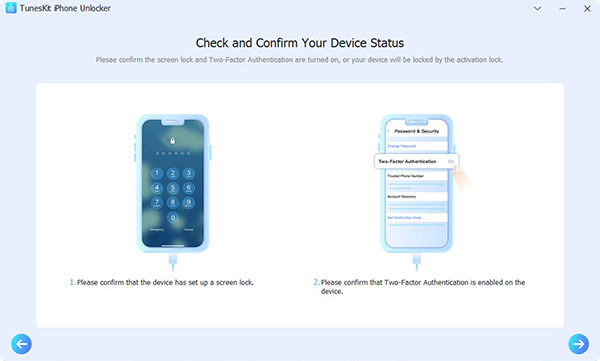
Step 3: Check the information of your device and click on Download to download the firmware package.

Step 4: After downloading, click on the Unlock option to begin the unlocking process. When finished, the previous Apple ID has been successfully deleted.

The Closing Word
That's all we want to share about how to change password on Apple ID. You are able to change your Apple ID password on your iPhone, Mac computer, Apple website, and via other's Apple devices. Moreover, we also present you with a professional iOS unlocker, TunesKit iPhone Unlocker, for you in case you want to remove an Apple ID, screen lock passcode, and other options.
