[Full Guide] How to Get Out of Kiosk Mode on iPad
Kiosk Mode, also known as Single App Mode, is a useful feature that restricts an iPad to running only one designated app—ideal for businesses, schools, or shared devices. However, if you're locked in Kiosk Mode and need to regain full control of your iPad, you may find it challenging without the right steps.

In this guide, we'll explain what Kiosk Mode is, how to enable it, and—most importantly—how to turn off Kiosk Mode on your iPad, even if you've forgotten the passcode. Whether you're using Guided Access or an MDM (Mobile Device Management) solution, we'll cover all the methods, including a quick and secure way to bypass restrictions using TunesKit iPhone Unlocker. Let’s dive in and free your iPad from Kiosk Mode!
Part 1. FAQs About Kiosk Mode
Q1: What is Kiosk Mode?
Kiosk Mode is also known as Single App Mode. When the device is in this mode, users will be restricted from accessing any other applications except the designated one. Kiosk Mode is often enabled and configured through MDM (Mobile Device Management) solutions.
Q2: What are the benefits of using Kiosk Mode?
1. In the workplace: Set a streamlined process and enhance efficiency.
2. In public places: Provide simplified navigation for displays or educational environments.
3. In families: Protect the owner's privacy on shared devices.
4. For children: Keep children from accessing content that is unsuitable for them. Or improve their learning efficiency by restricting access to unnecessary features.
Q3: What should I be aware of before turning off Kiosk Mode?
1. Back up your data as a precaution.
2. Keep a stable network connection while turning off Kiosk Mode.
Part 2. How to Put iPad in Kiosk Mode
Method 1. Use Guided Access Feature
First, you need to enable the feature to put your iPad in Kiosk Mode:
Step 1. Open settings, navigate to "Accessibility" and tap "Guided Access".
Step 2. Turn on Guided Access.
Step 3. Click "Passcode Settings" and set a passcode, or you can set it later. Face ID or Touch ID is also available if your device supports them.
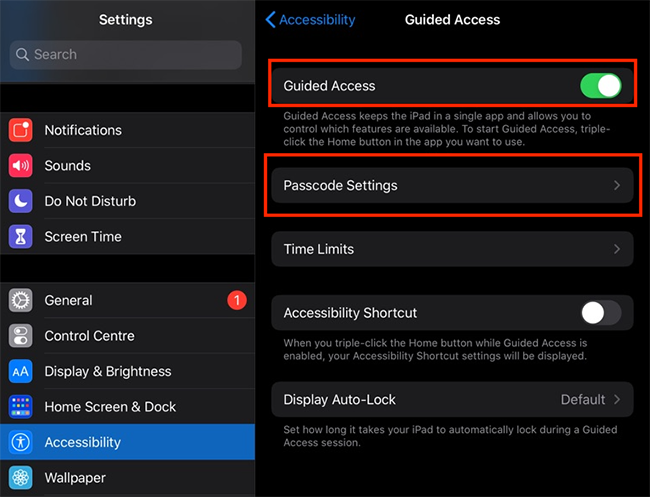
When you finish the setting, you can use Guided Access on a specific app:
Step 1. Launch the app you want.
Step 2. Triple-click the side button. (the Home button for iPhone 8/earlier)
Step 3. Hit on "Options" in the bottom-left of the screen to set up.
Step 4. Tap "Start" in the top-right of the screen, then enter or set your passcode.
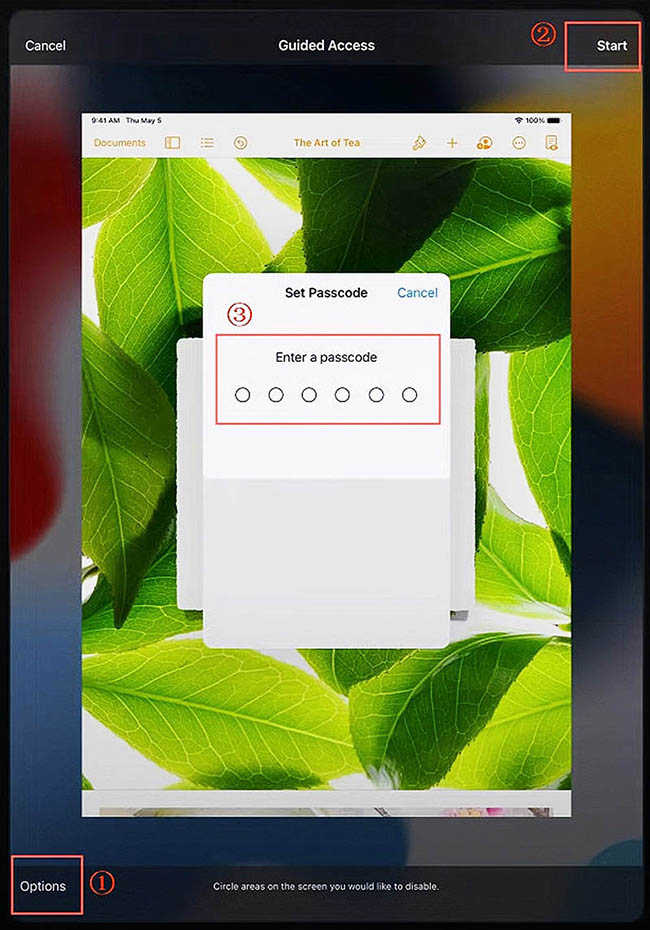
The Kiosk Mode set through Guided Access can be turned off like this: Triple-click the side button (or the Home button). After entering your passcode, tap "End" to exit.
Method 2. Use Apple Configurator 2
You can use Apple Configurator 2, a program from Apple, to start Kiosk Mode on your iPad. Before you start, ensure you have a backup of your device, since the device will be erased to be supervised. Though this method is more complicated, it offers advanced configuration and security. Let's see how to turn on Kiosk Mode using Apple Configurator 2.
Step 1. Download and launch Apple Configurator 2 on a Mac.
Step 2. Disable the Find My on your device, or it will interfere with the process.
Step 3. Connect your device to your Mac and choose "Supervise devices".
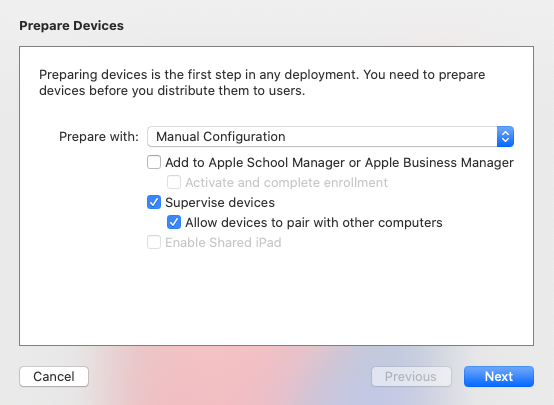
4. Click "Actions" and select "Advanced". Then, tap on "Start Single App Mode".
5. Hit on "Options" to manage the settings, then select the app you want.
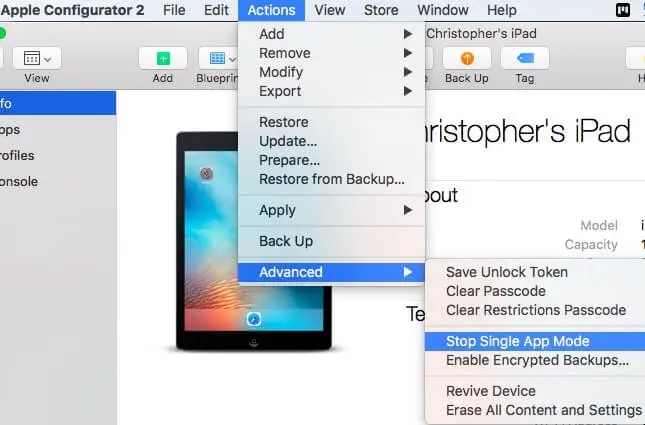
Part 3. How to Turn Off iPad Kiosk Mode via TunesKit iPhone Unlocker
If you forgot your passcode or failed to turn off Kiosk Mode for no reason, you can use TunesKit iPhone Unlocker to remove the MDM restriction without passwords.
TunesKit iPhone Unlocker is a reliable tool, can help you get your iPad out of Kiosk Mode within several simple clicks. Its user-friendly interface enables you to regain full control of your device without data loss. Besides, it is also available for removing screen lock, Apple ID, and Screen Time effectively.
Key Features of TunesKit iPhone Unlocker
TunesKit iPhone Unlocker allows users to unlock screen lock, remove Apple ID, bypass MDM, and remove Screen Time from iPhone without any passcode.
Follow the steps below to learn how to turn off Kiosk mode on your iPad by using TunesKit iPhone Unlocker:
Step 1Connect Your iPad
Download and install TunesKit iPhone Unlocker on your computer first. Then, launch the program on your iPad and connect your iPad to a computer and select the "Remove MDM" feature.
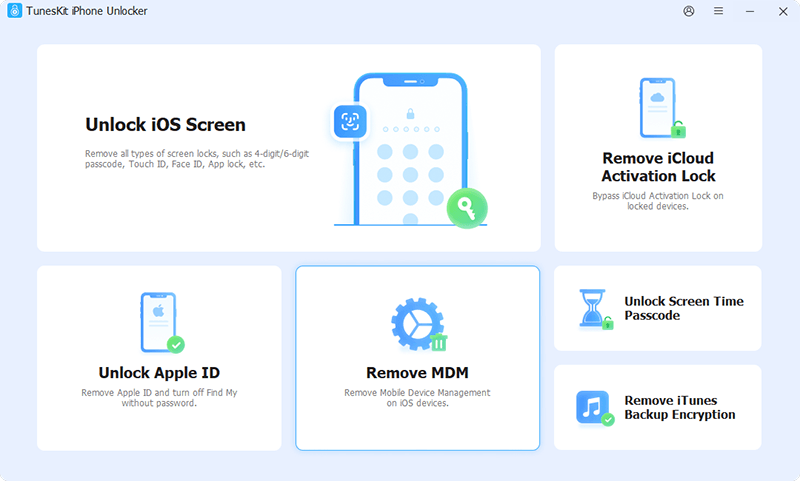
Step 2Open Settings
Keep your iPad on the Settings screen. Then, click on the "Start" button.
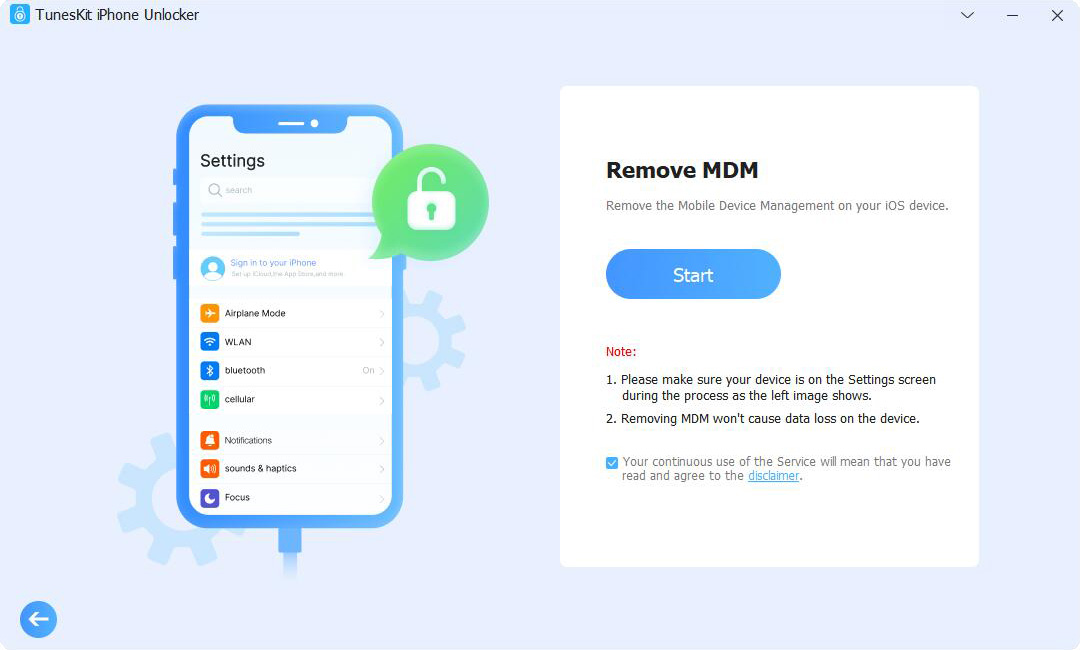
Step 3Turn Off Kiosk Mode on Your iPad
After clicking the Start button, TunesKit iPhone Unlocker will start to get your iPad out of Kiosk Mode. When the process is finished, you will take full control of your iPad.
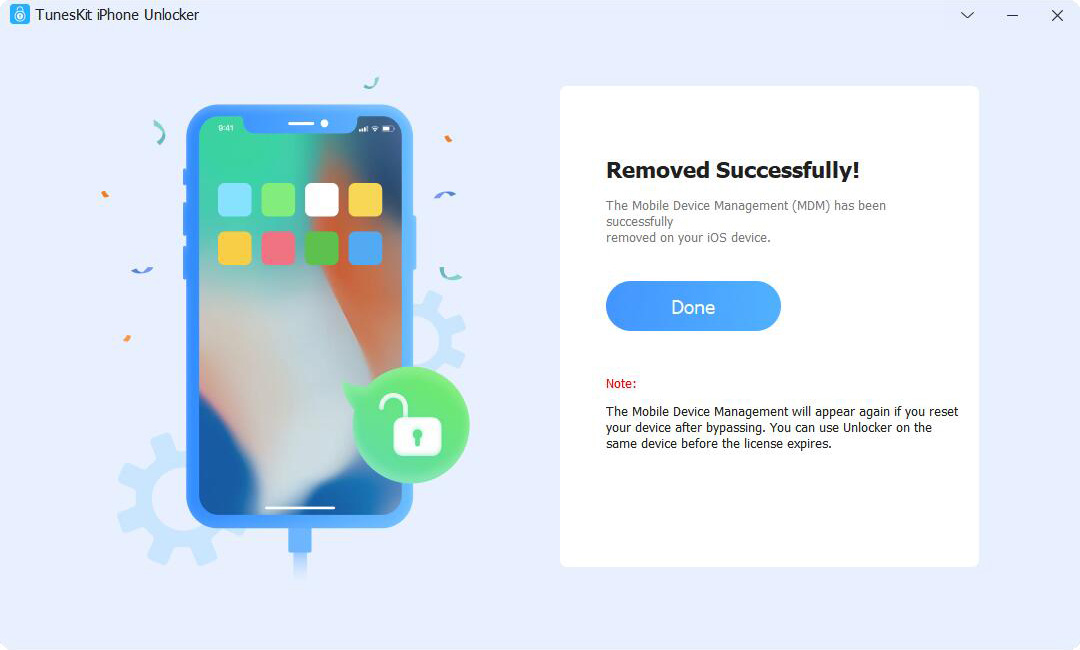
Conclusion
Kiosk Mode is a powerful tool for managing iPads in public, educational, or family settings—but being locked into it can be frustrating. Whether you enabled it via Guided Access or an MDM profile, this guide has shown you multiple ways to exit Kiosk Mode, even without a passcode.
For the quickest and most reliable solution, TunesKit iPhone Unlocker stands out. It removes MDM restrictions effortlessly while keeping your data intact. No tech expertise? No problem! With just a few clicks, you can regain full control of your iPad.
