Forgot iPad Passcode? How to Unlock It?
"Can anyone help me? I was blocked out from my iPad as I forgot my iPad passcode. How can I get rid of this nuisance? All the suggestions will be greatly appreciated."- Richard from Apple Discussion
For many iPad users, forgetting the iPad password will put them in a mess. To protect the users' privacy, one will meet obstacles when trying to unlock an iOS device without the corresponding passcode. Nevertheless, there are still ways to access a disabled iPad. If you are now also annoyed by this problem, this post will help you out. Here we will talk about how to unlock iPad when forgot iPad passcode. Read it on to get the best 4 solutions.

Method 1. Unlock iPad when forgot iPad passcode via TunesKit iPhone Unlocker
Taking the assistance of a professional unlocking tool would be my first choice when I forgot my iPad password. I think TunesKit iPhone Unlocker is the remarkable one that comes with exceptional features like unlocking iPad without passcode, unlocking iPad without iTunes, etc. With the concise interface, users will be able to unlock their iOS device within several clicks even though they know nothing about iOS unlocking.
In addition, TunesKit iPhone Unlocker is a comprehensive unlocking tool that enables you to remove Apple ID account, bypass Screen Time passcode, get rid of MDM lock instantly. It's compatible with almost all iOS models and iOS versions, such as iPad mini, Air, Pro, iPhone 15, etc.
Key features of TunesKit iPhone Unlocker:
- Available on the latest iOS version including 17
- Unlock iPad when forgot iPad password within several minutes
- Enable to factory reset iDevices without passwords
- Unlock iPhone/iPad/iPod touch at ease
- Help to remove Face ID and fingerprint recognition at ease
The following is the step by step guide when you forgot iPad passcode reset with TunesKit iPhone Unlocker. You can take a glimpse at a short video tutorial first.
Step 1Connect iPad to the computer
To begin with, please connect your iPad to a computer. Then, install and launch TunesKit iPhone Unlocker. When your iPad is detected by this program, select Unlock iOS Screen and then click on the Start button for the next step.
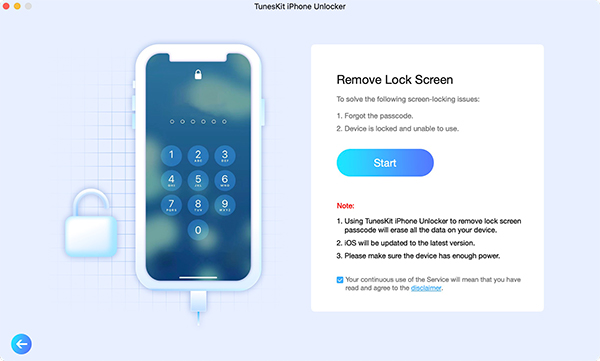
Step 2Put iPad into Recovery mode
In this phase, TunesKit iPhone Unlocker will show you the instruction for how to put iPad into Recovery mode. When you put your iPad into Recovery mode successfully, click on the Next button.
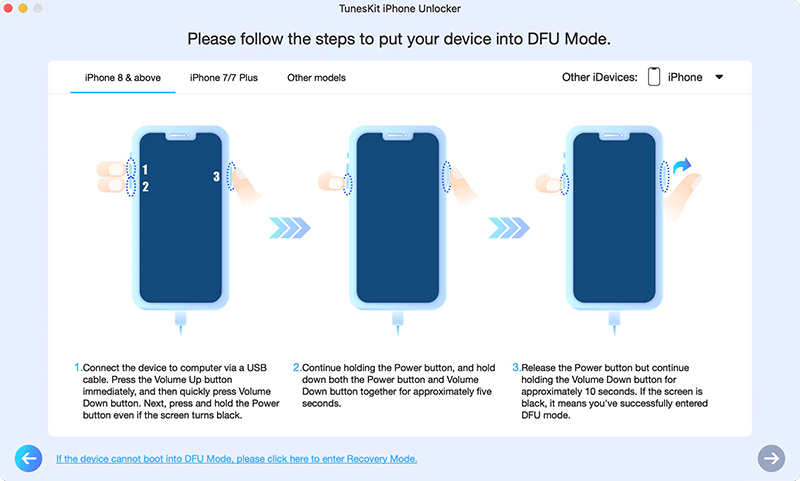
Step 3Download firmware package
Here you will see a series of information about your iPad. Ensure that all the given information is corresponding to your iPad. You can corret it manually if there is something wrong. When all is done, click on the Download button to start the downloading.
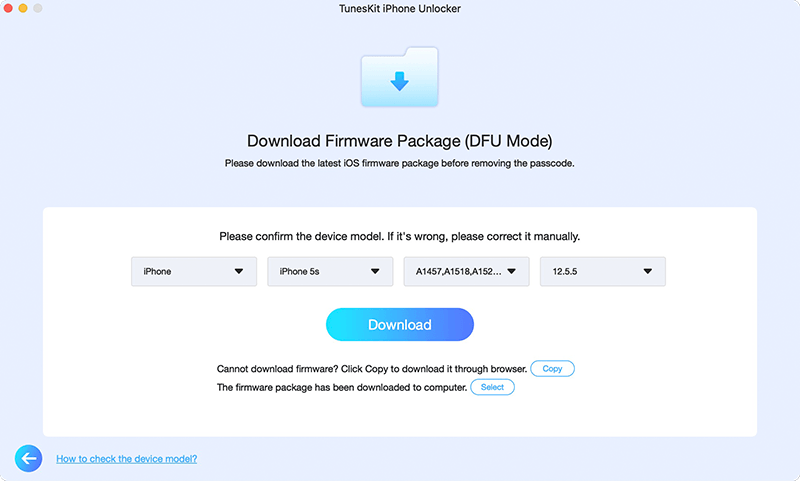
Step 4Unlock iPad when forgot iPad password
After downloading the firmware package, click Unlock button and TunesKit iPhone Unlocker will start to unlock your iPad. When the unlocking process is done, you will be able to access your iPad again.
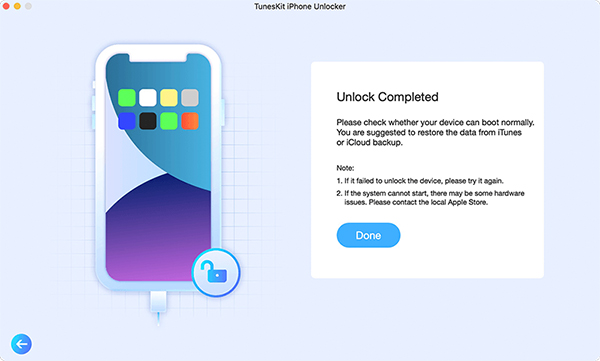
Method 2. Unlock iPad when forgot iPad passcode via iTunes
2.1 If you've synced your iPad to the computer with iTunes
As the warning says "iPad is Disabled. Connect to iTunes." When you forgot iPad passcode, connecting it to iTunes is a feasible way to unlock it. If you are a Mac user, the Finder app can do the same for you. Before using iTunes or Finder to unlock your iPad, you should sync the iPad via iTunes/Finder first. Otherwise, this method will not be effective.
For Windows users:
Step 1: Connect your iPad to a computer via a workable USB cable. Then, launch iTunes on your computer.
Step 2: A little iPad icon will appear on the toolbar. Click on it when you see it.
Step 3: In this phase, you will see a Summary option on the left menu, click on it.
Step 4: Click on the Restore iPad option, and iTunes will start to restore your iPad. Please remember that all your iPad data and content will be erased when the restore process is done.
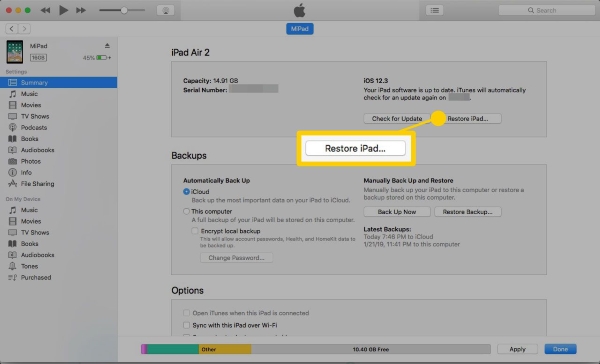
For Mac users:
Step 1: Launch Finder and connect your iPad to your Mac.
Step 2: When your iPad is detected, click on your device on the left device list.
Step 3: Hit on the tab that says General. And there will be a Restore iPad option in this interface. Hit on it to unlock your iPad.
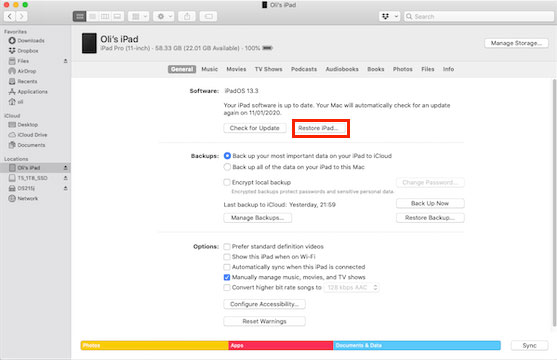
2.2 If you've never synced your iPad to the computer with iTunes
As an extension method for using iTunes to restore your iPad, putting your iPad into Recovery mode is a recommended solution here. Whereas it has a complicated process, it allows users to restore their iPad via iTunes though they hadn't synced the iPad with iTunes. You can do the following steps to put your iPad into Recovery mode and unlock it when forgot iPad passcode.
Step 1: Turn off your iPad and then Connect your iPad to your computer via a USB cable.
Step 2: Open iTunes on the computer and put your iPad into recovery mode manually using the method for your iPad model.
For iPad without Home button:
- Press and release the Volume Up button.
- Then press and release the Volume Down button.
- Keep holding the Top button until you see the Recovery mode interface.
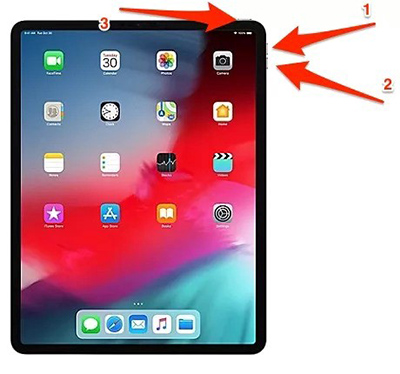
For iPad with Home button:
- Hold down the Home and Top (or Side) buttons at the same time.
- Keep holding the two buttons until the Recovery mode appears on your iPad.

Step 3: In the pop-up window in iTunes, you'll see the option to Restore or Update, and choose Restore. Your iPad will start the restore process, and your iPad passcode will be erased as well when the process is done. You can then set it up as a new iPad.
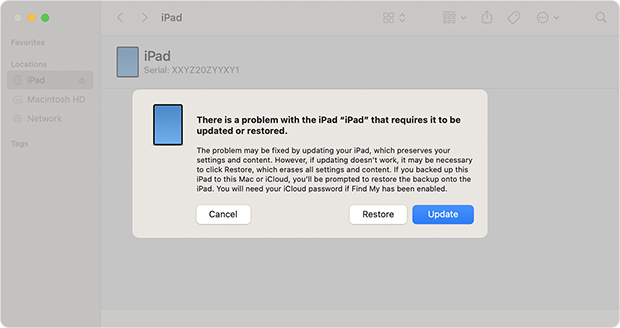
Method 3. Erase iPad when forgot iPad passcode via iCloud
The Find My iPad feature of iCloud can be used when you want to solve forgot iPad passcode no computer problem. When your iPad is locked, users can use the Find My iPad feature to wipe all the content on the iPad including the passcode. Therefore, if you had enabled the Find My iPad feature on your iPad, this method would be helpful. Before using this method, please prepare another iOS device and log in to the same Apple ID as the locked iPad. Let's see how to do it.
Step 1: Launch the Find My app on another iOS device, then log in to your Apple ID.
Step 2: Click on the Device List and you will see all your devices in the dropdown. Select the locked iPad.
Step 3: In this phase, you will see an Erase iPad option. Click on it, and follow the instruction to unlock your iPad.
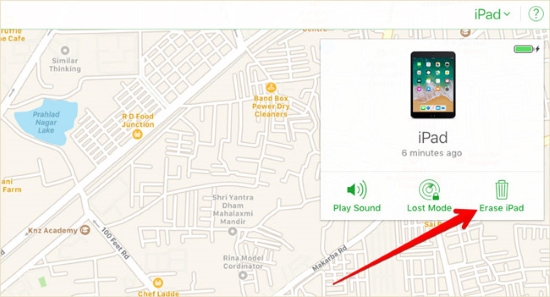
Method 4. Erase iPad when forgot iPad passcode via iOS 15.2
If you forgot your iPad passcode, the last method you can take is to use the iOS 15.2 built-in feature to erase your iPad. However, you should know the correct Apple ID and passcode to erase your iPad. Besides, you should keep your iPad connected to a network connection.
Step 1: Wake up your iPad and keep entering the wrong Apple ID passcode
Step 2: When your iPad is disabled, you will see an Erase iPad option. Click on it.
Step 3: Enter your Apple ID and passcode to erase your iPad.
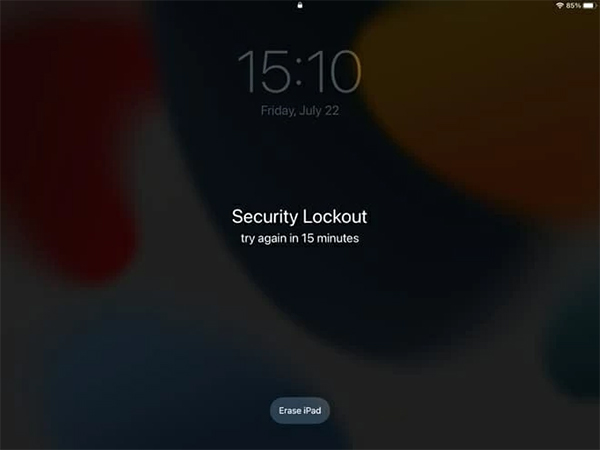
Conclusion
When you forgot iPad passcode, you can take the assistance of these three methods above. When I face the same issue, I will take the assistance of TunesKit iPhone Unlocker. It is a reliable and pragmatic tool that can help users unlock their iOS devices within several steps. Just get the free download and have a try. If you have any other questions, you can also leave us a comment below.
