Latest 6 Methods to Fix iPhone Won't Accept Correct Passcode
"My iPhone 11 didn't accept correct passcode after I updated it to iOS 17. When I entered the passcode I set, it prompted that I had changed my passcode. What's the reason for this annoying issue? How can I fix my iPhone won't accept correct passcode?"
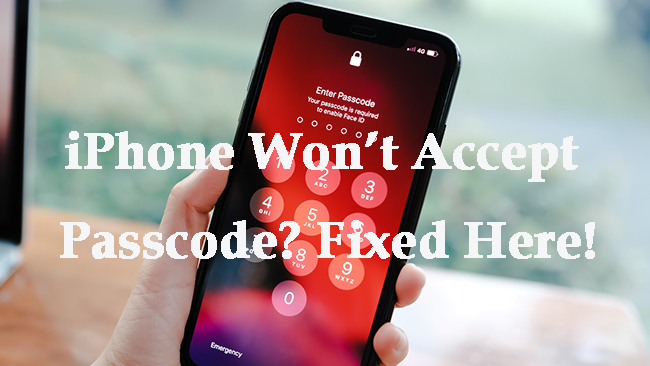
Has your iPhone also stopped accepting the correct passcode suddenly, either after a system update or for no apparent reason? You're not alone, many iPhone users fail to unlock iPhone even when they enter the definitely correct passcode. It's really inconvenience and annoyed especially when you need to access iPhone.
So, why does this happen and how can you fix it? In this guide, we'll explore the possible reasons behind this issue, and provide effective solutions with/without data loss. Here're also some tips to help you maximize your chances of saving your data if you're worried about losing it. If your iPhone is already disabled, jump to Part 2 for a quick fix. Read on to find out more.
- Part 1: Why iPhone Won't Accept Correct Passcode?
- Part 2: What To Do If iPhone Won't Accept Correct Passcode Still [May Loss Data]
- Part 3: How to Fix iPhone Won't Unlock With Correct Passcode [No Data Loss]
- Part 4: Bonus: How to Get More iPhone Passcode Attempts Without Being Disabled
- Part 5: The Closing Words
Part 1: Why Is Correct iPhone Passcode Not Working?
If your iPhone won't accept the correct passcode, it could be due to several reasons:
1. Sudden Software or System Glitch on iPhone
A temporary system bug or iOS error may prevent your iPhone from recognizing the correct passcode. In some cases, the issue resolves itself over time. You can just put your iPhone aside and unlock it after a day. Or you can use the professional iOS System Recovery tool to fix it without data loss.
2. Hardware Issue Leads to Random Key Presses
A faulty touchscreen or other hardware malfunctions could cause incorrect passcode inputs, even if you're entering it correctly. For example, dust on the screen or an improperly applied screen protector might interfere with touch sensitivity, leading to unintended key presses. To solve this issue, you can use the professional tool on Part 2 to unlock broken screen.
3. Your Passcode Is Changed Accidentally By Someone or Something
Your passcode may have been changed without your knowledge, either by your kids, someone else, or accidentally while your phone was in your bag or pocket.
4. Apple Ask You to Update Passcode But You're Unaware
If you were using a 4-digit passcode, Apple may have prompted you to set a new 6-digit passcode for enhanced security. This often happens when setting up Apple Pay or other payment methods.
5. Uncommon Keyboard Layout Causes Wrong Passcode Input
Keyboard layouts can vary based on language and region, which may cause you to enter the passcode incorrectly due to muscle memory. If your keyboard layout has changed unexpectedly, your usual passcode input may not register as intended.
1. If you're confident that your passcode is correct, do not restart or shut down your iPhone immediately. Doing so might reduce your chances of unlocking it using Face ID or Apple Watch.
2. Avoid entering the same passcode repeatedly. Instead, try variations you may have used and write them down. Entering the wrong passcode too many times may cause iPhone unavailable for 8 hours and longer time.
Part 2: What To Do If iPhone Won't Accept Correct Passcode Still [May Lose Data]
In this part, you'll learn 4 ways to fix correct iPhone passcode not working issue. However, these methods may result in data loss if you haven't backed up your iPhone. But don't worry, it's still possible to backup your data.
Way 1: Fix Correct iPhone Passcode Not Working via TunesKit iPhone Unlocker
The first and most recommended way to fix iPhone won't unlock with correct passcode is using TunesKit iPhone Unlocker. TunesKit iPhone Unlocker is a useful passcode removal tool specially designed for iPhone/iPad/iPod touch. Assisted by this tool, you can easily deal with iPhone won't accept correct passcode, forgetting iPhone passcode, iPhone screen unresponsive, or iPhone passcode not working after update, etc.
No matter if your device uses a 4-digit or 6-digit passcode, Face ID, or Touch ID, TunesKit iPhone Unlocker can help you regain access in just a few clicks. You can even try it for free by clicking the Try It Free button below!
Key Features of TunesKit iPhone Unlocker
Fix "iPhone won't accept correct passcode" issue with ease, no Apple ID or password needed. Easy to operate for anyone.
Now, let's see how to use TunesKit iPhone Unlocker to fix iPhone won't accept correct passcode.
If you have iCloud enabled, try backing up your data before unlocking your iPhone:
▪ Ensure your iCloud storage has enough space; if not, consider upgrading.
▪ Connect your iPhone to a stable Wi-Fi network and keep it charged.
▪ Log into your Apple ID on another device and sync your data to it.
Once the sync is complete, you can proceed with unlocking disabled iPhone without data loss.
Step 1Connect Your iPhone to Computer
At the beginning, launch TunesKit iPhone Unlocker on your PC after installation. Then, make your iPhone connected to the computer using a fitted USB cable. Click on the Unlock iOS Screen feature and Start button to get started.

Step 2Put iPhone into DFU Mode
Now, you need to follow the onscreen instructions to set your iPhone into DFU mode. If you can't put it into DFU mode, you can try to turn to Recovery mode following the guidance. When you put your iPhone into Recovery mode successfully, click on the Next button.

Step 3Download Firmware Package
After setting up your iPhone, you need to check the onscreen information. If the information is not matched with your iPhone, you can correct it manually and then click Download to start the downloading process. If you have a firmware package downloaded, you can also click on the Select button to select the local firmware package.

Step 4Fix iPhone Won't Accept Correct Passcode
When you finish downloading the firmware package, you can click on the Unlock button to allow TunesKit iPhone Unlocker to fix your iPhone won't accept correct passcode. Then, you can access your disabled iPhone after the unlocking process. If you've backed up your iPhone to iCloud, you can restore data from it easily.

Method 2: Use iTunes to Fix iPhone Won't Accept Correct Passcode
When your iPhone not accepting passcode, another option is to restore your iPhone using iTunes. It's suggested to connect your iPhone to the computer that your iPhone has been synced to the iTunes previously. If not, you need to put it into Recovery mode to make your iPhone connected. Before starting, you need to update your iTunes to the latest version. Then, you can take the specific steps in the following to unlock your iPhone:
Step 1: Run iTunes on your PC, and get your iPhone connected to it using a matched cable.
Step 2: If your iPhone can't be detected by iTunes, you need to shut down your iPhone and enter Recovery mode. You can take steps given below according to your iPhone model.
- For iPhone 8 or later, swiftly press and release the Volume Up button. Then, press the Volume Down button and swiftly release it. Next, keep holding the Power button until the Recovery mode screen can be seen.
- For iPhone 7/7 Plus, press the Home button and the Power button simultaneously. Then, keep holding these two buttons until the Recovery mode screen shows on your iPhone.
- For iPhone 6 and earlier, press the Home button together with Power button. Keep holding them until you see the Recovery mode screen.
Step 3: When your iPhone enters Recovery mode, iTunes will detect your iPhone to proceed. A pop-up will appear asking if you want to Restore or Update, click Restore.
You can also click Update to update your iOS system if the option is available and your system is older.
Step 4: Once the restoration is done, iPhone won't accept correct passcode problem will be fixed.
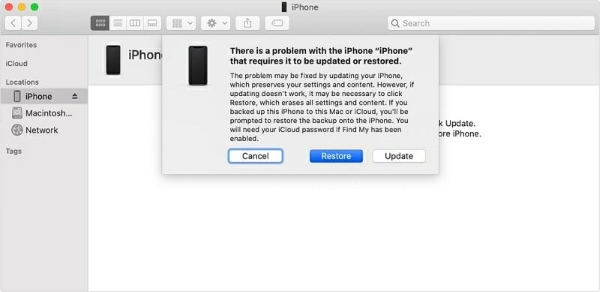
Method 3: Fix iPhone Won't Accept Correct Passcode via iCloud
Another fix for correct iPhone passcode not working is erasing your iPhone with iCloud. This method works if you've enabled Find My iPhone feature beforehand. Besides, ensure your iPhone is under an active network. Then, you can follow the steps in the following to unlock your iPhone:
Step 1: Navigate to the iCloud website, and then sign in with your Apple ID and password.
Step 2: After you sign in, you can see the Find iPhone icon on the screen; click on the icon and select All Devices.
Step 3: Navigate to your iPhone from the device list and click Erase iPhone. After that, your Apple account and all data on your iPhone will be erased, and you will be able to set up your iPhone as new or restore it from backup.
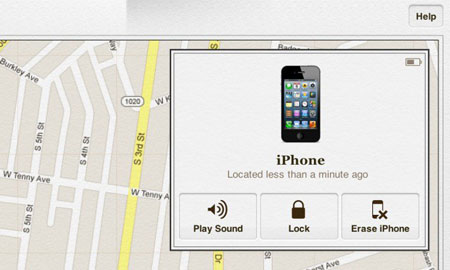
Method 4: Fix iPhone Won't Accept Correct Passcode via iOS Built-in Feature
If your iPhone runs iOS 15.2 or later, you can erase it directly from the lock screen after multiple failed passcode attempts. This is convenient if you can't access to your computer currently. However, this feature will require you to enter the Apple ID password. If you don't remember the password, you need to try other methods.
Step 1: Enter the wrong passcode multiple times until you see the "iPhone Unavailable" or "iPhone Disabled" message.
Step 2: When you see the Erase iPhone option appears, click on it.
Step 3: Enter your Apple ID passcode to confirm the reset. Once your iPhone is erased, you can fix iPhone won't accept correct passcode.
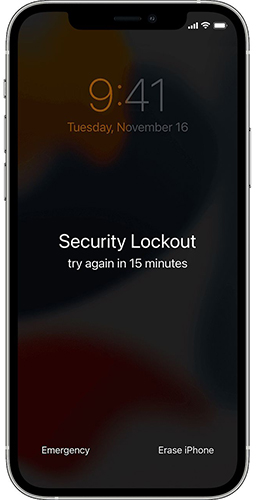
For iOS 17 and later system, you may have an extra chance to unlock your iPhone with your previous passcode. Here is how:
Step 1. Enter the wrong passcode until you see the "iPhone Unavailable" screen.
Step 2. Tap Forgot Passcode > Enter Previous Passcode at the bottom right corner.
Step 3. Enter your old screen passcode, and if correct, set a new passcode.
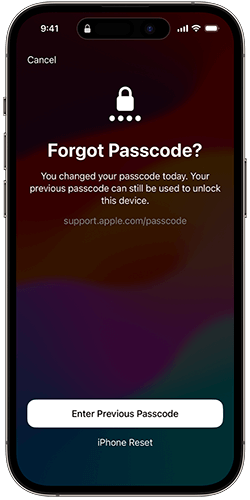
Video Guide: How to Fix iPhone Won't Accept Correct Passcode
Part 3: How to Fix iPhone Won't Unlock With Correct Passcode [No Data Loss]
To avoid losing your data, your best option is to unlock it with the correct passcode. However, before you keep trying, be careful, you only get five chances before your iPhone locks you out. On the sixth attempt, you'll be locked out for one minute. Your iPhone may be permanently disabled or erased after 10 failed passcode attempts. Here are two simple but important ways you can try:
Way 1: Check Your Passcode Typo Carefully
Sometimes, a small mistake is all it takes to get locked out. Before you try again, make sure:
✅ Your screen is clean – Dust, dirt, or even a screen protector might interfere with your touch inputs, leading to wrong entries.
✅ You're using the right keyboard – If your passcode includes letters or special characters, check that your keyboard layout hasn't changed.
✅ The passcode field is empty before retrying – If you use a 4-digit or 6-digit passcode, make sure there are no extra characters left from previous attempts.

Way 2: Enter Your Latest Apple Payment Password
Did you recently set up or update your credit/transit card on Apple Pay/Wallet? If so, Apple may have asked you to update your screen passcode for security reasons but you're unaware of it. Besides, Apple may automatically update your screen passcode if Apple think your payment passcode is safer than the screen passcode. Here is what you can do to fix iPhone won't unlock with correct passcode issue:
Step 1. Try entering your 6-digit payment passcode instead of your usual screen passcode.
Step 2. If you can't remember it or if it still doesn't work, log into your Apple ID on another device.
Step 3. Open Wallet, remove and re-add your credit/transit card and reset the passcode as your screen passcode.
Step 3. Once it's reset, try unlocking your iPhone with this passcode again.
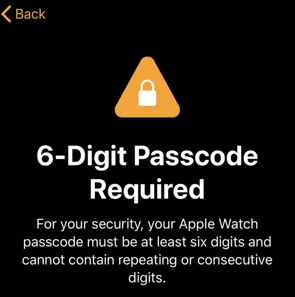
Part 4: Bonus: How to Get More iPhone Passcode Attempts Without Being Disabled
Worried about getting locked out of your iPhone forever? Good news - you actually have a couple of ways to check if your passcode is correct without triggering the lockout. Here are two methods you can try:
Way 1: Reset Your Apple ID Password on Another iPhone
If you have access to another iPhone, you can log into your Apple ID on that device to get additional passcode attempts. Here’s how:
Step 1. Log into your Apple ID on another iPhone. Then open Settings > [your profile].
Step 2. Tap Medai & Purchases > Sign Out, and confirm.
Step 3. Tap Media & Purchase again, you'll see a prompt: "Set up Media & Purchase as [your Apple ID]".
Step 4. Tap Not [your Apple ID] option > Forgot Apple ID.
Step 5. Enter your Apple ID and confirm the phone number.
Step 6. Tap Cannot access your [Apple Device].
Step 7. A screen will appear asking you to "Enter Passcode for Other iPhone". Ensure the device name shown is your locked iPhone. Then, Enter your passcode here to test if it works.
If the passcode works, you'll be moved to the "New Apple ID password" reset page. Then, you can unlock iPhone with the passcode.
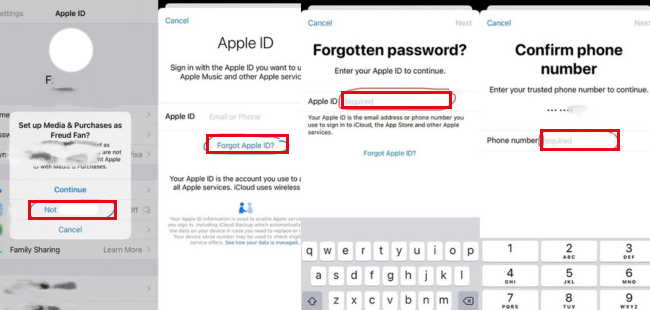
Way 2: Use Apple Support on A Borrowed Device
If you don't have another iPhone, you can use Apple Support app on a borrowed device from Apple's physical store or your friend's iPhone. This way, you'll get three additional passcode attempts without affecting your locked iPhone. Here's how:
Step 1. Download the Apple Support app on another iPhone or iPad.
Step 2. Log in using a friend's Apple ID (not yours).
Step 3. Tap Reset Password > Help Someone Else, and enter your Apple ID following the onscreen instructions.
Step 4. Tap Can't get to your Apple device. Then, it will ask you to enter your iPhone's passcode to verify your identity.
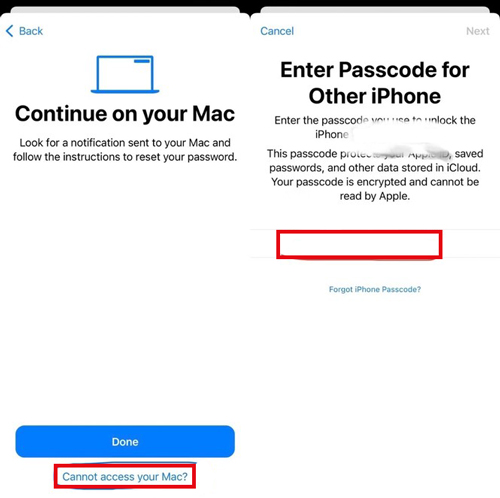
If the passcode is correct, you can use it to unlock your iPhone. If not, don't worry, you might get more tries after a few hours.
These methods give you extra chances to test your passcode without risking a complete lockout. If they don't work, you'll need to try the unlocking solutions mentioned at Part 2.
Part 5: The Closing Words
After reading this post, you must know more about the reasons and solutions of iPhone won't accept correct passcode issue. Most of these methods have their own requirements and limitations. If you don't meet these requirements, or you want to find the easiest method, TunesKit iPhone Unlocker will be your best choice. You can simply get it downloaded and try it free by clicking on the button below.
