Why Does iPhone Keep Asking for Apple ID Password? Here's Why & Fix!
Are you seeing repetitive verification popups or notifications that keep asking you to enter your Apple ID password on your iPhone? This is a common problem many iPhone users encounter. Many users complain that despite having entered the correct password, it reappears, asking for the password once more! Sometimes this annoying issue is the result of an incomplete or failed update, or it may be caused by an issue with your account, such as App Store, iCloud, or FaceTime. Luckily, whatever the reasons are, most of the solutions here are easy and simple to try! So, here we list 9 effective ways to fix your iPhone keeps asking for Apple ID password again and again.
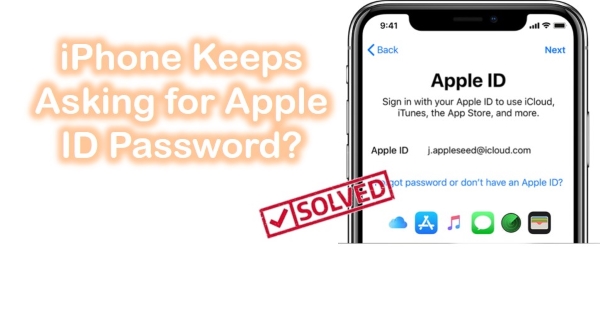
- Part 1. Why Does iPhone Keeps Asking for Apple ID Password?
- Part 2. How to Get iPhone to Stop Asking for Apple ID Password?
- Fix 1. Force Close All Apps
- Fix 2. Sign out of iCloud
- Fix 3. Restart Your iPhone
- Fix 4. Update iPhone Software
- Fix 5. Disable Require Passwords for Free Downloads
- Fix 6. Disable Face ID or Touch ID for iTunes & App Store
- Fix 7. Disable and Enable FaceTime and iMessage
- Fix 8. Check Apple's System Status
- Fix 9. Use Advanced Tool to Fix iPhone Keeps Asking for Apple ID Password Issue HOT
- Part 3. Summary
Part 1. Why Does iPhone Keeps Asking for Apple ID Password?
Under normal circumstances, as soon as you've logged in to your iCloud or Apple ID, it runs quietly in the background without any frequently occurring complaints. However, if you notice a popup or error notification in the center of your device's screen, inside of Settings or System Preferences, it can be due to one of the following:
1. A temporary glitch or a software bug has occurred. If you're using an older version of iOS, macOS, or watchOS, it may also happen.
2. Your Apple ID password was recently changed on the web or another device. That's why you're asked to change your password on all your devices and services, like App Store and Apple Music.
3. The settings on your iCloud account are problematic.
4. There are activation issues with iMessage or FaceTime.
5. A download for an app, book, music or other items you purchased has failed and requires authentication to restart or resume the download.
6. Several of your Apple ID details have recently been changed, such as your email, address, number, and phone security questions.
Part 2. How to Fix iPhone Keeps Asking for Apple ID Password?
Fix 1. Force Close All Apps
Try to force quit all of the apps running behind the background on your iPhone. In many situations, doing this fixes the ongoing issue, and your phone starts working fine. It is possible that the popup will not return after this.
For iPhone with Face ID (iPhone X or later series)
Step 1. Swipe up from the bottom of the Home screen in an app or from inside an app.
Step 2. Now, you should see the recently used apps. And you can force close the app by sliding horizontally.
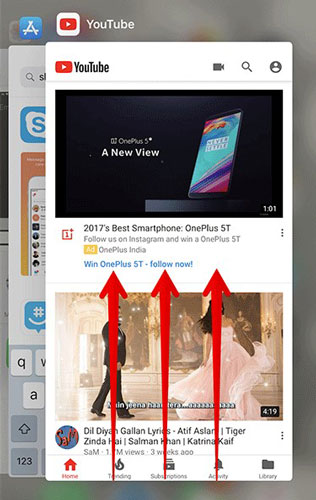
For iPhone with the Home button
Step 1. Double-click the Home button quickly to see all of the open apps.
Step 2. Drag the app's preview card all the way up to force close it.
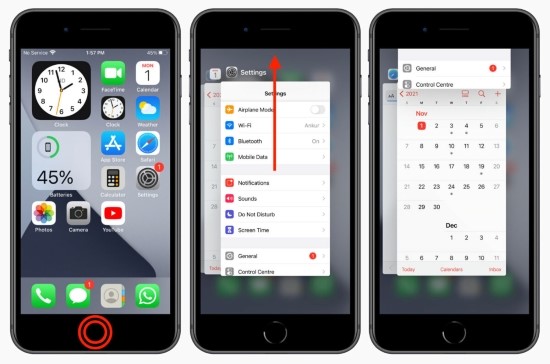
Fix 2. Sign out of iCloud
Similar to restarting your iPhone, you can usually try logging out and back into your Apple ID to resolve a glitch that led to your iPhone keeps asking for Apple ID password.
Open the Settings app and tap on your profile at the top of the screen. Scroll down and tap Sign Out. You must enter your Apple ID password to turn off Find My iPhone if it is enabled. Before signing out of your iCloud account, please back up your iCloud account and the passcode.
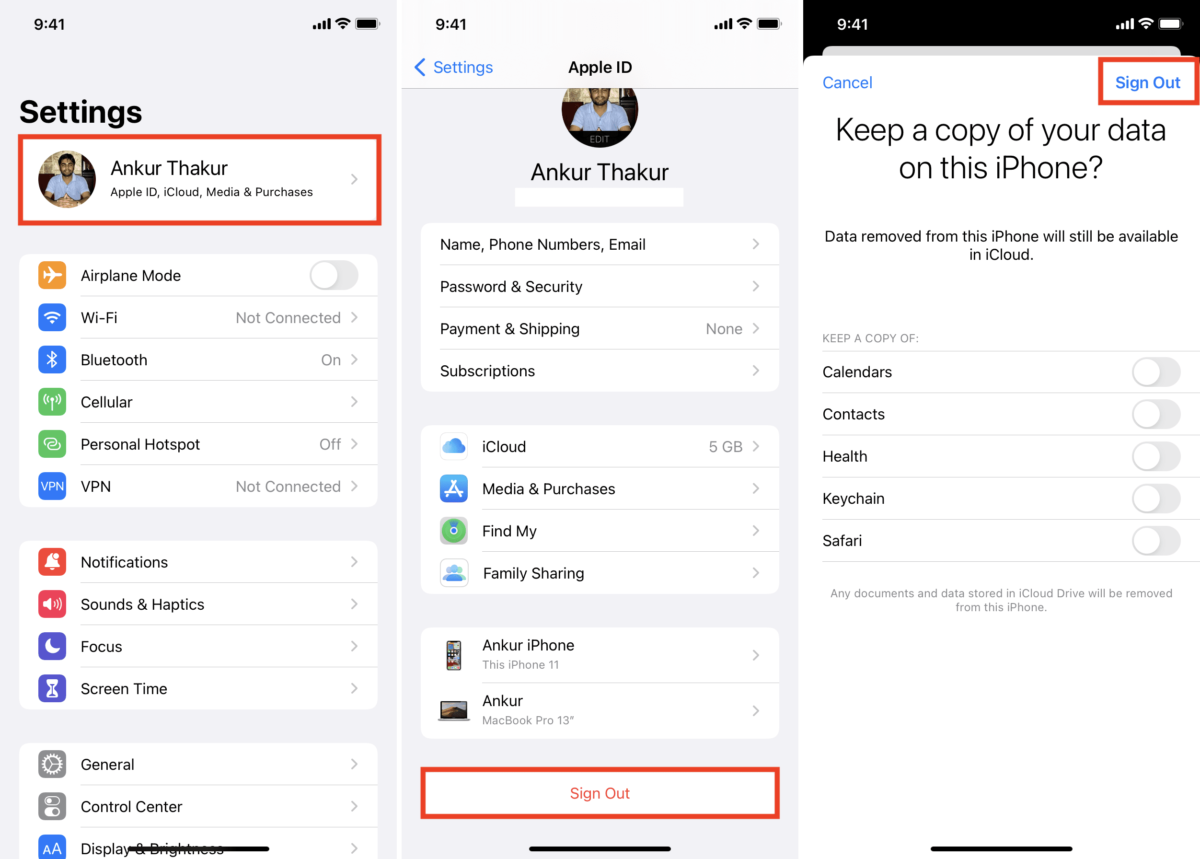
Fix 3. Restart Your iPhone
Authentication sometimes succeeds after you enter the correct Apple ID password. However, due to a temporary glitch, you may still be asked for your Apple ID password by your iPhone. You can fix this by switching off your iPhone and turning it back on after a few minutes.
For iPhone 8, iPhone X, iPhone 11, iPhone SE, iPhone 12 models: Press and quickly release the Volume Up button, do this for the Volume Down button. And then long-press the Power button until the Apple logo appears.
For iPhone 7 and iPhone 7 Plus: Press and hold the Power button together with the Volume Down button the Apple logo shows.
For iPhone 6 and earlier iPhone models: Long-press the Home and Power buttons together until the Apple logo flashes.
Fix 4. Update iPhone Software
In case you're on an old version of iOS, it's important to update to the latest version from Settings → General → Software Update. There is a good chance that this will fix the Apple ID password issue.
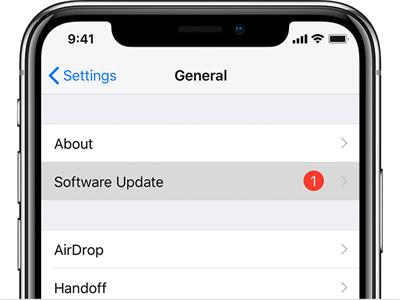
Fix 5. Disable Require Passwords for Free Downloads
Are you required to enter your Apple ID password when downloading a free app? Putting an end to it can be accomplished by saving the Apple ID password for free downloads. Also, you can change another Apple ID account to download the apps.
Step 1. Head to Settings and tap your name.
Step 2. Head to Media & Purchases → Password Settings.
>Step 3. Turn it off by switching the slider near the Require Password option.
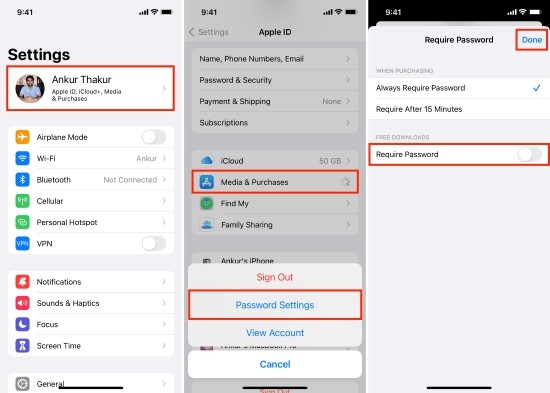
Fix 6. Disable Face ID or Touch ID for iTunes & App Store Temporarily
Some users reported that this solution worked for their "iPhone keeps asking for Apple ID password" issue. Try to perform it on your iPhone.
Step 1. Inside Settings and find and tap Face ID or Touch ID & Passcode.
Step 2. Enter your iPhone passcode but not the Apple ID password.
Step 3. Under USE FACE ID FOR, turn off iTunes & App Store.
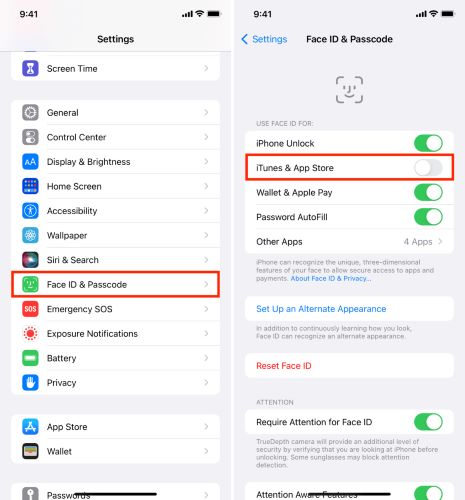
Fix 7. Disable and Enable FaceTime and iMessage
Another potential solution that fixing is easy to try. That is to disable iMessage and FaceTime off and then back on again. You might wonder why turning off and on FaceTime and iMessage affects the iPhone and keep asking for an Apple ID password. Facetime and iMessage use your Apple ID to work, right? Basically, Facetime and iMessage use your Apple ID to be able to use it right? Turning off and on the feature resets the authentication services, which may be able to resolve this issue somehow. Here's what to do:
Step 1. Tap to launch Settings on the Home screen.
Step 2. Tap the Messages/Facetime tab from the list of options.
Step 3. On the iMessage/Facetime tab, slide to the left to turn off iMessage/FaceTime.
Step 4. Wait for a few moments, and turn them back on.
Fix 8. Check Apple's System Status
There's a possibility that Apple is to blame rather than you. You'll want to make sure there are green dots next to App Store, Apple ID, iCloud Account & Sign In, iTunes Store, etc. On the System Status page. There's nothing you can do if a different colored dot appears (such as yellow or red) until Apple fixes the problem.
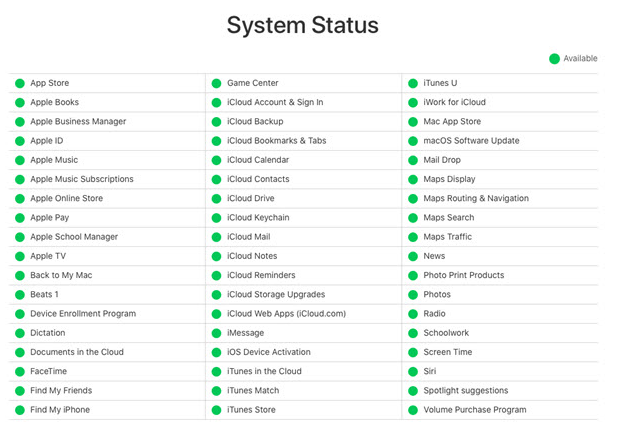
Fix 9. Use Advanced Tool to Fix iPhone Asking for Apple ID Password
If the above methods can't help you, then the professional tool—TunesKit iPhone Unlocker must be your silver lining. It can relieve embarrassing situations like iPhone keeps asking for an Apple ID password, factory resetting the iPhone without an Apple ID password, and even erasing iPhone without a password.
It is a marvelous tool to remove your Apple ID account from your phone without any technical knowledge and fix the iPhone keeps asking fro Apple ID password problem. It has been proven to work with the newest iPhone, iPad, iPod touch, and any other older versions. TunesKit iPhone Unlocker is guaranteed no matter how your device is disabled or locked or what type of passwords or screen locks it is, it can break them down easily. Below we outline the steps needed to use this tool:
Key Features of TunesKit iPhone Unlocker
- Fix iPhone keeps asking for Apple ID password easily
- Delete Apple ID on iPhone without password
- Works well on all versions of iPhone, iPad, and iPod touch
- Factory reset iPhone without passcode or iTunes
- Take password off your iPhone within several steps
Now, let's see how to fix iPhone keeps asking for Apple ID password by using TunesKit iPhone Unlocker. Before using TunesKit iPhone Unlocker tgo remove Apple ID from your iPhone, please check if the Find My feature is disabled on your iPhone. If the Find My feature is enabled on your iPhone, TunesKit iPhone Unlocker will not be able to remove the Apple D from your device.
Step 1Connect iPhone to Computer
The first thing you need to do is connect your iPhone to a computer. Choose Unlock Apple ID from the menu of TunesKit iPhone Unlocker and click the Start button.
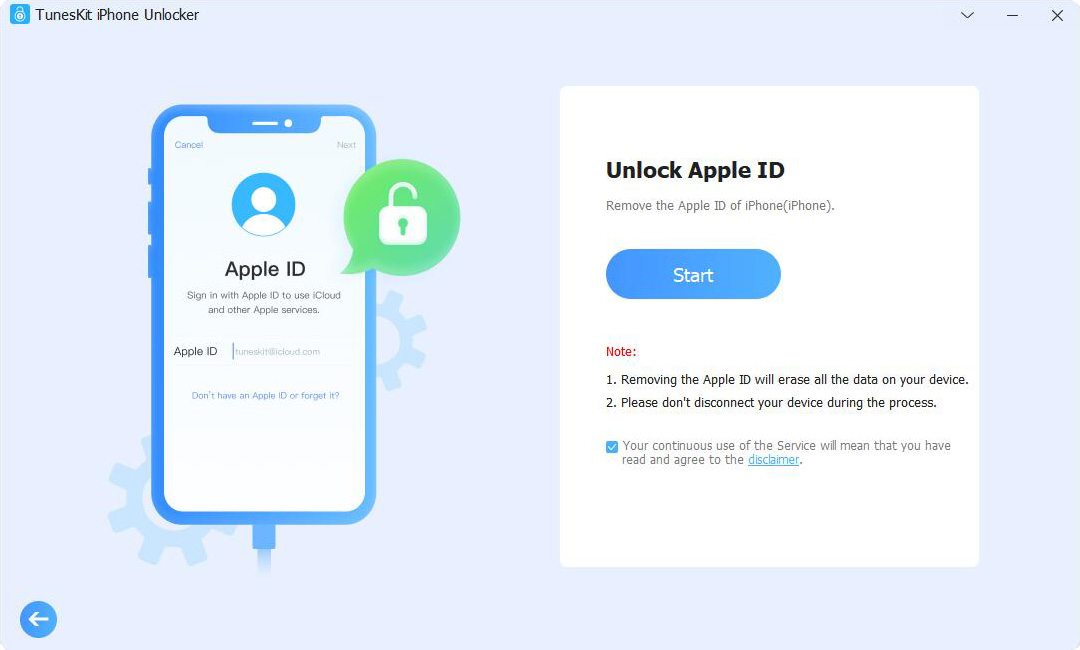
Step 2Check iOS Version on iPhone
Here you will need to check the iOS version on your iPhone. If the iOS version on your iPhone is iOS 13 or earlier, TunesKit iPhone Unlocker will start to remove the Apple ID from your iOS device. However, if the iOS version on your iPhone is iOS 14 or later, you will need to download a firmware package. Before downloading the firmware package, please check the onscreen information and correct it manually if there is anything wrong.
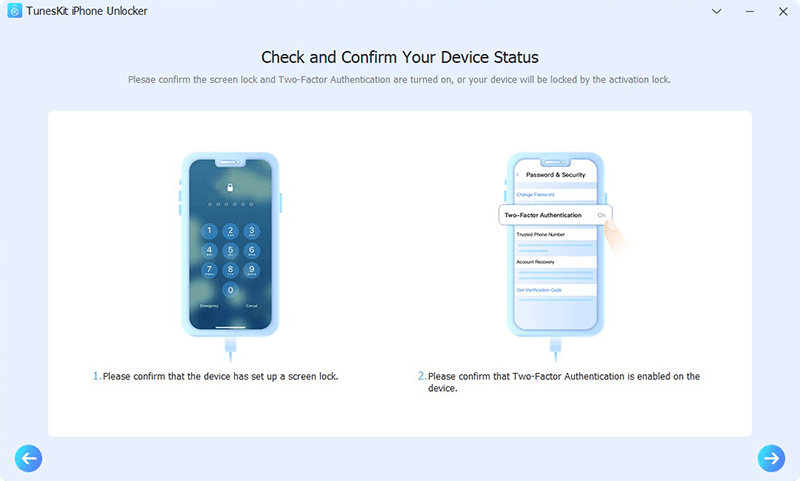
Step 3Stop iPhone Keeps Asking for Apple ID Password
After downloading the proper firmware package. Then click the Start button, TunesKit iPhone Unlocker will then help you get out of the irritating problem.
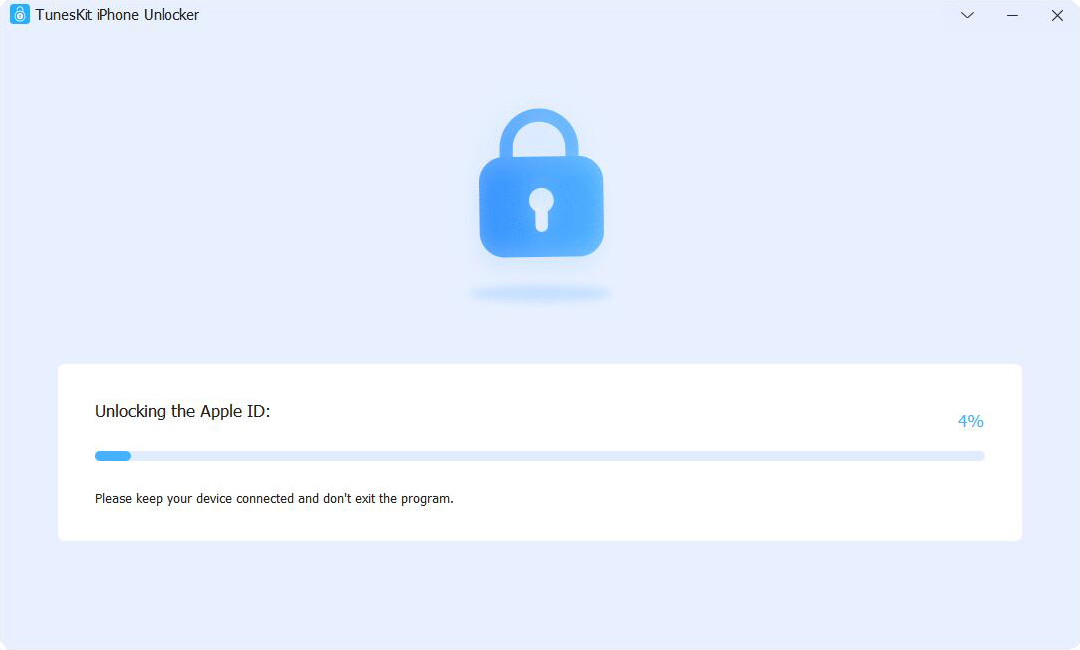
Part 3. Summary
It is frustrating, confusing, and sometimes difficult to resolve Apple ID issues. We've tried our best to list the above 9 useful methods to help you. If you don't know the reason why your iPhone keeps asking for Apple ID password, then you may need to try one method after another, but if you want to save time, we recommend the toolkits like TunesKit iPhone Unlocker to solve your problems may be more effortless. We hope this article can help you!
