iPad Unavailable? 4 Solutions to Fix It
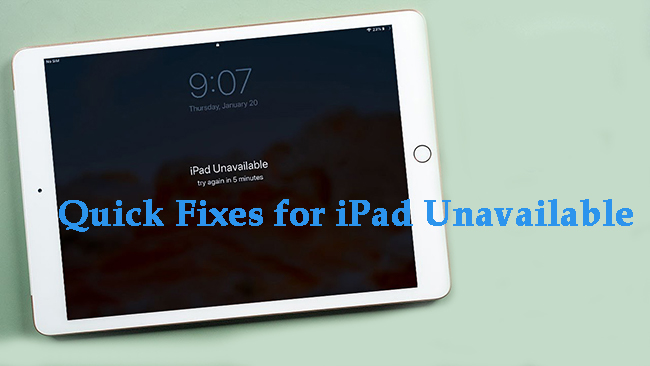
Are you frustrated with iPad unavailable issue? It's frustrating if you are locked out of your iPad when you need to use it for work or entertainment. Do you know what to do when your device prompts the iPad unavailable message? No panic! In this post, we will first show you what leads to an unavailable iPad, and some useful fixes for this problem, so that you can solve it by yourself at home quickly.
Part 1: Why Does My iPad Say iPad Unavailable?
In general, the passcode on your iPad protects the security of your device. However, in some cases, you may be locked out of your iPad when your iPad says unavailable message, stopping you from using the devices. As for the reason for this message, it's mostly caused by entering the wrong passcode five times in succession. If you continue to type the incorrect passcode, your iPad will be unavailable again and the time will be added.
Part 2: Common Ways for How to Restore Unavailable iPad
In this part, we'll introduce some common ways for how to restore inaccessible iPad in detail first, including fixing your device with iPad unavailable screen via iOS built-in feature, iTunes, and Find My iPad.
Fix 1: Fix iPad Unavailable with iOS Built-in Feature
The first method that you can try is to fix your iPad unavailable problem with iOS built-in feature - Security Lockout feature - if your iPad runs on iPadOS 15.2 or later. With this built-in feature, you are enabled to get into your locked iPad without computer by one click. Here are the detailed steps to fix your iPad.
Step 1: Type wrong passcodes repeatedly until you see the Erase iPad option appears on your iPad screen.
Step 2: Then, choose the Erase iPad option and enter your Apple ID password.
Step 3: After that, the erasing process will begin automatically. When it finishes, you need to set up your iPad.
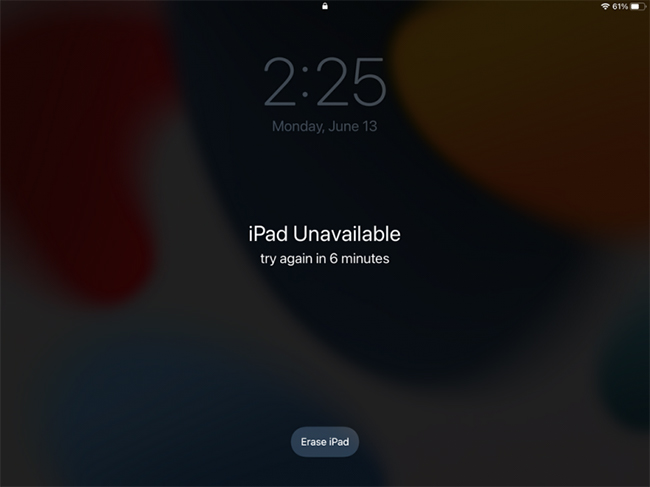
Fix 2: How to Fix iPad Unavailable via iTunes
For iPadOS earlier than 15.2, you can unlock your iPad with unavailable message via iTunes if you don't want to update your iPad system. Prior to starting, you need to make sure that your iTunes has been updated to the latest version. The guidance on how to unlock your inaccessible iPad has been shown in the following.
Step 1: Open the latest version of iTunes on a Mac/PC, and then use a matched USB cable to connect your unavailable iPad to the computer.
Step 2: Then, turn off your iPad, and put it into the Recovery mode:
On your iPad with the Home button, hold down the Top button as well as Volume Up/Down button at the same time until the Power-Off slider is seen. Then, drag the slider to shut down your iPad completely. After that, keep holding the Top key and don't let it off until you see the Recovery mode screen appears.
For an iPad without the Home button, you can press and hold down the Side/Top button till the Power-Off slider shows up. Then, drag the slider to shut off your iPad. Next, hold down the Home button, and don't let it off until the Recovery mode screen comes out.
Step 3: When your iPad is detected by iTunes, tap on the Summary option, and then click on the Restore iPad button. When the restore process finishes, you are able to deal with your iPad unavailable problem.
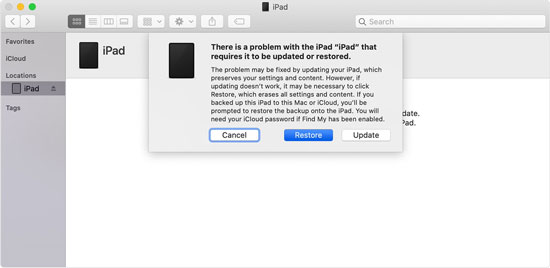
Fix 3: How to Fix iPad Unavailable via Find My iPad
Another option for you to fix unavailable iPad is to reset your iPad that shows unavailable screen via Find My iPad. Find My iPad feature enables you to erase your device remotely without any hassle if you have allowed Find My iPad on it. You can try this method following the beneath steps.
Step 1: Go to icloud.com with a browser on your PC or other devices.
Step 2: Type your Apple ID and password to complete the verification.
Step 3: Choose the icon of Find iPhone, and you'll see all your devices connected to the iCloud account on the interface.
Step 4: Select your iPad and then click on the Erase iPad option.
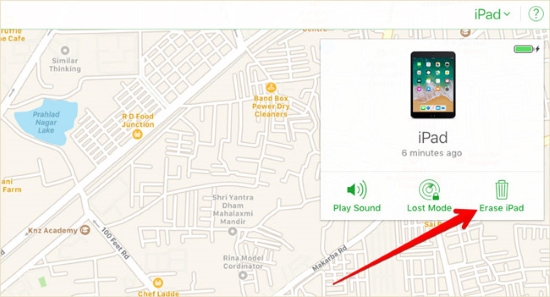
Part 3: One-Click to Fix iPad Unavailable Without Passcode
Do you think that the previous methods are a bit complex? If you want to get a simpler method with less restrictions for a new hand, we recommend TunesKit iPhone Unlocker most. As a professional iOS unlocking tool for iPhone/iPad/iPod touch, TunesKit iPhone Unlocker can assist you to get into your unavailable devices, such as fixing iPhone unavailable screen, restoring unavailable iPad, etc. No matter what kinds of passcode you use, including 4/6-dight passcode, Face ID, Touch ID, you can unlock your disabled iPad instantly with simple steps.
Key Features of TunesKit iPhone Unlocker
- Available on the latest iOS version including 17
- Fix iPad unavailable with hassle-free steps
- Enable to factory reset iDevices without passwords
- Unlock iPhone/iPad/iPod touch with ease
- Help to remove Face ID and fingerprint recognition
Now, let's see how to fix iPad unavailable with TunesKit iPhone Unlocker.
Step 1Connect iPad to Computer
Download, install, and then launch TunesKit iPhone Unlocker on your PC/Mac. Then, get your iPad connected to the computer using a fitted USB cable. Then, select the Unlock iOS Screen feature.

Step 2Put iPad into Recovery Mode
Set your iPad into the DFU/Recovery mode according to the guidance of the software on the interface. If you don't know how to put your iPad into Recovery mode, you can follow the onscreen instructions to make it.
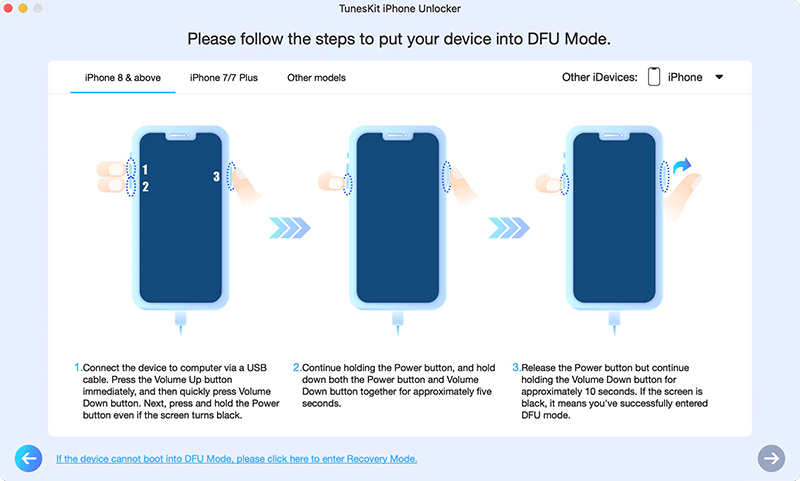
Step 3Download Firmware Package
Examine the device information of your iPad detected by the software. Then, click on the Download button if there is no error. You can correct the onscreen information if there is anything wrong.
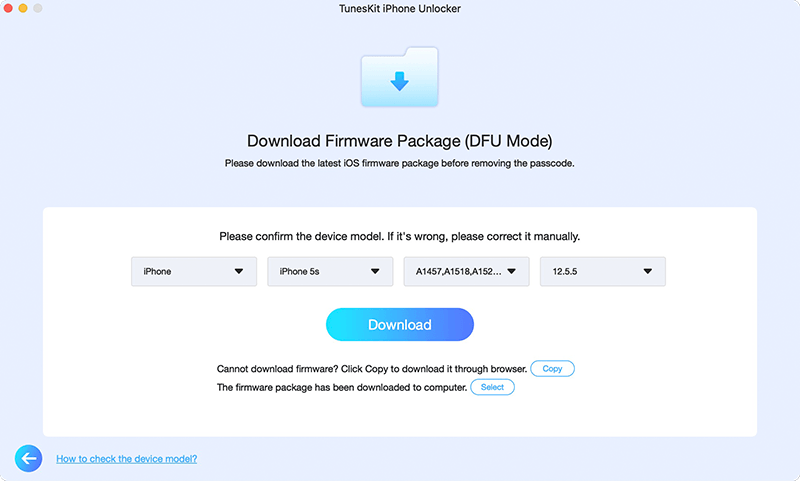
Step 4Fix iPad Unavailable
When you finish downloading and installing the software, tap on the Unlock button to restore your iPad. When the unlocking process finishes, click the Done option to finish fixing your unavailabled iPad.
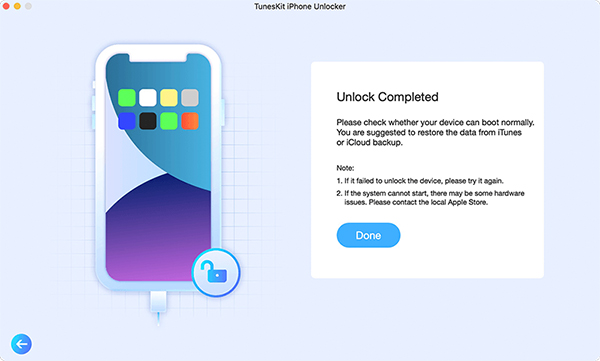
Part 4: Video Guide: How to Unlock iPad Unavailable
Part 5: FAQs About Unavailable iPad
Q1. What does iPad unavailable message mean?
If your iPad says iPad Unavailable Message, it means that you can't access the contents and settings on your device, and that your iPad is disabled to use now. You can try again when you are allowed to enter your passcode.
Q2. How long does iPad unavailable screen last?
When you enter the wrong passcode five times continuously, you will be locked out of your iPad for a minute. If you enter incorrect passcodes repeatedly, the unavailable time will increase accordingly. However, after the 10th wrong attempt in series, there will be no timer to try the passcode again.
Q3. How many attempts will make iPad unavailable?
An iPad becomes unavailable after a series of incorrect passcode entries, following a progressive lockout schedule. After six incorrect attempts, the iPad is disabled for 1 minute. The seventh incorrect attempt disables it for 5 minutes, and the eighth for 15 minutes. Following the ninth incorrect attempt, the iPad is disabled for 1 hour. After the tenth incorrect attempt, the iPad is fully disabled and displays the message "iPad is disabled, connect to iTunes." At this point, you must connect the iPad to iTunes or use the Find My iPhone feature to restore the device and fix iPad unavailable problem, which will erase all data and settings, allowing you to set it up again.
The Bottom Line
As shown above, there are a few useful methods to fix iPad unavailable without entering passcode. Compared with the common ways, TunesKit iPhone Unlocker is a much more convenient method with fewer limitations. We recommend you to use this software if you want to solve your problem by yourself instantly. Have a try and share your opinions with us in the comments section.
