iCloud Authentication Failed? 6 Solutions to Fix
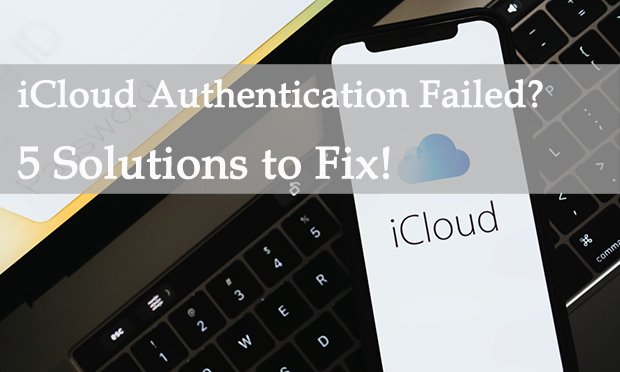
Data storage has been regarded as one of the most crucial parts of our daily lives. Since the advent of mobile phones, people have become accustomed to recording every vital moment on their devices. Limited storage space is too onerous to satisfy people who store their data indefinitely. At the same time, cumbersome data migration is also a hassle for people when they use a new device. Many users save their data on hard disk or storage card, while iPhone users prefer to use iCloud.
iCloud is Apple's cloud service, which supports data backup or sync across different devices. Users can sync data for their devices, including photos, videos, emails, contacts and more, across devices by signing into an iCloud account. However, issues are likely to be present in every application while the user is applying, and the same is true for iCloud. Some users experienced iCloud authentication failed while trying to log into their accounts. Why does it happen? How can we fix it? In this article, the answers and solutions will be presented in a detailed way.
Part 1: Why does iCloud Authentication Error appear?
iCloud authentication failed refers that users cannot access their backup data due to failure in sign into iCloud. This can be attributed to two major factors, the network and iCloud Server. Sometimes Authentication Error can occur when your network's signal is too weak or unstable to connect. In addition, it may have been caused by some glitch in iCloud Server that prevented users from signing into iCloud as normal. In the case of Authentication Errors, users can figure it out on their own or with iCloud assistance. Here are the ways that you can solve the problem by yourselves. Choose one that suits your situation.
Part 2: How to fix iCloud authentication failed?
Method 1: Sign Out and Sign Back Into Your iCloud Account
Authentication errors can occur due to an incorrect iCloud password, an expired session, or a deregistered account. To resolve this, you can sign out and sign back into iCloud using the correct credentials. Ensure you have a strong signal for better success. Here's how:
Step 1. On your Apple device, tap your Apple account at the top.
Step 2. Scroll to the bottom and select Sign Out.
Step 3. Return to the main Settings screen, tap Sign in to your iPhone, and enter the correct Apple ID and password.
Step 4. Enter the verification code sent to your trusted device or phone number to complete the process.
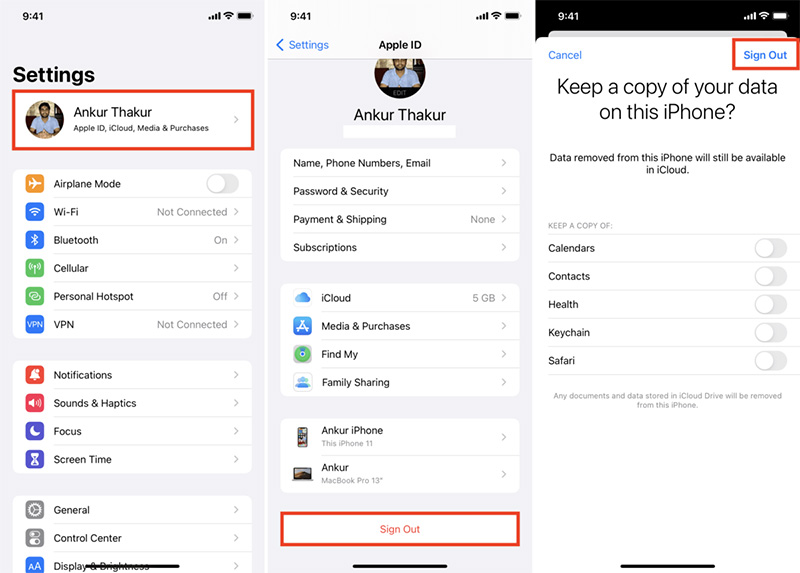
Method 2: Reset Network Settings
The network can be a dominant factor in the operation of a program. Therefore, checking your network status is necessary for you to fix a program issue. If you make sure your network is strong and stable enough, go ahead and reset your network settings. Resetting the network settings can fix some of the network issues caused by the settings or configurations. This method does not erase the data on your iPhone. Follow the steps to reset your network settings.
Step 1. Tap Settings app on your iPhone.
Step 2. Tap "General," and scroll down to find "Transfer or Reset iPhone."
Step 3. Tap "Reset," choose "Reset Network Settings" from the pop-up menu.

Method 3: Change Your Password
Even if you enter the correct passcode, the Authentication Error may still occur. If you change your passcode and sign into iCloud again, it might work for you. Here are tips on how to change your passcode on your iPhone.
Step 1. Navigate to Settings.
Step 2. Tap on your name displayed on the top.
Step 3. Tap "Sign-in & Security," then choose "Change Password."
Step 4: Enter your device's passcode to set a new password for using iCloud.
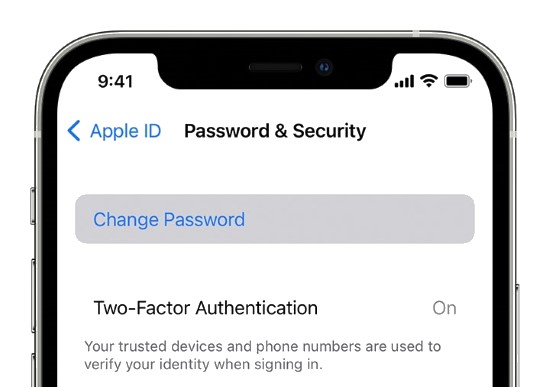
Method 4: Enable Two-Factor Authentication
Two-Factor Authentication is to ensure the security of your device and account. If it is enabled, it means that this iPhone is a trusted device. iCloud error during authentication may occur due to the device being marked by system with not the trusted one which disables Two-Factor Authentication. Here's how to turn on Two-Factor Authentication.
Step 1. Go to Settings.
Step 2. Tap on your name displayed on the top.
Step 3. Tap "Sign-in & Security," then you can see Two-Factor Authentication, turn on the button.
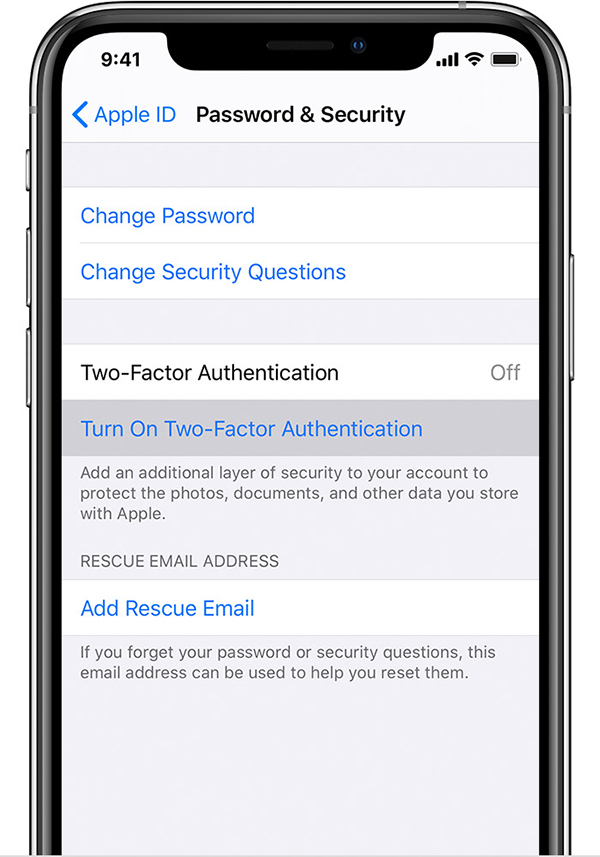
Method 5: Fix iCloud Authentication Error with TunesKit iPhone Unlocker
If you have tried various ways to fix authentication error on your iPhone, all of them fail to work. You can try removing the original Apple ID on your iPhone with the professional tool TunesKit iPhone Unlocker without any data loss. You can then create a completely new one to sign into your iCloud. Or sign in successfully with the previous one without the Authentication Error coming up again.
TunesKit iPhone Unlocker is a professional and integrated unlocking tool that focuses on removing all types of locks from your device, including Apple ID, Screen Lock, Screen Time Lock, MDM Lock. Apple ID can be removed even you cannot remember your password and without any data loss, making you accessible to your device. 4 or 6-digit passcodes, Touch ID, Face ID, and more can all be easily removed with TunesKit iPhone Unlocker. It supports Factory Reset without requiring an Apple ID password. It is fully compatible with all iDevices, such as iPhone, iPad, iPod Touch, making it perfectly adaptable to your device. It is highly recommended to assist you to fix iCloud authentication failed with its high success rate and streamlined operation.
Key Features of TunesKit iPhone Unlocker
- Simple interface & Easy to use
- Remove Apple ID without passcode
- Compatible with all versions of iPhone, iPad, and iPod touch
- Factory reset iPhone without passcode
- High success rate
Here's the detailed guide to use TunesKit iPhone Unlocker to fix Authentication Error on your device.
Step 1Connect your device to a PC
Launch TunesKit iPhone Unlocker on your computer, and connect your device with a USB cable. Click " Unlock Apple ID" on the left of the interface.

Step 2Check your settings
Removing Apple ID needs to be discussed in the following two cases:
Firstly, Find My feature is turned off for any version of iOS: no data will be lost.
Second, if Find My is turned on and the iOS version is greater than or equal to 11.4, data will be lost and the iOS system will be upgraded to the latest system. (You need to enable the lock screen password and double authentication function to delete Apple ID.) iOS version less than 11.4 does not support removing Apple ID.
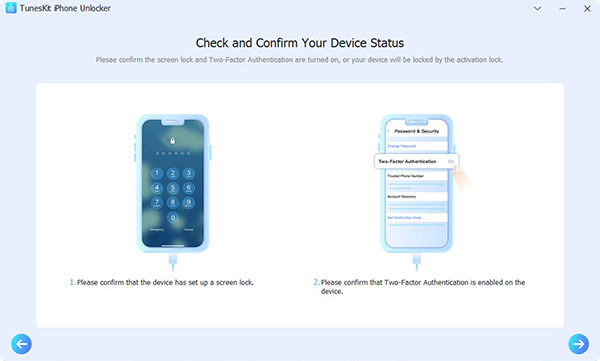
Step 3Download firmware package & Start to remove
Check the info of your device. If nothing is wrong, go ahead to download the firmware package. After downloading, you can start to remove Apple ID completely.
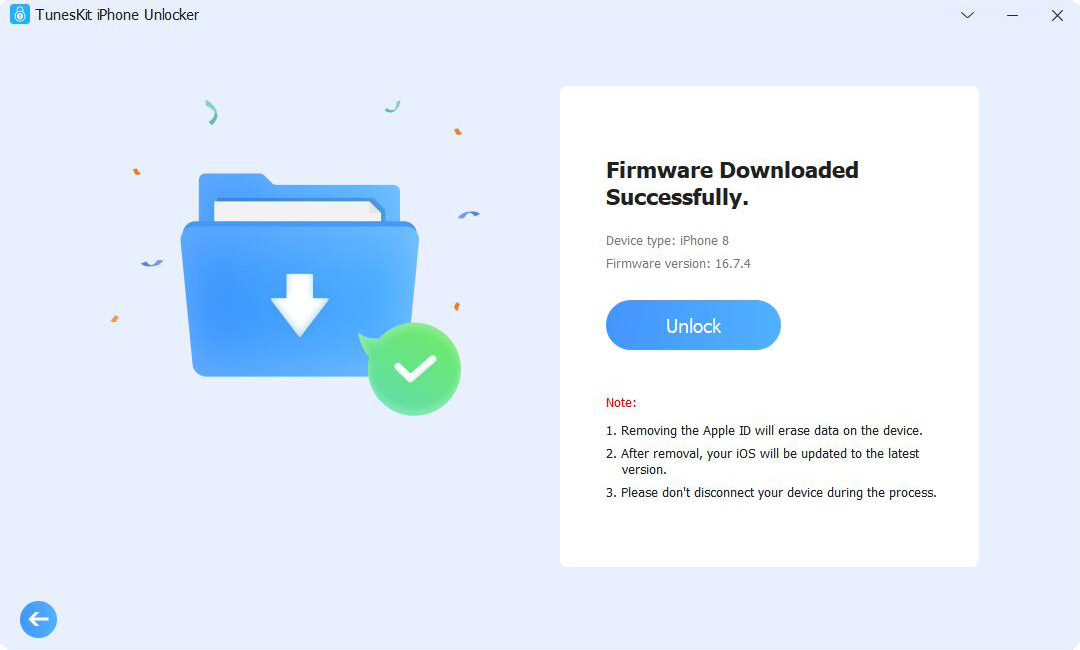
Method 6: Upgrade iOS System
Many system or application issues can be fixed in the newest version of iOS system. Patches and bugs may be fixed, like Authentication Error, can be fixed when you upgrade your iOS version. It might work for you. Here's the way.
Step 1: Go to Settings on your iPhone.
Step 2: Tap "General," and find "Software Update."
Step 3: Tap "Update Now" to upgrade your iOS to the latest version.

Part 3: Conclusion
In short, iCloud authentication failed occurs due to your network or bugs existing on your device. TunesKit iPhone Unlocker is highly recommended to fix your issue with a high success rate. If all of the above methods do not work for you, it may be best to seek support from Apple.
