3 Solutions! How to Factory Reset iPhone with Broken Screen
Factory resetting your iPhone is sometimes necessary, especially when you're dealing with issues such as a broken screen, or when you're preparing to sell or hand over the device to someone else. If your iPhone's screen is damaged, it can be challenging to perform a factory reset, but there are still several ways to do it. This guide will walk you through different methods to factory reset an iPhone with a broken screen, including using iTunes (or Finder), iCloud, and third-party tools. By the end of this article, you'll have multiple solutions on how to factory reset iPhone with a broken screen.

Why Factory Reset Your iPhone?
A factory reset erases all data and settings on the device, restoring it to its original state. There are a few common reasons why you might need to perform a factory reset:
Broken Screen: If the touchscreen is no longer responsive, a reset may be needed for repair or troubleshooting.
Selling or Donating the iPhone: You might want to erase all your personal data before transferring ownership.
Fixing System Issues: A factory reset can help resolve software-related issues, especially if the phone is unresponsive or lagging.
Troubleshooting: Resetting the device can be useful if the phone is acting strangely, apps aren't functioning properly, or there's an unknown issue.
Methods to Factory Reset iPhone with a Broken Screen
Method 1: Using iTunes (or Finder on macOS Catalina and Later)
If you can't interact with the broken screen, you can use iTunes (or Finder for macOS Catalina and later) to perform a factory reset. This method allows you to reset your iPhone using your computer. Connect Your iPhone to a Computer: Use a USB cable to connect your iPhone to a computer. If your screen is entirely broken and unresponsive, you might need to rely on voice feedback or touch gestures from memory to unlock the device.
Open iTunes (or Finder):
1) On Windows or macOS Mojave and earlier, open iTunes.
2) On macOS Catalina or later, open Finder.
3) Put the iPhone into Recovery Mode: Recovery mode allows iTunes or Finder to connect to the device even if the screen isn't working.
- For iPhone 8 and newer (including iPhone X, 11, 12, and 13 models): Press and release the Volume Up button, then press and release the Volume Down button. Finally, press and hold the Side button until the recovery mode screen appears (iTunes/Finder will notify you).
- For iPhone 7 and 7 Plus: Press and hold both the Volume Down and Side button simultaneously until the recovery mode screen appears.
- For iPhone 6s and earlier: Press and hold both the Home button and Top (or Side) button until the recovery mode screen appears.
Restore iPhone:
1) Once the iPhone is in recovery mode, iTunes or Finder will show a message saying that it has detected a device in recovery mode.
2) Click Restore and follow the on-screen prompts to erase your iPhone and install the latest iOS version.
This process will erase all data from the device, so ensure your data is backed up before proceeding if possible.
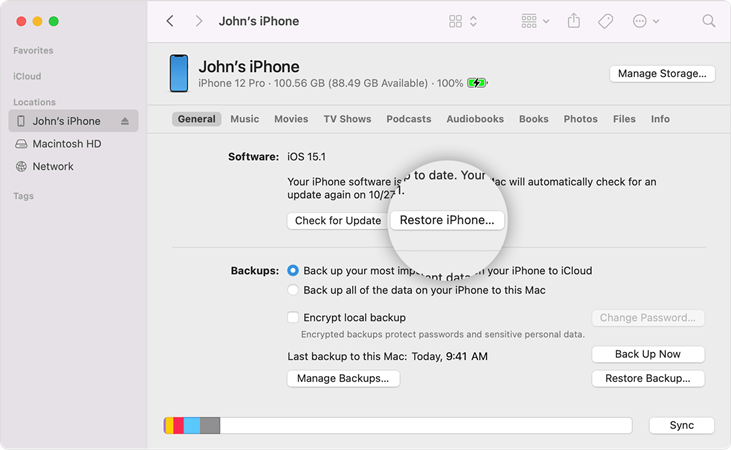
Solution 2. Using iCloud to Factory Reset iPhone
If you have enabled Find My iPhone and the iPhone is connected to Wi-Fi, you can use iCloud's "Find My iPhone" feature to remotely reset your device. The following steps will show you how:
1) Log in to iCloud: On any computer or mobile device, visit iCloud.com and sign in using your Apple ID credentials (the Apple ID associated with the iPhone).
2) Access Find My iPhone: Once logged in, click on Find iPhone.
3) Select Your Device: In the All Devices section, select the iPhone you want to reset.
4) Erase iPhone: Click on Erase iPhone. This option will remotely wipe your device and restore it to factory settings. You'll be asked to confirm the action and, if applicable, enter your Apple ID password.
5) Complete the Reset: Once the process is complete, the iPhone will be erased, and you can set it up again from scratch or restore it from a backup.
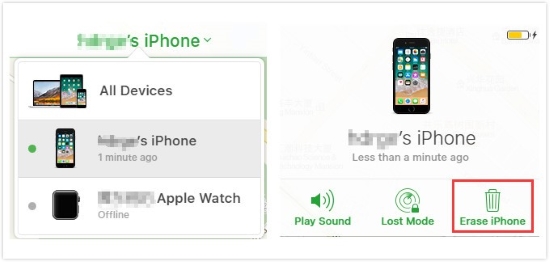
Solution 3. Factory Reset iPhone with Broken iPhone via TunesKit iPhone Unlocker
If you don't want to use iTunes or iCloud to factory reset your iPhone with a broken screen, using a third-party tool is the best and easiest way to make it. TunesKit iPhone Unlocker is recommended here. TunesKit iPhone Unlocker is a powerful and multifunctional iOS unlocking tool that allows users to unlock iOS screen, remove Apple ID, bypass Screen Time restrictions, and remove MDM restrictions. Even when you are trying to factory reset your iPhone with broken screen, TunesKit iPhone Unlocker can also help you out. What's more, this tool is very easy to use and iOS users can use this feature without having any expert skills.
Main Features of TunesKit iPhone Unlocker
- Factory reset iPhone with broken screen
- It is work on both Windows and macOS system
- Allows users to unlock iPhone, iPad, and iPod touch
- Work efficiently with almost all iOS versions
- Helps remove screen lock including fingerprint and Face ID
The following steps will show you how to factory reset iPhone with broken screen by using TunesKit iPhone Unlocker.
Step 1Connect iPhone to Computer
To begin with, download and install TunesKit iPhone Unlocker on your computer. When the program is installed on your computer successfully, select the Unlock iOS Screen feature. When your iPhone is detected, click on the Start button.

Step 2Put iPhone into Recovery Mode
In this phase, you will need to put your iPhone to Recovery mode for the further step. If you don't know how to make it, please follow the onscreen instruction. When your iPhone is in Recovery mode, click on the Next button.

Step 3Download Firmware Package
Then, you will need to download the firmware package to factory reset your iPhone. Before downloading, please check the onscreen instruction. If there is anything wrong, please correct it manually. Click on the Download button to start downloading the firmware package.

Step 4Factory Reset iPhone with Broken Screen
When the firmware package is downloaded successfully, TunesKit iPhone Unlocker will start to factory reset your iPhone. All the content and data on your iPhone will be erased.

FAQs About Factory Resetting iPhone with Broken Screen
1. How can I back up my iPhone with a broken screen?
You can back up your iPhone using iTunes or iCloud if you can still interact with the device, even partially. Alternatively, third-party tools can help back up your data without screen interaction.
2. What if I can't use iTunes or iCloud because my screen is broken?
In such cases, you can use third-party software tools like TunesKit iPhone Unlocker to reset your iPhone when your iPhone screen is broken.
3. Will my iPhone be locked after a factory reset?
If Find My iPhone was enabled, the iPhone may be locked after the reset. You'll need to enter the Apple ID and password to unlock it.
Conclusion
Factory resetting an iPhone with a broken screen may seem challenging, but with the right tools and methods, it can be done effectively. Whether you choose to use iTunes, iCloud, TunesKit iPhone Unlocker, or even physical repair options, you can restore your iPhone to its original factory settings. Always ensure that you back up your data, disable Find My iPhone, and have your Apple ID credentials ready to avoid any complications during the process.
