Top 4 Ways: How to Factory Reset iPhone SE Without Passcode
"Help! I want to factory reset my iPhone SE, but I forgot my passcode to unlock it. What can I do to factory reset iPhone SE without passcode?"

The screen passcode is an important tool to protect your data on the devices. However, recently, some iPhone SE users met the problem of forgetting the passcode they set due to various kinds of reasons. If this happens, it becomes a hassle for them to get into their iPhone SEs and perform other operations such as factory resetting them. If you are also obsessed with this problem, it's suggested that you read this post and find some solutions for how to factory reset iPhone SE without passcode.
- Part 1: Does a Factory Reset Delete Everything on your iPhone SE?
- Part 2: How to Factory Reset iPhone SE Without Passcode?HOT
- Part 3: Other Ways to Reset iPhone SE into Factory Settings Without Passcode
- Part 4: Questions & Answers About iPhone SE Factory Reset
- Bonus Tip: How to Factory Reset iPhone SE with Passcode
Part 1: Does a Factory Reset Delete Everything on your iPhone SE?
Yes, a factory reset on your iPhone SE will erase everything. This includes all data such as photos, contacts, apps, settings, and personal files. After the reset, the iPhone returns to its original state, as if it were brand new. Before performing a factory reset, it's important to back up your data to iCloud or a computer so that you can restore your information after the reset if needed. Keep in mind that activation lock (linked to your Apple ID) will remain unless manually removed. The data you will lose includes:
- All personal data such as contacts, messages, photos, videos, and music.
- All apps and their data.
- All system and app settings.
- Any accounts (like iCloud, email, social media) that are logged in on the device.
Before performing a factory reset, it's essential to back up any important data you wish to keep. You can back up your iPhone SE using iCloud or by connecting your iPhone to a computer and using iTunes (or Finder on macOS Catalina or later).
Part 2: The Best Way to Factory Reset iPhone SE Without Passcode
To begin with, I want to introduce you the best way you can choose to factory reset your iPhone SE without password, that is, TunesKit iPhone Unlocker. It's a professional tool for iPhone/iPad/iPod unlocking. No matter if you want to factory reset iPhone 12 without passcode, reset iPhone passcode, take off screen time without password, or remove MDM restrictions, this software can help you to conduct it in 4 simple steps instantly without complex operations. Thanks to its user-friendly interface and easy-to-conduct operations, you are able to unlock your iOS devices at home within several minutes, even if you don't know relavant knowledge. If you are searching for an easy way to factory reset your iPhone SE, it's the best choice for you.
Why Choose TunesKit iPhone Unlocker?
- Fully compatible with most iOS device models
- Factory reset iPhone with simple steps
- Easy-to-use features and user-friendly interface
- Supports the latest iOS version including iOS 18
- Compatible with Windows and macOS
Let's take a look at how to use TunesKit iPhone Unlocker to factory reset an iPhone SE.
Step 1 Plug your iPhone SE into the PC
First, make your iPhone SE connected to the PC/Mac. Then, choose the Unlock iOS Screen button on the main interface.

Step 2 Set your iPhone SE into the DFU/Recovery mode
In this step, you need to read the guidance on the interface to set your iPhone SE into the DFU/Recovery mode.

Step 3 Inspect the device information and download iOS firmware
Once your iPhone SE is detected by the software, inspect it and click Download to allow it to download fitted firmware.

Step 4 Factory Reset your iPhone SE without passcode
Once you finish downloading the software, click on the Unlock button to finish iPhone SE factory reset without passcode.

Part 3: Other Ways to Reset iPhone SE into Factory Settings Without Passcode
Way 1: Factory Reset iPhone SE via iTunes
Generally, you can factory reset iPhone SE through the Settings app. However, if you forgot your screen passcode, this method is not suitable for you because you can't unlock your iPhone SE to go to the Settings app. Therefore, you can try to factory reset your iPhone SE without passcode via iTunes, a multifunctional tool that allows you to restore, backup or update your devices in simple steps. Here's how to factory reset iPhone SE without password.
Step 1. Run the latest version of iTunes on your PC, and then connect your iPhone SE to it.
Step 2. Click the little device icon in the top left corner, and then tap on Summary.
Step 3. Choose Restore iPhone and then Restore to allow iTunes to factory reset your iPhone SE without password.
Step 4. iTunes is starting to download the most recent iOS update for your iPhone SE. The duration of this download will vary based on the speed of your internet connection.
Step 5. Once the firmware download is done, iTunes will reset your iPhone SE to its factory settings.
Step 6. Your iPhone SE will reboot, you can configure it as if it is a brand-new device.
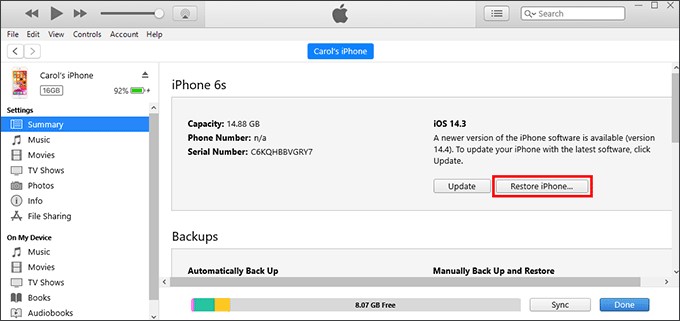
Way 2: Reset iPhone SE into Factory Settings via iCloud
It's also suggested that you reset your iPhone SE into Factory Settings with iCloud if you have enabled Find My iPhone function before. You can conduct iPhone SE factory reset without passcode through a computer or mobile phone.
Step 1. Head to icloud.com on your mobile phone or PC.
Step 2. Tap on the Find My option, and then choose your iPhone SE.
Step 3. Click on the Erase iPhone tab to factory reset your iPhone SE.
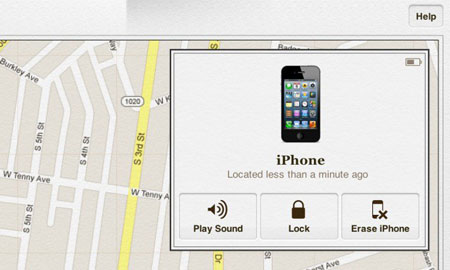
Way 3: Factory Reset iPhone SE via Erase iPhone Feature
What's more, you can also factory reset iPhone SE without passcode via an iOS built-in feature. It's rather easy and quick for you to use this feature if the system of your iPhone SE has been updated to iOS 15.2 or later. Below are the detailed steps for how to factory reset iPhone SE without passcode via Erase iPhone option.
Step 1. Repeat entering the wrong passcode several times to get your iPhone SE locked.
Step 2. Click on the Erase iPhone button in the bottom right corner of the screen.
Step 3. Input your Apple ID password to proceed with signing out.
Step 4. Tap Erase iPhone again to factory reset your iPhone SE.
Step 5. Once restarting, adhere to the instructions displayed on the screen to configure your iPhone SE, recover your data from backup, and set a new passcode.
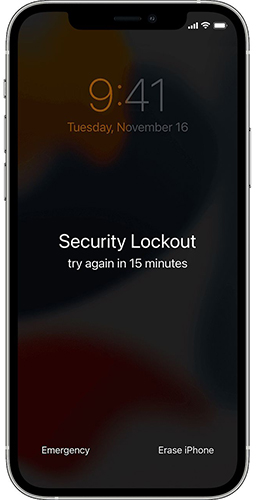
On an iPhone SE with iOS 15.2 up to 16.9, the feature to delete all content and settings is called Erase iPhone. However, on an iPhone SE updated to iOS 17 or later, the same function is referred to as iPhone Reset.
Part 4: Questions & Answers About iPhone SE Factory Reset
Question 1 When should I factory reset my iPhone SE?
In general, when you want to sell your iPhone SE, or give it to others, you had better factory reset it to avoid data leakage. What's more, when you meet system glitches, such as frozen screen, and update failure, you can try to solve them by a factory reset.
Question 2 Can I restore my data after factory resetting my iPhone SE?
If you have backed up your data via iTunes before factory resetting your iPhone SE, you can restore them from iTunes. Besides, you can also try using TunesKit iPhone Data Recovery to restore your data.
Question 3 What should I do if my iPhone SE is disabled and I can't perform a reset?
If your iPhone SE is disabled, connect it to iTunes or Finder on a computer to perform a reset. You may need to enter Recovery Mode to do this. Also, you can try using TunesKit iPhone Unlocker to remove the screen lock from your iPhone SE.
Question 4How long does it take to factory reset an iPhone SE?
The factory reset process usually takes a few minutes to complete. However, the total time can vary depending on the amount of data stored on the device. The more data there is, the longer it may take to erase everything.
Question 5What's the difference between a soft reset and a factory reset?
A soft reset simply restarts your iPhone, fixing minor glitches, while a factory reset erases everything and restores the device to its original state.
Bonus Tip: How to Factory Reset iPhone SE with Passcode
Provided you know the passcode for your iPhone SE, you can initiate a factory reset via the device's Settings menu. Here's how to proceed:
Step 1: Launch Settings app on your iPhone SE, then tap on General > Transfer or Reset iPhone.
Step 2: Tap on Erase All Content and Settings > Continue option.
Step 3: This will bring up a pop-up window reminding you that continuing will erase all media, content, and settings. If you're sure you want to continue, click Erase iPhone option again.
Step 4: Enter your iPhone SE lock screen passcode and Apple ID passcode to complete the factory reset process. If you don't want to lose data from your iPhone SE, you can make a backup before factory resetting it.
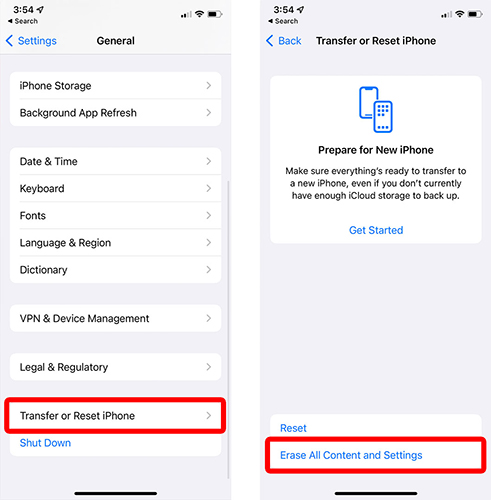
Conclusion
That's all for how to factory reset iPhone SE without password. Among the four methods we listed above, using TunesKit iPhone Unlocker for iPhone SE factory reset without passcode is the optimal choice for you if you don't know too much about factory reset. It comes with a user-friendly interface and factory reset your iPhone SE in just a few simple steps. You can have a try, and you are welcome to share your opinions with us in the comments section.
