[4 Ways] How to Factory Reset iPhone 14 without Passcode

Whatever the reason, there will always be a time when you need to restore your phone to factory settings, even on the latest model of iPhone 14. Usually, to factory reset iPhone 14 or any other phone, you need to enter your passcode to confirm it again for performing this operation, as this feature will completely erase all the contents and data on your phone. However, some people may forget the passcode and cannot do the factory reset. If you also have the same problem, you can find how to factory reset iPhone 14 without passcode in this article. Let's get started.
- Part 1: Factory Reset iPhone 14 without Passcode via TunesKit iPhone Unlocker HOT
- Part 2: Factory Reset iPhone 14 without Passcode via iTunes or Finder
- Part 3: Factory Reset iPhone 14 without Passcode via iCloud
- Part 4: Factory Reset iPhone 14 without Passcode on Phone (for iOS 15.2 and Later)
- The Bottom Line
Part 1: Factory Reset iPhone 14 without Passcode via TunesKit iPhone Unlocker
We'll start by introducing you to the professional unlocking tool, TunesKit iPhone Unlocker, which allows you to factory reset iPhone 14 without passcode effortlessly. With a user-friendly interface and excellent ability, TunesKit iPhone Unlocker assists you in factory resetting your iPhone 14, iPhone 13, and other iPhone models without entering a password. In addition, it can remove Screen Lock, Apple ID, Screen Time Limit, and MDM in case you can't access your phone and use these features properly. Learn more features below.
Key Features of TunesKit iPhone Unlocker
- Factory reset iPhone 14 without passcode
- Available on both Windows and Mac
- Remove screen lock, Apple ID, Screen Time, and MDM
- Work with all iOS versions, including the latest iOS 16
- Help remove limits on iOS deivce, like iPhone, iPad, and iPod Touch
Please read the tutorial on how to factory reset iPhone 14 without password using TunesKit iPhone Unlocker.
Note: Do a backup of your data before performing a factory reset.
Step 1Connect Your iPhone to the Computer
Connect your iPhone 14 to the computer, then download and install the right version of the TunesKit iPhone Unlocker to your computer. Launch the program, click on Unlock iOS Screen, and hit Start.
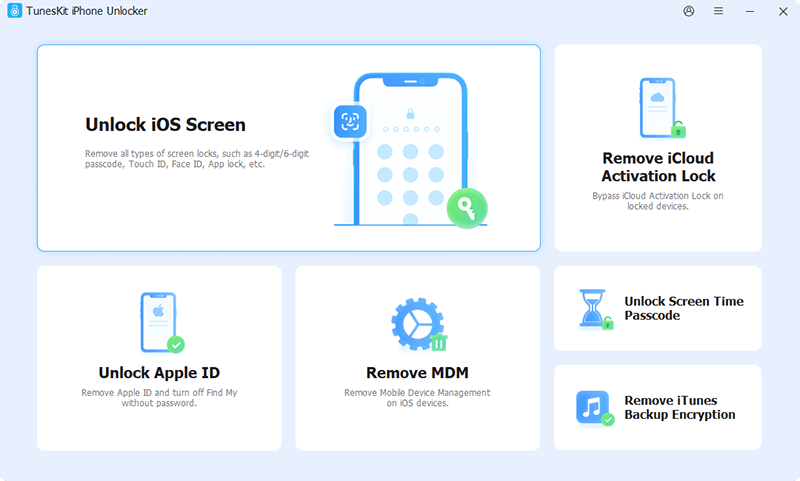
Step 2Put your iPhone 14 into DFU mode
TunesKit iPhone Unlocker will require you to put your iPhone 14 into DFU mode. Simply follow the on-screen steps to put your iPhone into DFU. And then turn to the next step.

Step 3Download Firmware Package
Check and confirm the information about your device on-screen, and you can correct it manually. Then hit the Download button to start downloading the firmware package.
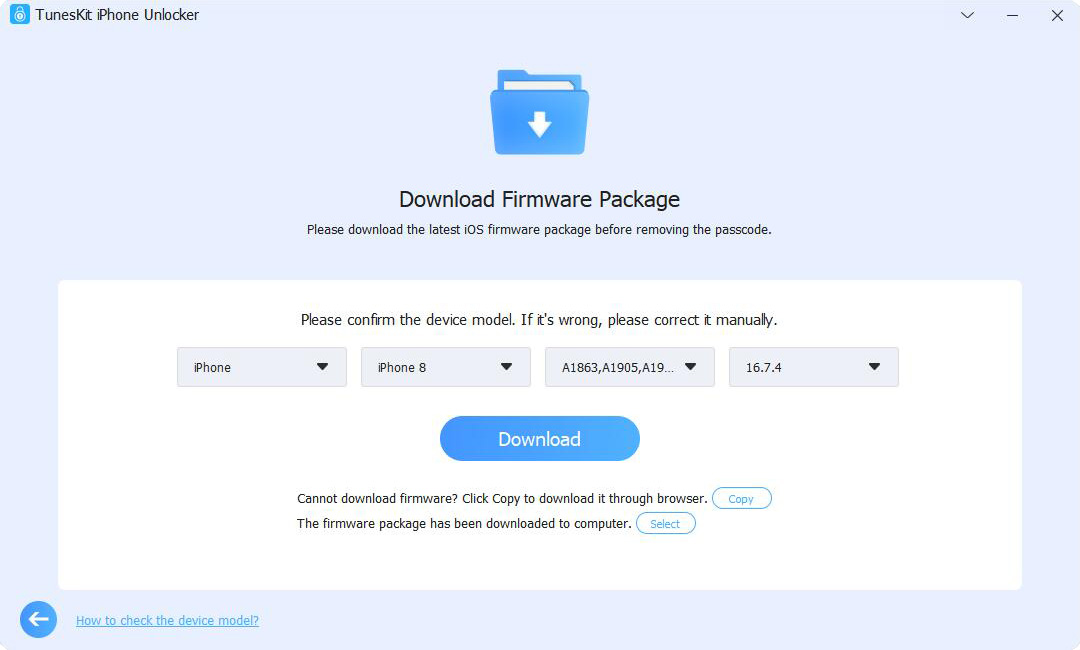
Step 4Start Factory Resetting iPhone 14 without Passcode
After downloading, click on the Unlock button to start factory resetting your iPhone 14 without a passcode.
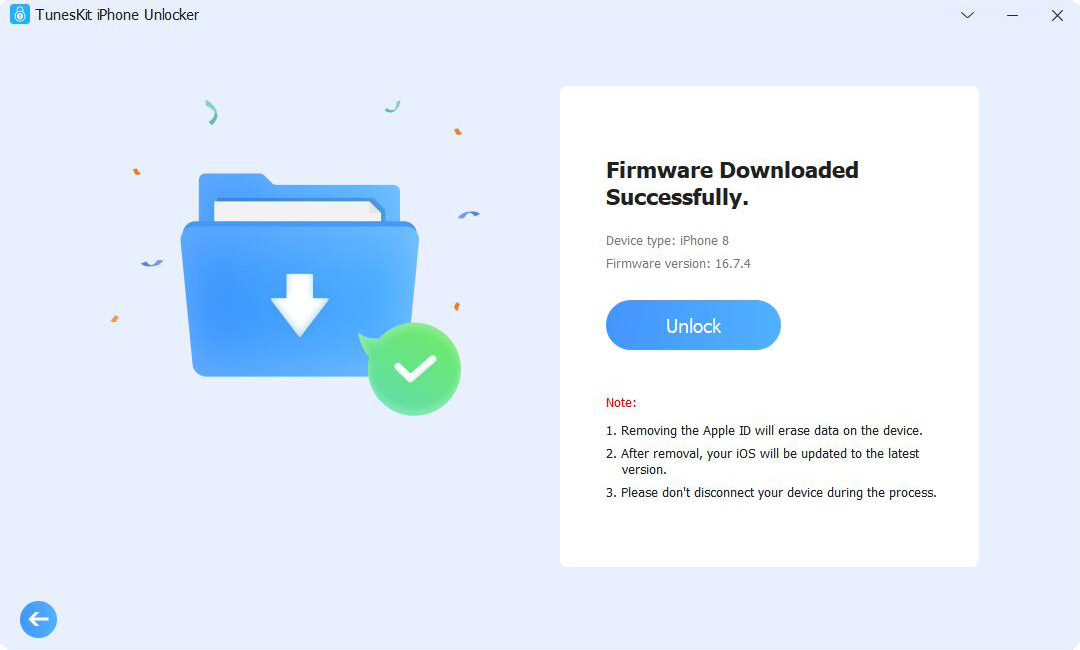
Part 2: Factory Reset iPhone 14 without Passcode via iTunes or Finder
You're definitely no stranger to iTunes or Finder. These programs can enable you to manage your iOS device, including restoring your iPhone. iTunes is available on Windows or Mac Mojave or earlier, while Finder works on Mac Catalina or later.
As the steps for recovering your phone on iTunes or Finder are similar, we will choose iTunes as an example to show you how to factory reset iPhone 14 via iTunes.
Note: Remember to back up your iPhone 14 and turn off Find My on your phone in advance.
Step 1: After turning off the Find My iPhone option on your iPhone 14, connect your iPhone 14 to the computer.
Step 2: Open iTunes and click on the iPhone icon when it detects your device.
Step 3: Turn to the sidebar, click on Summary, and hit Restore iPhone.
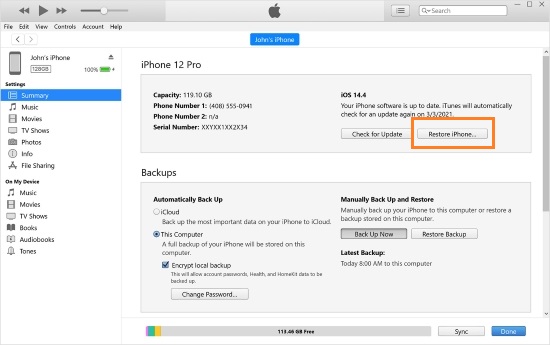
Part 3: Factory Reset iPhone 14 without Passcode via iCloud
As mentioned earlier, backing up your phone is essential to keep all the data and content on your device. Backups can be done through iTunes or Finder, or directly on your phone through iCloud. When you are logged into iCloud on your phone, you can enable the Find My iPhone feature, which can remotely locate and perform a factory restore of your device. Hence, this feature is the third way to factory reset your iPhone 14 without a passcode. You can refer to the steps below.
Step 1: Access www.icloud.com and sign into your Apple ID account.
Step 2: After that, tap Device and choose your iPhone 14.
Step 3: Clcik on Erase iPhone. Then follow the on-screen steps to start factory resetting your iPhone 14 without passcode.
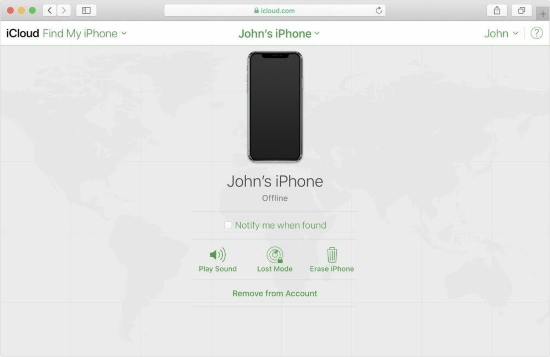
Solution 4: Factory Reset iPhone 14 without Passcode on Phone (for iOS 15.2 and Later)
An amazing feature is available on iPhones updated to iOS 15.2 and later. After you enter the wrong screen lock passcode 10 times, it offers the option to erase your iPhone when disabled, which restores your iPhone to its factory state without entering a passcode, but only if your device is networked. So this is great for factory resetting your iPhone 14 without password. For a guide, you can read below.
Step 1: Continue entering the wrong passcode until it says iPhone Unavailable.
Step 2: Click Erase iPhone in the lower right corner. It will notify you if you want to erase all content and settings, then click the button again to go to the next step.
Step 3: Enter your Apple ID password to activate this option. Once the Apple logo appears on the iPhone 14 screen, your iPhone 14 has completed the factory reset.
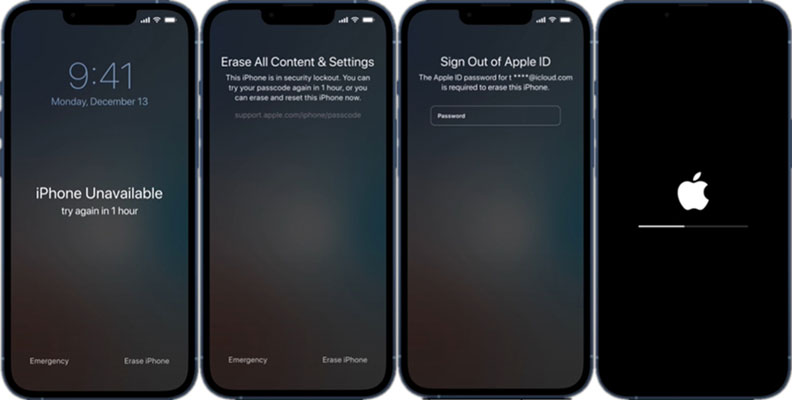
Conclusion
You may have forgotten your lock screen passcode and couldn't perform a factory reset for your iPhone 14, but that will no longer be a problem as long as you get the four ways we've outlined today. We have shown four different ways to help you factory reset iPhone 14 without passcode. But with TunesKit iPhone Unlocker, you can do more than simply restore factory settings, you can also remove the screen lock, Apple ID, screen time, and MDM effortlessly. Anyway, choose your preferred method and enjoy your iPhone 14 after the reset.
