iPhone X/11/12/13/14 Face ID Not Working? Fixed!

As one of the most innovative functions of iPhone X or later iPhone models, Face ID, also known as iPhone Face recognition, simplifies the way of unlocking iPhone, providing convenience and efficiency to users. However, remarkable as it is, Face ID not working still happens occasionally, and the number of affected users is not small because of the huge fan base of Apple. When iPhone X Face ID fails, the unlocking function regress to iPhone 5, bringing a lot of inconveniences.
Therefore, I write this troubleshooting article which offers 8 solutions to help if you encounter iPhone X Face ID not working issue. Since iPhone XS, XS MAX and XR are also equipped with Face ID, these solutions also work for the same issue on these models of iPhone.
- Solution 1. Clean the TrueDepth Camera
- Solution 2. Manage Face ID Settings
- Solution 3. Recover iOS System
- Solution 4. Update iOS
- Solution 5. Add Another Appearance
- Solution 6. Factory Reset Your iPhone
- Solution 7. Resort to Official Support
- Bonus Tip: How to Fix Face ID Not Working Without Passcode HOT
Solution 1. Fix Face ID Not Working by Cleaning TrueDepth Camera
The Face ID relies on the TrueDepth on the notch above the screen to identify your face, so iPhone face recognition fails if the camera is covered with dust or other things. It may be something big enough for you to notice or something as small as sand or hair. Anyway, wipe the TrueDepth camera in case it's not clean. It is not a hard thing to do after all.
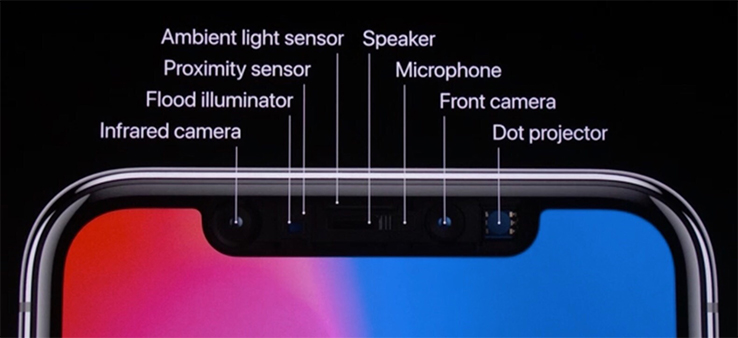
Solution 2. Fix Face ID Not Working by Managing ID Settings
There are two advanced Face ID options, if turned on, that might cause facial recognition failure. They are the Require Attention for Face ID option and the Attention Aware Features option.
The former prevents the face unlocking when you are not looking at the screen, increasing the security level. But it can probably hinder the facial recognition when you are wearing sunglasses, a cap, veil or other accessories that can affect attention detection. The later option promotes the attention detection before dimming the display or decreasing the alert , which can cause the same problem.
To turn off these two options, follow these steps:
Step 1Open the Face ID & Passcode menu in Settings
Step 2Toggle the Require Attention for Face ID switch and Attention Aware Features switch to disable them.
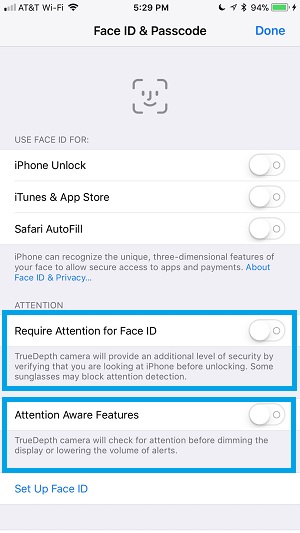
However, this is just an expedient because it lowers the locking security. It is recommended to reset the face settings later.
Solution 3. Fix Face ID Not Working with TunesKit iOS System Recovery
If the previous two solutions fail, then it could be certain iOS errors to blame. Normally, you would have to use iTunes restore to recover the iOS system to solve the problem, but it would have all your personal data erased.
Fortunately, there is a better option - TunesKit iOS System Recovery, an iOS system recovery tool. Though it costs some money, this software will definitely eliminate the system error.
TunesKit iOS System Recovery is one of the best iOS system recovery software. Its provider promises to solve over 150 iOS issues, including those that could cause the failure of iPhone facial recognition. What's most important is that it will cause no data loss when repairing your iOS.
There are some other features of this software as well as its free trial downlinks below.
TunesKit iOS System Recovery Key Features
- Covers 150+ iOS issues and iTunes glitches
- User-friendly interface
- 3 easy steps to finish the whole operation
- No data loss in the Standard Mode
- Lowest price among similar products
The following will show you how to fix Face ID not working by using TunesKit iOS System Recovery.
To make full use of this tutorial, it is recommended to download the free trial from links above and experience it yourself according to the tutorial.
Step 1
Open TunesKit iOS System Recovery and connect your iPhone X to the computer with a USB cable. When the software automatically recognizing your device, press the Enter Recovery button to make your phone enter the recovery mode, then just click the Start button to enter the next step.

Step 2
Click the Standard mode to fix facial identification failure without data loss. Please be careful not to choose the Advanced mode because it will erase all your data.

Step 3
In the Download Firmware Package window, all the info of your device will be displayed. Check all of it and click the Download button to download the firmware that matches your device.

Step 4 Click the Repair button to start fixing the iOS system. Ensure stable connection during this process or your phone might get bricked.

Solution 4. Update iOS Version
The failure of Face ID may result from small system glitches. If that is the case, an update to the latest version of iOS would solve the problem. That is because update consists of not only an upgrade of system or function, but also repairing patches and bug fixations.
Solution 5. Add an Alternate Appearance
If you experience some changes in appearance, for instance, a new hair cut or a plastic surgery, it is possible that the iPhone cannot recognize your new appearance. In this case, adding an alternate appearance would work.
To add an alternate appearance, you should go to the Face ID & Passcode menu as introduced in solution 2. Then click the Set Up an Alternate Appearance button and act according to the orders on the screen.
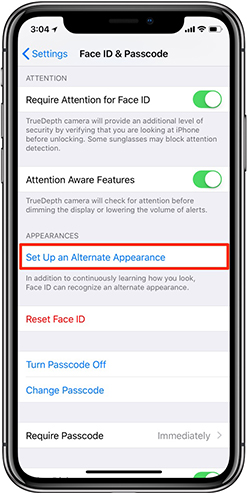
Solution 6. Factory Reset Your iPhone
You can factory reset your iPhone to fix the Face ID not working problem on your iPhone. However, your iPhone will lose all the data and content after the factory resettig. You can back up your iPhone if you don't want to lose any data and content. The following will show you how to factory reset your iPhone.
Step 1. Click on the Settings and select the General option.
Step 2. Select the Transfer or Reset iPhone.
Step 3. Then, hit on the Reset button and choose the Reset All Settings option.

Solution 7. Ask for Apple Official Support
Though this solution is listed in some similar articles, I still have to warn you that it is extremely dangerous to factory reset your phone by yourself, because doing this will erase all your personal data. If all the 6 solutions above cannot solve your problem, just contact Apple customer service or go to the nearby Apple outlets fro help. The technician will certainly give you a proper solution.
Bonus Tip: Fix Face ID Not Working Without Passcode
If you are now encountering the Face ID not working problem on your iPhone, and you don't know the screen passcode to unlock your iPhone, you will need a professional iOS unlocking program to unlock your iPhone. TunesKit iPhone Unlocker is a multifunctional iOS unlocking software that can help users unlock their iPhone/iPad/iPod touch within several simple clicks. Besides, TunesKit iPhone Unlocker can remove Apple ID, bypass Screen Time restrictions, and remove MDM restrictions. With the concise and simple user interface, unlocking your iOS device will not be a difficult job.
Key Features of TunesKit iPhone Unlocker
- Remove Face ID on iPhone/iPad/iPod touch without passcode
- Available on the latest iOS version including 17
- Factory reset iPhone without passcode or iTunes
- Can remove Apple ID, MDM restrictions, screen lock and Screen Time
- Help to remove Face ID and fingerprint recognition at ease
Conclusion
Through you now get the help of this passage, fixing iPhone Face ID not working is still exhausting and will cost a great amount of time. What I can do for you is to help you find the most efficient solution, and that is why I recommend using TunesKit iPhone Unlocker in bonus tip to save your time and energy.
Hope that this article helps and your iPhone Face ID would back to normal.
