[Latest Guide] How to Erase iPhone Data Permanently
In an age where our smartphones have become extensions of our personal lives, it is increasingly important to understand how to manage and protect our data. Whether you're selling your iPhone, giving it away, or simply wanting to start fresh, permanently erasing your data is a crucial step in safeguarding your privacy. You may be wondering how to erase iPhone data permanently?
This comprehensive guide will walk you through the process of erasing your iPhone data permanently, ensuring that your personal information doesn't fall into the wrong hands.
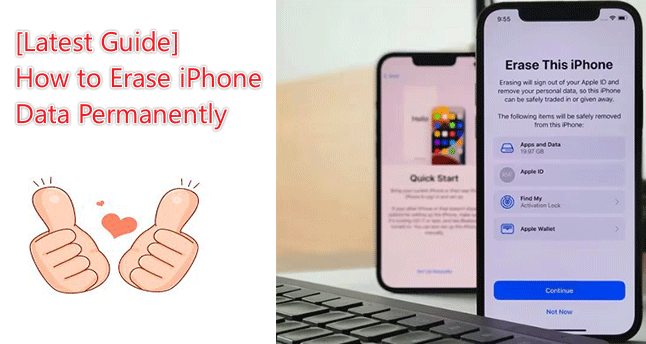
Part 1. Understanding the importance of data security
Before we dive into the process of erasing iPhone data permanently, it's essential to recognize the significance of data security. Your iPhone stores a wealth of personal information, from photos and messages to banking details and passwords. If this information were to be accessed by unauthorized individuals, it could lead to identity theft, financial loss, and a host of other privacy issues.
Therefore, when you're ready to sell your iPhone, make sure you've properly erased all your data to avoid potential risks.
Part 2. Preparing to erase your iPhone
The first thing you want to do is ensure that you don't lose any valuable information when you erase your iPhone. Back up your data to iCloud or your computer so that you can easily restore it on a new device.
Sign out of all accounts, including Apple ID, iCloud, iTunes, App Store, and any third-party apps that hold personal information.
If you have an Apple Watch or other devices paired with your iPhone, make sure to unpair them before proceeding.
Navigate to the Settings app, tap on your name at the top, then proceed to Find My > Find My iPhone. Disable it by toggling the switch to off. You will be prompted to provide your Apple ID password for verification purposes.
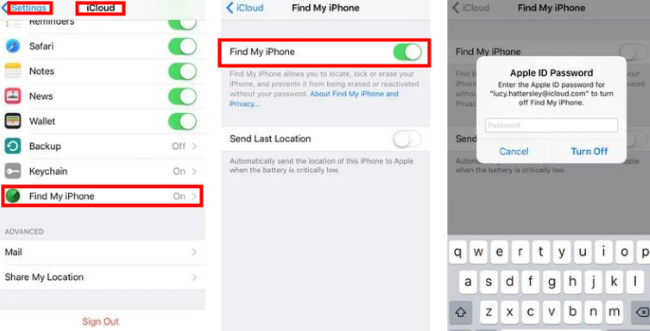
Part 3. Effective ways to erase iPhone data permanently
Now that you’ve prepared your iPhone for erasure, follow these ways to permanently erase your data.
Way 1. Use Erase All Content and Settings feature on your iPhone
Step 1: Open the Settings app, scroll down to General, and then tap on Transfer or Reset iPhone. Select Erase All Content and Settings.
Step 2: Tap Continue button, then enter your iPhone's passcode to confirm the action.
Step 3: At the pop-up window prompting: “Are you sure you want to erase all media, content, and settings?” Select the option Erase iPhone and confirm your choice to proceed with the erasure.
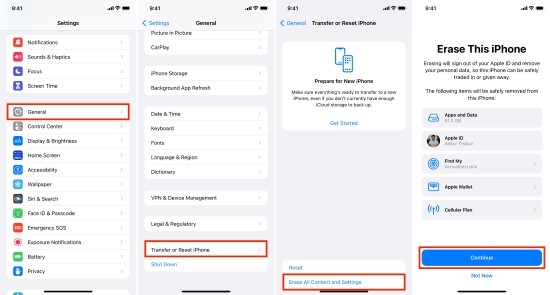
Way 2. Use iTunes app to restore iPhone
For an additional layer of security or if you're unable to erase your iPhone directly, you can use iTunes on your computer.
Step 1. Download and install the latest version of iTunes on your PC, connect your iPhone to your PC with a data cable and launch iTunes.
Step 2. Set your device to recovery mode.
If you don't know how to enter recovery mode, just move to How to Put iPhone/iPad in Recovery Mode? >>

Way 3. Use a Reliable Tool -- TunesKit iPhone UnlockerHOT
For users who want to use a third-party tool to ensure that their data is permanently erased, they can look for specialized data erasure software that can permanently overwrite their data. Then TunesKit iPhone Unlocker comes in handy, it can erase all the data on your device as well as update iOS to the latest version. Furthermore, it is a software tool designed to unlock various types of locks on an iPhone, iPad, or iPod touch, such as screen time passcode, Touch ID, Face ID, and Apple ID without the password.
Main Features of TunesKit iPhone Unlocker
- Erase iPhone data permanently in a few minutes
- Remove MDM profile without losing data.
- Bypass screen time on iPad and iPhone effectively
- Unlock iPhone, iPad, iPod touch without password
- Simple and user friendly interface
Here are the detailed steps to erase iPhone data permanently using TunesKit iPhone Unlocker:
Step 1: Launch this app and tap Unlock iOS Screen on the main screen. Attach the iPhone to the computer with a data cable.

Step 2: Click Start button to continue, then put your iPhone into DFU mode.
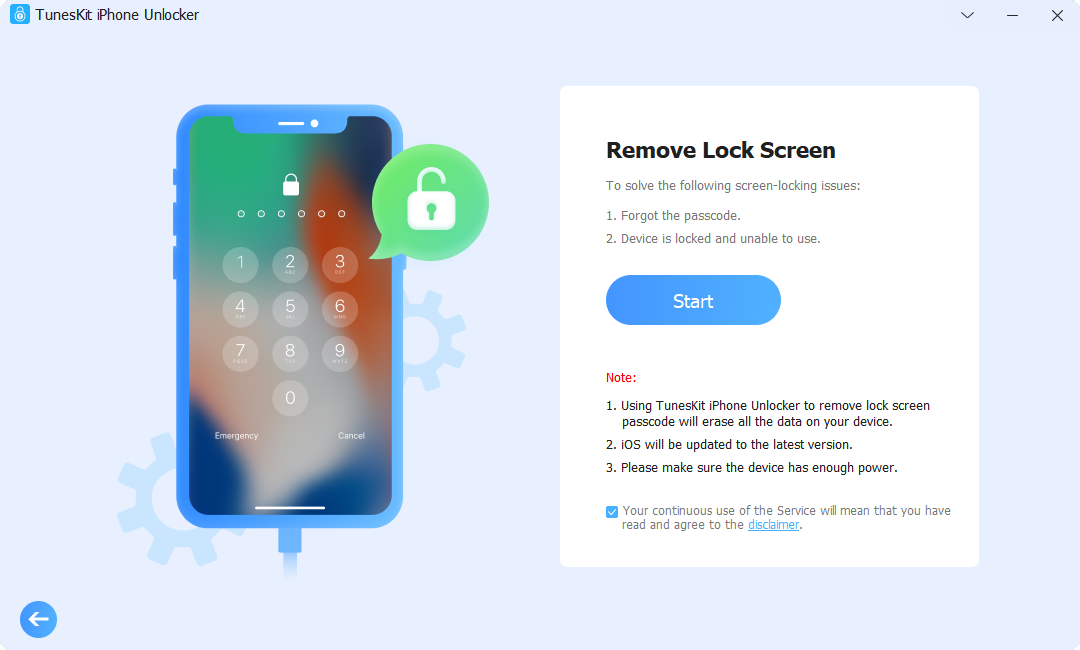
Step 3: Confirm your device model and click the Download button.
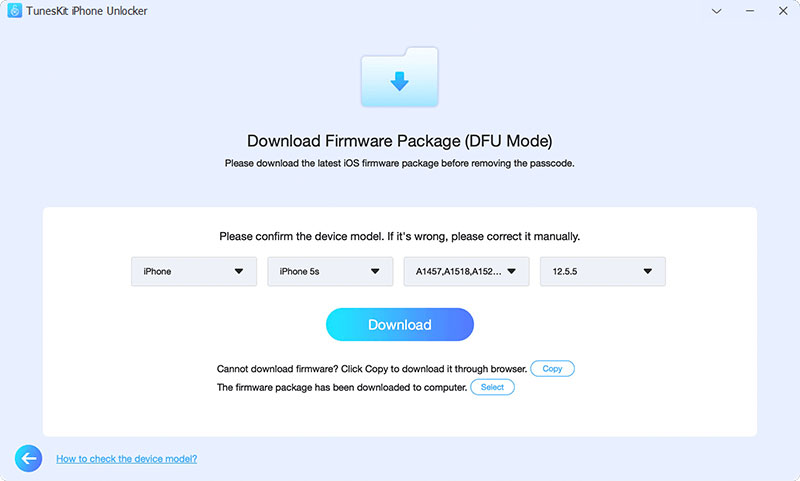
Step 4: Click Unlock button when firmware downloaded successfully. A few minutes later, your iPhone Data will be permanently erased.
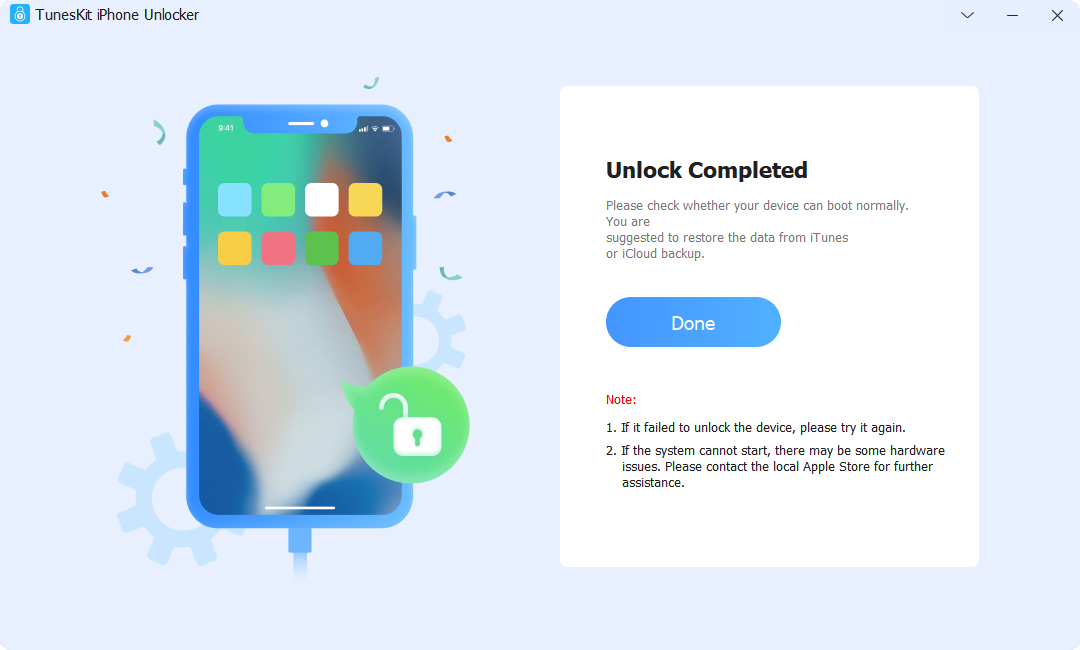
Part 4. After erasing iPhone data permanently
Once the erasure process is complete, your iPhone will restart as if it were new, and the setup assistant will guide you through the initial setup process. At this point, you can confirm that the device has been erased clean of your data by navigating through the setup process. Do not complete the setup if you're selling or giving away the iPhone – the new owner should do that.
Part 5. FAQs about erasing iPhone data permanently
1. How to erase iPhone without Apple ID password or iTunes?
If the Find My iPhone feature is enabled and you have access to the associated iCloud account, you can use the Find My iPhone feature via iCloud.com to resolve the issue. If not, you'll need to put the device into Recovery Mode and then use a computer to perform a factory reset via Finder (on macOS Catalina or later).
Alternatively, you can use third-party software such as TunesKit iPhone Unlocker. This tool is designed to help users bypass various types of locks on their iOS devices, including the Apple ID password, without needing iTunes or any technical expertise.
2. If I erase my old iPhone will it affect my new one?
If you erase your old iPhone, it generally should not affect your new one, as each device operates independently once set up with its own data and settings.
3. Does erasing iPhone data permanently remove Apple ID?
Erasing iPhone data permanently does remove the Apple ID from that specific device, but it does not delete the Apple ID itself. When you erase your iPhone either through the Settings app or using recovery mode and a computer, the process removes all content and settings, including the Apple ID, returning the phone to its original factory state. This means that your personal information, including your Apple ID login, will no longer be associated with the erased device.
However, your Apple ID and all the data associated with it, like your iCloud data, iTunes/App Store purchases, and other Apple services, remain intact on Apple's servers. You can still use your Apple ID to log in to other Apple devices or a new iPhone.
Closing thought
Erasing your iPhone data permanently is a straightforward process that provides peace of mind when you're ready to sell your iPhone. You can always trust TunesKit iPhone Unlocker to erase iPhone data permanently, it is an all-in-one unlocking software.
By following the steps outlined in this guide, you can ensure that your personal information remains secure and that your iPhone is ready for its next user. Always remember to back up your data before starting the erasure process and to responsibly recycle or dispose of your device after you've completed these steps. Your privacy is paramount, and taking the time to erase your iPhone data properly is a critical measure in protecting it.
