4 Methods to Erase iPad without Apple ID & Password
It goes without saying that iPads are a marvel of modern technology, and they have truly revolutionized the meaning of mobile tablets. In case you are one of the 80 million people who use iPads, then this blog will be of your utility. One thing that comes with owning an iPad is the regular upgradation to new models. If you plan to sell your old iPad, removing all its data is a mandatory step. But, the problem arises when you forget your Apple ID or password. Thus, if you are interested in how to erase an iPad without Apple ID, read ahead.
There is a myriad of Apple users who have their iPad locked. Needless to say, it is a challenging task to remove and erase the data in an iPad without access to your Apple ID. However, as we have already mentioned above, you can follow some viable tactics to overcome the problem rather than opting for the miserable route of deleting all your personal files and folders from your tablet. Therefore, without further ado, let us glance at the four miraculous trajectories of erasing an iPad that can make your life easier.

Quick Video Guide: How to Erase iPad without Apple ID
First of all, let's watch a short video tutorial below. Here it will show you the easy ways to erase and reset iPad without entering Apple ID or password.
Tactic 1. How to Erase iPad without Apple ID via Tuneskit iPhone Unlocker
If you are now finding a one-stop way to erase your iPad without Apple ID passwords, wherein you are in the right place. TunesKit iPhone Unlocker is a powerful iOS unlocking tool that brings convenience to iOS users who frequently forget passcodes, no matter it's Apple ID password or screen passcode. This outstanding utility can help iOS users fix disabled iPad, and unavailable iPad, and unlock iPhones with broken or unresponsive screens without knowing passcodes.
Besides, TunesKit iPhone Unlocker is capable of removing an Apple ID account, getting rid of the Screen Time passcode without data loss, or bypassing MDM lock with ease. If you are now encountering the issues like being locked out from your iOS devices, TunesKit iPhone Unlocker will be the best assistant for you and will never let you down.
Why Choose TunesKit iPhone Unlocker?
- Fully compatible with most iOS device models
- Unlock iPhone/iPad/iPod without passowrds
- Allow users to Erase their iPads without Apple ID
- Easy-to-use feature and user-friendly interface
- Supports the latest iOS version including iOS 17
Next, let's see how to erase iPad without Apple ID password using TunesKit iPhone Unlocker.
Step 1Connect iPad to a computer
Connect your iPad to a computer first. Then, choose Unlock iOS Screen and click on the Start button when your iPad appears on the TunesKit iPhone Unlocker window.

Step 2Put your iPad into Recovery mode
In this phase, you will see a step-by-step guide on how to put your iPad into Recovery mode. When you put your iPad into Recovery mode successfully, click on the Next button.

Step 3Download firmware package
Ensure that all the given information is corresponding to your iPad. Then, click on the Download button to start downloading.

Step 4Erase iPad without Apple ID
When the downloading process finishes, click Unlock button and TunesKit iPhone Unlocker will start to erase your iPad. It will take several minutes to make it done.

Tactic 2. How to Erase iPad without Apple ID via Recovery Mode
One of the simplest ways to erase all data from your iPad is through the Recovery mode. All you have to do is follow the steps given below:
Step 1: Turn off your iPad.
Step 2: Connect your iPad to your laptop or computer via a USB cable and launch iTunes application.
Step 3: Put your iPad into the recovery mode manually.
- For an iPad without a Home button: Press and quickly release the Volume Up button. Press and quickly release the Volume Down button. Press and hold the Top button until you see the recovery mode screen.
- For an iPad with a Home button: Press and hold both the Home and the Top (or Side) buttons simultaneously. Keep holding both buttons until you see the iTunes logo on the screen.
Step 4: Now a pop-up window appears, and ask you to Restore or Update your iPad. Choose Restore option. And it will restore your device completely. Wait patiently until the process is done.
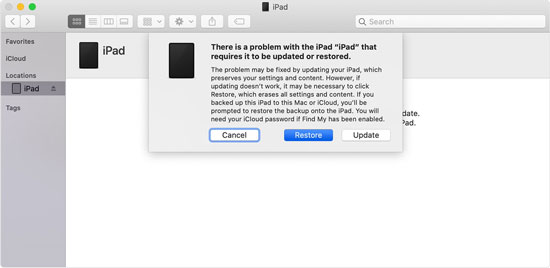
Tactic 3. How to Erase iPad without Apple ID or Computer via Settings
If you remember your screen passcode but forgot either Apple ID or its password, you can still erase your iPad via Settings in the following way:
Step 1: Go to Settings > General > Reset
Step 2: Tap on 'Erase All Content and Settings'. Select the 'Confirm' option.
Step 3: The iPad will reboot as an Apple logo together with a loading bar will appear on the screen. Then, you have to set up your iPad afresh
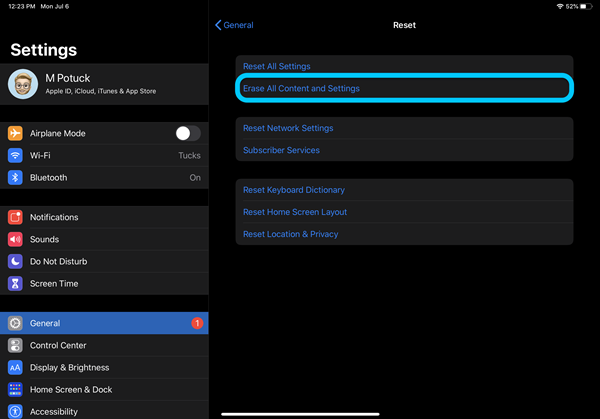
It is noteworthy to mention that the 'Reset All Settings' option is appropriate if you want to reset your iPad to factory settings without losing any data. Consequently, the 'Erase All Content and Settings' option is suitable if you want to eradicate all files, folders, photos, applications, and personal information from your iPad.
Tactic 4. How to Erase iPad without Apple ID via Resetting Apple ID
If you remember your Apple ID account, but forgot the Apple ID password, you can fix the problem of being unable to reset your iPad using the following steps:
Step 1: Apple's iforgot.apple.com can be accessed with a browser.
Step 2: Enter your Apple ID in the "Enter your Apple ID" field and type the characters in the image. Then click Continue button.
Step 3: Both "Get an email" and "Answer security questions" will be available to you at this time. To reset your Apple ID password, you can answer a series of security questions, or you can receive a password reset link in your recovery email.
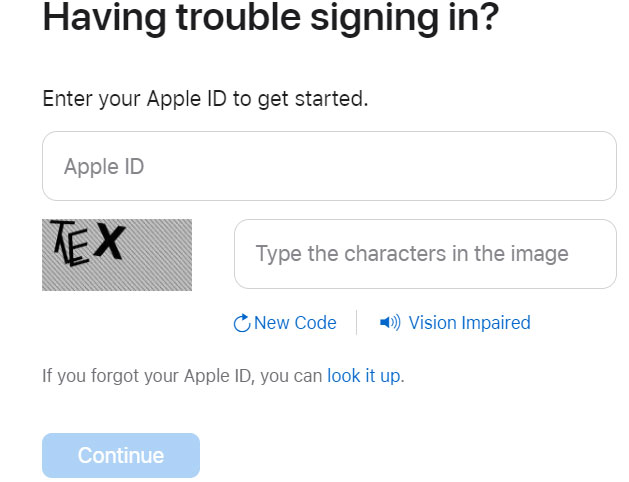
Bonus Tip. How to Remove Apple ID from iPad
If you want to remove the Apple ID from your iPad, you can also try using a third-party tool to remove it. TunesKit iPhone Unlocker can also help users remove the Apple ID from an iOS device. If you don't know the detailed steps to make it, you can follow the below steps to remove Apple ID from your iPad by using TunesKit iPhone Unlocker. Note: If the Find My feature is enabled, this method will not be workable.
Step 1Connect iPad to Computer
Connect your iPad to the computer and launch TunesKit iPhone Unlocker. Select the Unlock Apple ID feature and click on the Start button.
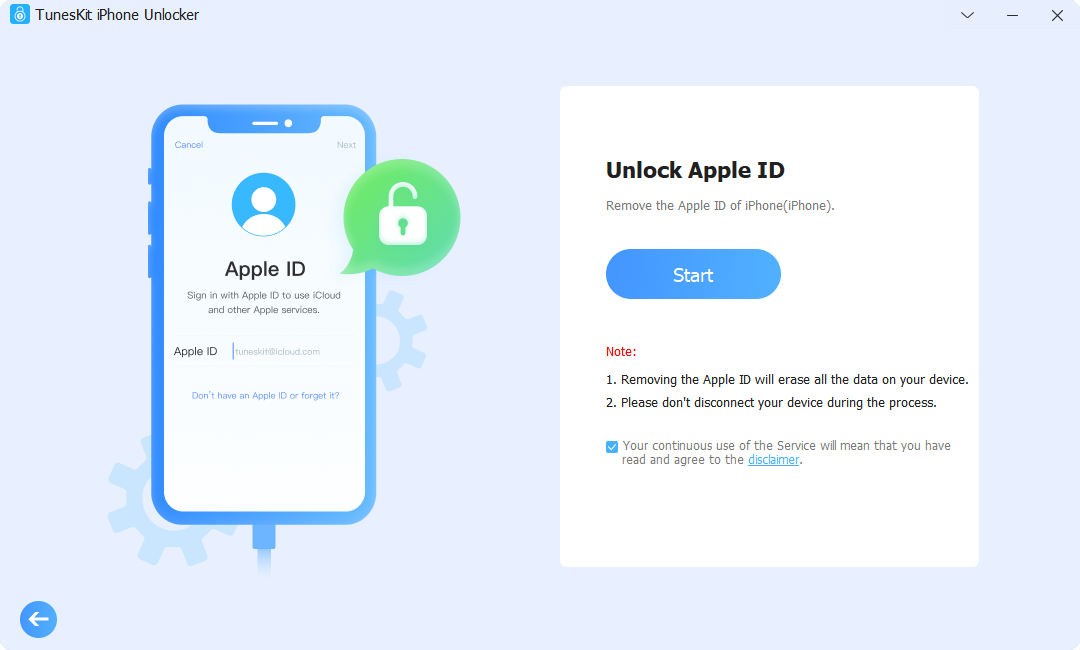
Step 2Remove Apple ID from iPad
If your iOS system version is iOS 14 or earlier, TunesKit iPhone Unlocker will remove the Apple ID from your iPad directly without data loss. However, if the iOS version on your iPad is higher than 14, all the content and data will be erased after removing your Apple ID.
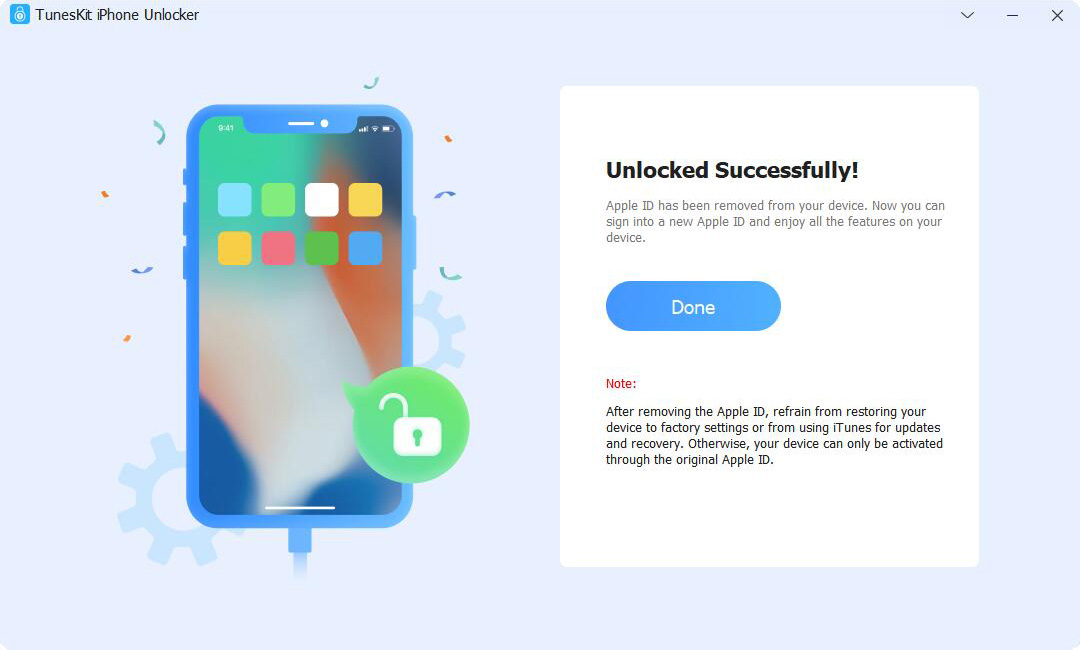
Concluding Thoughts
We have the 4 best methods to erase an iPad without Apple ID. Forgetting the Apple ID can be a massive hurdle when you want to remove data and files from your iPad. But, tools like TunesKit iPhone Unlocker serve as a beacon of hope. Likewise, having sound knowledge of how the various settings of your iPad work also play a massive role in helping you out of sticky situations. But, precaution is always better than cure, and you should note down your Apple ID and password in a safe space so that you do not have to writhe in helplessness again.
