Top 3 Ways to Disconnect iPad from iPhone
"Hey there. I have an old iPad and I would like to give it away to my sister. However, I found that my photos, contacts, or other files will sync with the iPad automatically. Does anyone know how to disconnect iPad from iPhone?"
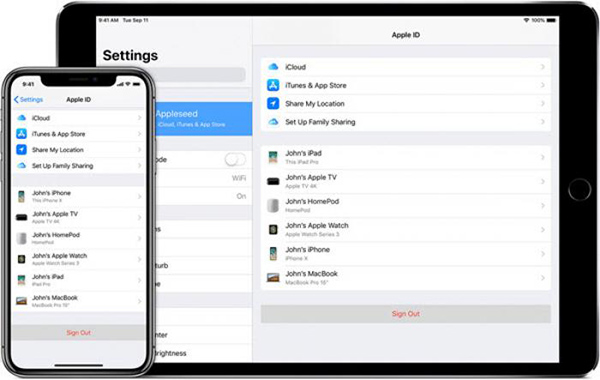
If you set up your iPhone and iPad with the same Apple ID, the two devices will sync automatically. This is such a wonderful feature that helps a lot. Users will not need to send photos and messages from one to another each time when they switch from one device to the other one. However, when you need to send or give away your iPad, this feature will cause an information leak if you forgot to disconnect iPad from iPhone. If you are now finding how to disconnect iPad from iPhone, this post is for you. Read it on to learn how to make it.
Method 1. How to Unsync iPad from iPhone via Settings
The first solution you can try is to remove the iPad from the Apple ID via Settings. This method only requires your Apple ID and the passcode, and users can make it on the device directly. Before applying this method to your iPad, you will need to connect your iPad to a stable internet connection. When everything you have prepared successfully, keep reading this post and you will learn how to unsync iPad from iPhone via Settings.
Step 1. Go back to the Home screen, and then click on the Settings app;
Step 2. When the Settings app is on, you will see your Apple ID information in the top-left corner of your iPad. Click on the profile and you can enter the detailed settings of your Apple ID.
Step 3. Scroll down and find the iTunes & App store option. Click on it and enter your Apple ID passcode to access it.
Step 4. When you can see your Apple ID list, click on the View Apple ID when it is prompted.
Step 5. Scroll down and find the Remove This Device option to disconnect iPad from iPhone.
When it is done, the iPad will be removed from your iPhone successfully. By doing so, you can also unsync your iPhone from iPad.
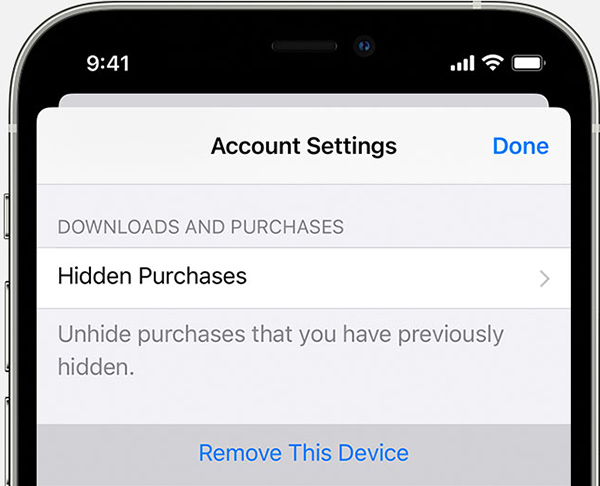
Method 2. How to Disconnect iPad from iPhone via iTunes
As a multifunctional iOS tool, iTunes will always work well when we need to update, restore, backup, or download files to an iOS device from the computer with ease. You can also use it to manage your Apple ID remotely without using the device. You can download the iTunes app on your Windows computer. If you are a Mac user, please download Finder. Here, I will show you how to disconnect iPad from iPhone by using iTunes app on Windows or Mac.
Step 1. Download and launch iTunes on your computer. When iTunes launches, log into your Apple ID and.
Step 2. Click on the Account on the menu bar. Then, select the View My Account option to see detailed information about your Apple ID.
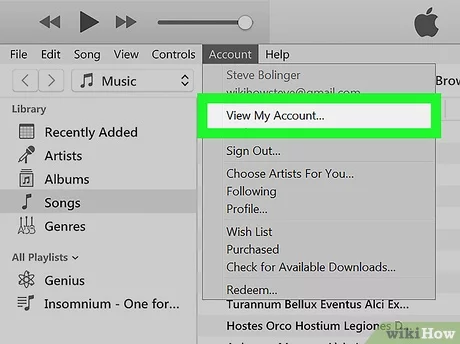
Step 3. In this phase, you will see an iTunes in the iCloud section, click on the Manage Devices option.
Step 4. Here you will see all the iOS devices that you have linked to the Apple ID. You can select the Remove option to disconnect iPad from iPhone.
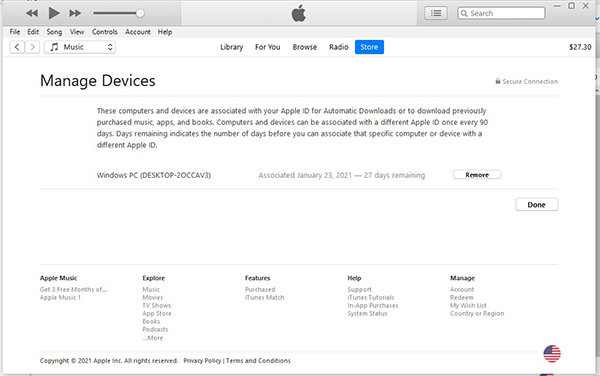
Method 3. How to Disconnect iPad from iPhone via TunesKit iPhone Unlocker
What if you don’t know the Apple ID passcode? Is it possible to disconnect iPad from iTunes without Apple ID passcode. The answer is yes. In a case like this, you can take assistance from a professional Apple ID unlocking tool like TunesKit iPhone Unlocker. TunesKit iPhone Unlocker is a professional iOS unlocking tool that helps remove Apple ID, unlock iOS lock screen, bypass MDM restrictions, and unlock Screen Time restrictions. When you need to disconnect iPad from iPhone without passcode, remove Apple ID from iPhone/iPad without passcode, or forgot Apple ID passcode, TunesKit iPhone Unlocker can help you make that with ease. Designed with the user-friendly interface, you will not meet any hassle while using TunesKit iPhone Unlocker.
Key Features of TunesKit iPhone Unlocker
- Available on the latest iOS version including 16
- Disconnect iPad from iPhone with hassle-free steps
- Enable to factory reset iDevices without passwords
- Unlock iPhone/iPad/iPod touch with ease
- Help to remove Face ID and fingerprint recognition
Let's learn how to disconnect iPad from iPhone via TunesKit iPhone Unlocker.
Step 1Connect iPad to a Computer
To disconnect iPad from iPad by using TunesKit iPhone Unlocker, you should first download and install TunesKit iPhone Unlocker on the computer. Then, connect your iPhone to it. When your iPhone is detected, click on the Unlock Apple ID option and choose the Start button.
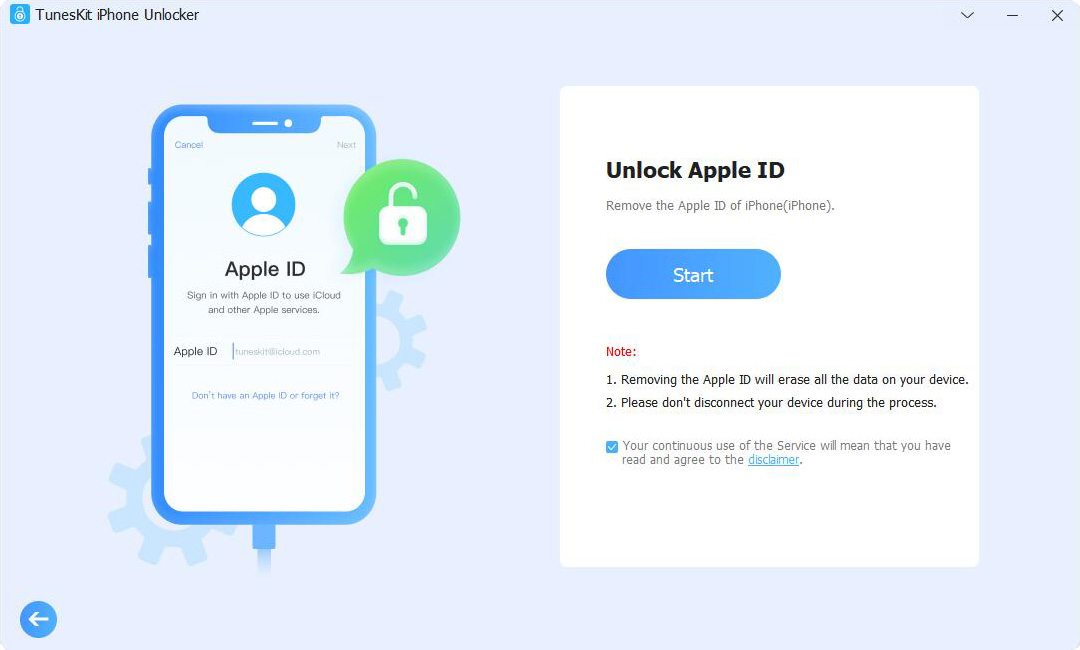
Step 2Dual Confirmation
If the Find My iPad feature is disabled on your iPad, TunesKit iPhone Unlocker will start to disconnect iPad from iPhone directly. If not, please ensure that the two-factor authentication and screen lock is set up on your iPad. Click on the Next button.
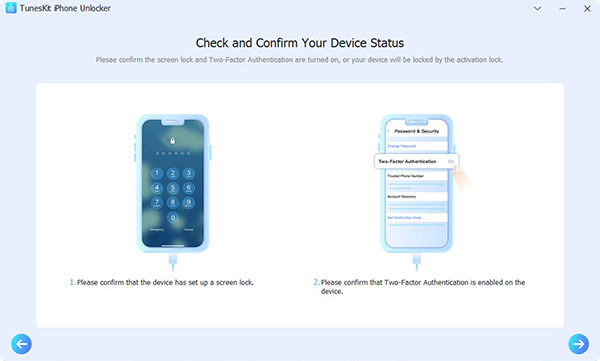
Step 3Download Firmware Package
Here, you will need to download the firmware package to remove the Apple ID from your iPad. Please check the onscreen information and confirm that there is nothing wrong. Click on the Download button to start downloading.
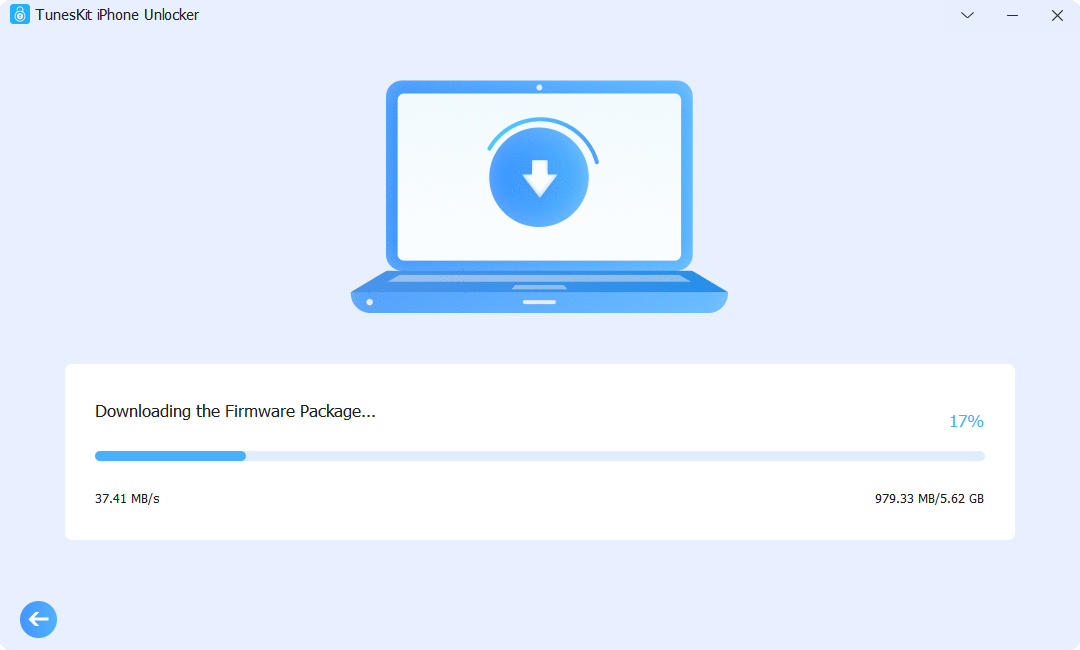
Step 4Disconnect iPad from iPhone
After downloading the firmware package, TunesKit iPhone Unlocker will start to remove the Apple ID from your iPad. When the Apple ID is removed from your iPad, your iPad will disconnect from your iPhone automatically.
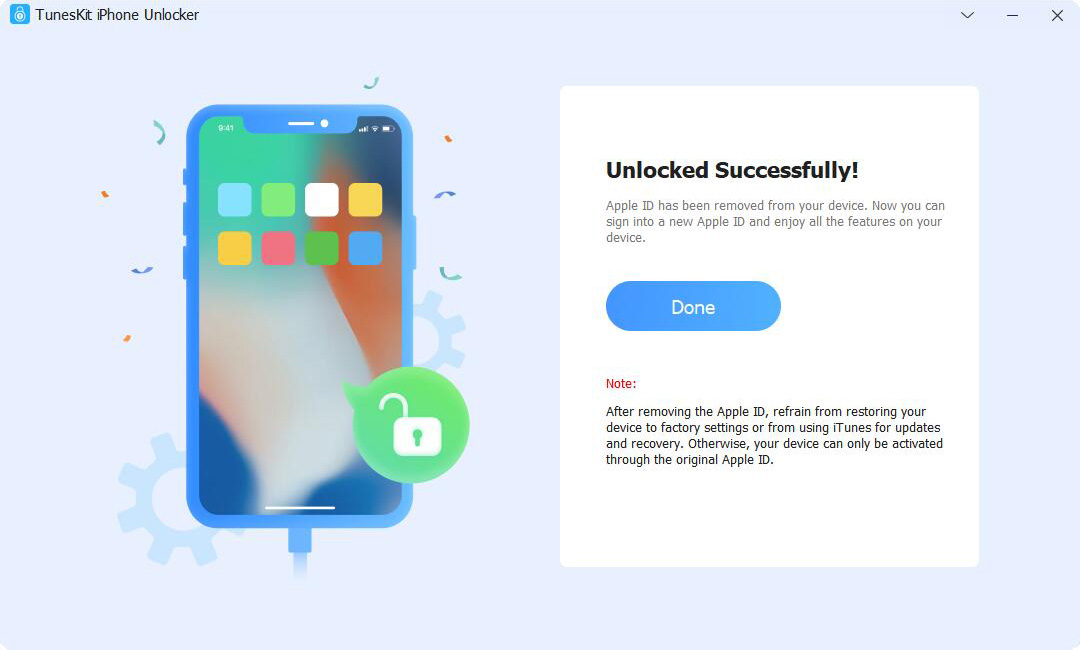
Conclusion
That’s all about how to unsync iPad from iPhone. The above three methods are all feasible and using TunesKit iPhone Unlocker is the most recommended method. If you are still having other questions, please leave us a comment below and the TunesKit Support team will help you.
