How to Disable One More Minute on Screen Time iOS 17/18
"I set up a Screen Time limitation on my child's iPad. However, I found a bug on it and my kid can using his iPad by keeping using the One More Minute feature on Screen Time. How can I disable the One More Minute feature on my child's iPad?"
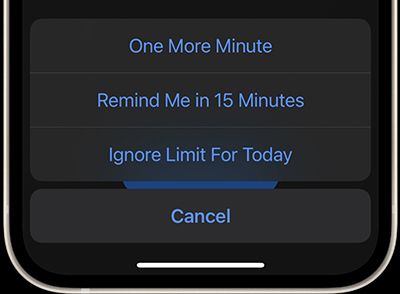
The One More Minute feature on iOS allows users to use the Screen Time limited device one more minute when the device is up to the limit. However, this feature has a bug which made the Screen Time feature in vain. Therefore, many users want to turn off One More Minute on Screen Time on their iOS devices. In this post, we will tell you what is One More Minute feature, and how to turn it off with effective solutions. Here we go.
Part 1. What is One More Minute on Screen Time
The One More Minute feature is a extra option for users to choose when the Screen Time up to the limit. When users approach the Screen Time Time Limit, users can choose the One More Minute feature to use an extra minute. Generally, users need to enter the Screen Time passcode to enabled the One More Minute feature. However, a bug on it makes entering passcode not a necessary step. Therefore, how to disabled One More Minute feature on iPhone/iPad has become a hot question.
Part 2. Effective Ways to Disable One More Minute on Screen Time
Solution 1. Set Child's Age Below 13
Your iOS device will have a better when the user's age is below 13. It means that you can set your child's age below 13 to disable the One More Minute feature. However, you can't change the age directly if you have already set it up. You should create a new Apple ID account and set the age below 13. And the One More Minute feature will not appear again.
Solution 2. Set Up a Downtime on iPhone
You can also use this feature to restrict your iPhone. Though setting up a Downtime on your iPhone cannot turn off the One More Minute feature, it can limit the phone and users can use only the apps that are in the allowed list. Just set up the Downtime according to the Screen Time you set. When the Downtime is enabled on your iOS device, you child can only use the phone to make calls, receive messages, or use the allowed apps. You can follow the instructions below to set up a Downtime on your iPhone/iPad.
Step 1. Open the Settings app on your iPhone.
Step 2. Hit the Downtime option and schedule the time that you want it enabled.
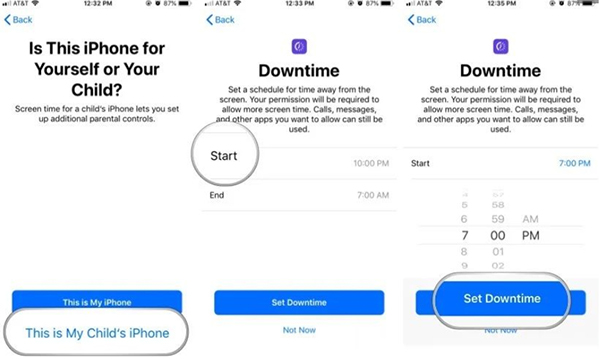
Solution 3. Set App Limits on iPhone
If you want to manage the use of your iPhone better, you can try to set up App Limits for each app on your iPhone. This is a wonderful feature for iOS users to limit the use of apps. Once the App Limit feature is enabled on your iPhone, your iPhone will disable the One More Minute automatically. You can follow the below steps.
Step 1. Open the Settings app on your iPhone and navigate to the Screen Time feature.
Step 2. Select the App Limits feature and click on the Apps & Categories.
Step 3. Tick the certain app that you want to disable the One More Minute feature.
Step 4. Click on the Next button.
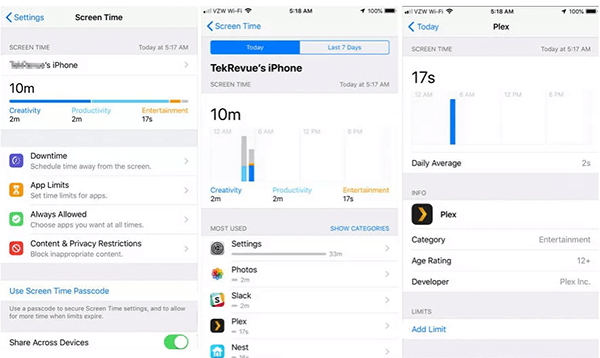
Solution 4. Turn on Block at End of Limit
To turn off the one more minute feature on your iPhone when the time limit expired, you can turn on the Block at End of Limit feature. Follow the below steps to make it.
Step 1. Launch Settings on your iPhone and go to the Screen Time feature.
Step 2. Select the App Limits.
Step 3. Find app that you want to block.
Step 4. Toggle on the Block at End of Limit feature.
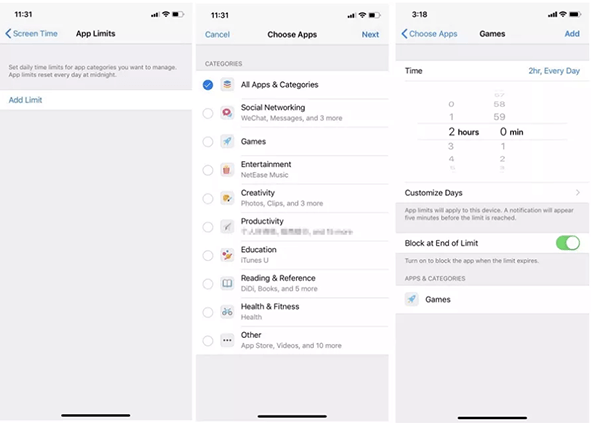
Bonus Tips: How to Unlock Screen Time If You Forgot the Passcode
However, if you don't know the correct Screen Time passcode or Apple ID passcode, the above 2 solutions will not be able to disable One More Minute feature on iPhone. Or you just want to turn off the Screen Time feature but found that the Screen Time passcode is forgotten? Don't be worried. You can take the assistance from a third-party tool like TunesKit iPhone Unlocker to turn off the Screen Time on your iOS device. TunesKit iPhone Unlocker is a well-recommended iOS unlocking tool that can help iPhone, iPad, and iPod touch users to unlock disabled iPhone, remove Apple ID, bypass Screen Time restrictions, and turn off MDM restrictions. What's more, this iPhone Unlocking tool is designed with a concise and intuitive user interface to make the unlocking process much easier.
Key Features of TunesKit iPhone Unlocker
- Available on the latest iOS version including 18
- Bypass Screen Time passcode on iPhone and iPad without Apple ID
- Enable to factory reset iOS devices without password
- Unlock iPhone/iPad/iPod Touch with ease
- Help to remove Face ID and fingerprint recognition
The following steps will show you how to remove Screen Time from your iPhone by using TunesKit iPhone Unlcoker if you can't remember the correct passcode.
Step 1Connect Your iPhone to Computer
You should first download and install TunesKit iPhone Unlocker on your computer. Connect your iPhone to the computer and launch TunesKit iPhone Unlocker. Select the Unlock Screen Time Passdcode and hit on the Start button.
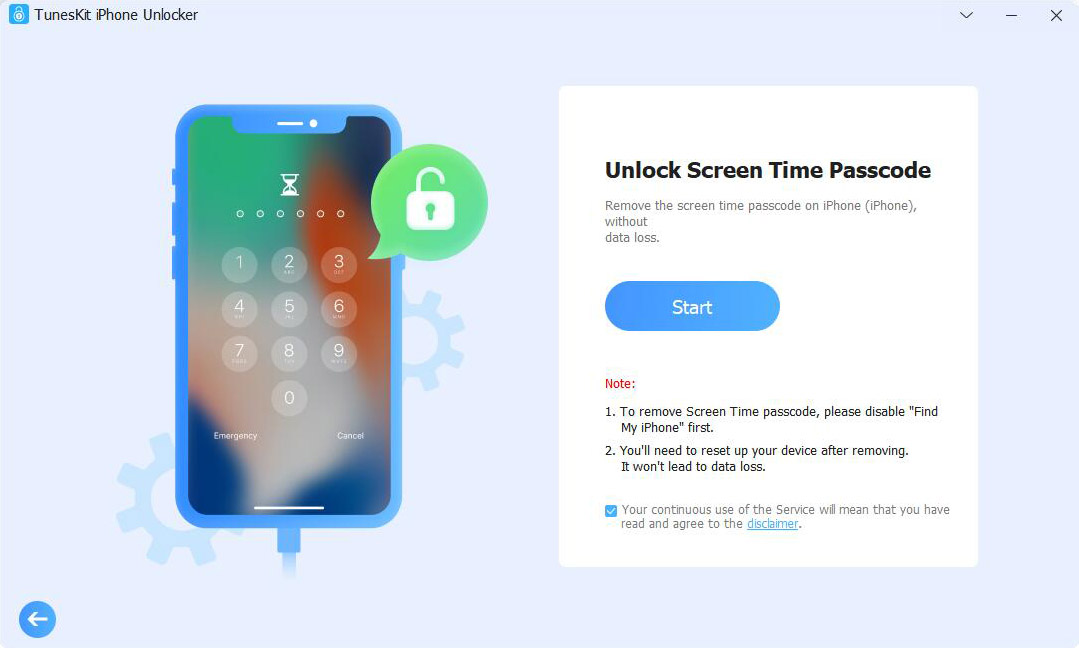
Step 2Disable Find My iPhone Option for Unlocking iPhone Screen Time
Then, TunesKit iPhone Unlocker will start to remove the Screen Time restrictions on your computer. It is worth noting that the Find My iPhone feature should be disabled on your iOS device. If not, TunesKit iPhone Unlocker will erase all the data and content before unlocking the Screen Time on your iOS device.
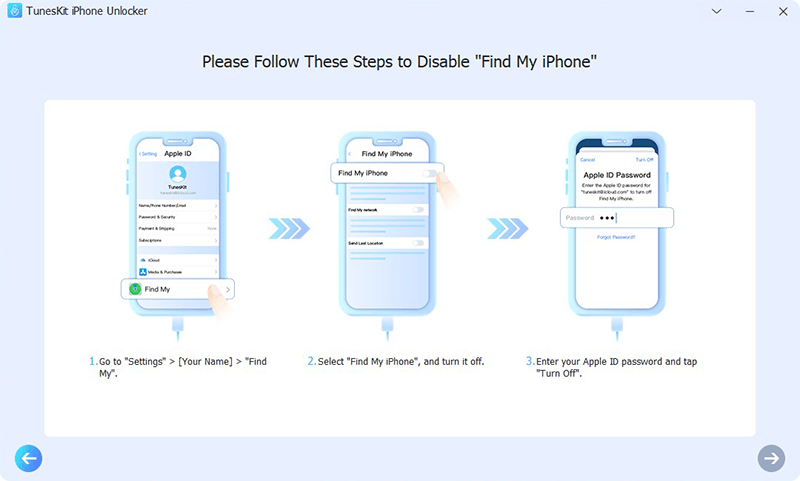
Step 3Set Up Your iPhone Again
Then, you will need to set up your iPhone after unlocking the Screen Time. Please select Don't Transfer Apps & Data and Set Up Again while setting up your iOS device. Then, you will be able to use your iPhone without Screen Time limitations.
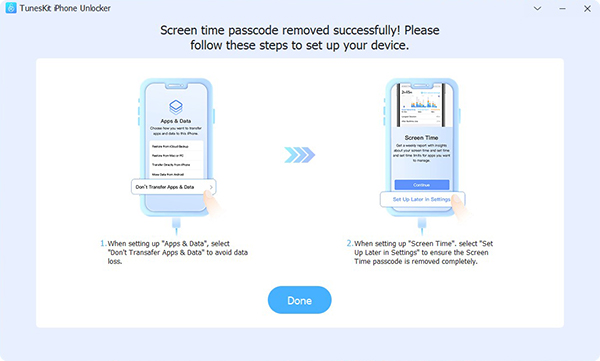
Conclusion
Though the One More Minute bug is annoying, there are still some other solutions for users to disable this feature and fix the bug. If you don't know the correct Screen Time passcode or Apple ID passcode, you can download and use TunesKit iPhone Unlocker to remove the Screen Time restriction from your iPhone and disabled the One More Minute feature on Screen Time.
