Top 4 Ways to Create Apple ID Without Phone Number
Apple ID is essential to accessing the whole Apple ecosystem. Whether downloading apps or syncing files, creating an Apple ID is the first step in unlocking Apple services. During the setup process, Apple typically requires you to provide some basic information, including a phone number for identity verification and two-factor authentication.
However, some users may have privacy concerns, face regional limitations, or simply prefer not to link a phone number to their Apple account. But how to create Apple ID without phone number? Fortunately, this guide offers 4 possible ways for you. Let's dive in!
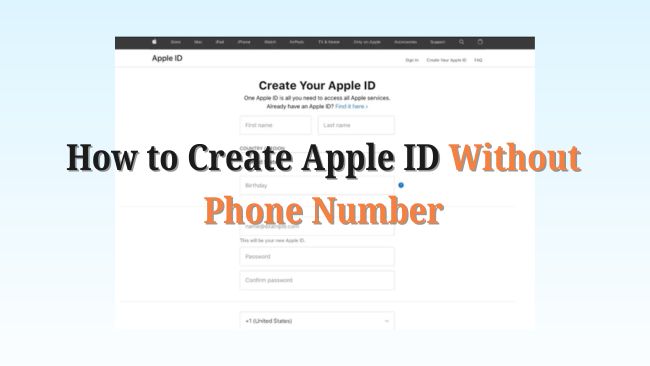
Part 1: Can You Create An Apple ID Without A Phone Number
Many people wonder, can I create an Apple ID without a phone number? The short answer is yes. While Apple typically asks for a phone number during the Apple ID creation process for two reasons:
◼ Recover Apple IDwhen it's locked or you forget password
◼ Receive verification codes when logging into your Apple ID on new device or new IP address due to Apple ID two factor authentication mechanism
It's still possible to bypass the phone number requirement, if you don't need such protection.
But your Apple ID might be disabled in the future if you don't set up a trusted phone number in the future. If you encounter this issue, you can check out Part 3 for solutions.
Part 2: How to Create An Apple ID Without A Phone Number
Now, let's dive into the different methods available for creating an Apple ID without a phone number. Each method has its pros and cons, you can try them all.
Method 1. Create New Apple ID Without Phone Number via Third-party Email
One of the simplest ways to create an Apple ID without a phone number is by registering through your third-party email address, such as Gmail. But it's not suitable for all users. However, keep in mind that this option might be only available when you're creating a new Apple ID on an Apple device. Alternatively, you can also use the Apple Music website to set up your account without a phone number.
Here is how to create an Apple ID without Phone Number on your iPhone using a Gmail address:
Step 1. Go to Settings and tap Sign in to your iPhone.
Step 2. Select Don't have an Apple ID and tap Create a Free Apple Account.
Step 3. Input your birthday, name, and other basic information. Then, tap Continue.
Step 4. Provide your Gmail address as the primary email for your Apple ID. Set a password and tap Continue.
Step 5. When you reach the phone number step, check if there is a Skip button. If available, tap it to bypass this step and complete the setup.
If the Skip button isn't available, input random digits that match the country's phone number format, then tap Continue. Then, Select Did not get a verification code > Verify later > Continue.
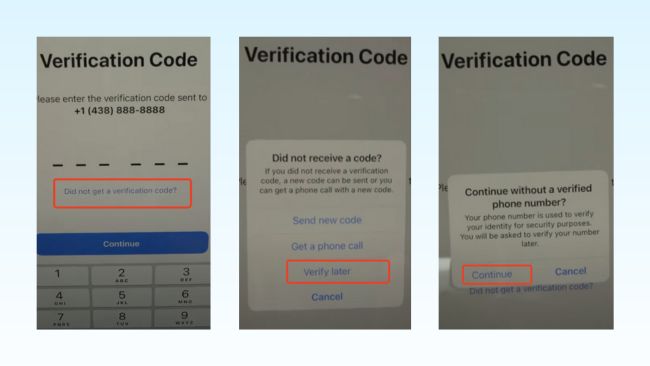
Method 2. Create Apple ID via Apple Music
If you don’t own an Apple device yet, you can create an Apple ID without a phone number through the Apple Music website. This method works on browsers across Android or Windows devices and skips the phone number verification step entirely. Keep in mind, though, that this Apple ID will only provide access to Apple services like the App Store, Apple TV, Podcasts, and Apple Music - not full iCloud features.
Step 1. Go to Apple Music website on your browser.
Step 2. Click the Sign in button at the top right.
Step 3. Enter your third-party email address. If the email isn't already associated with an Apple ID, the system will prompt you to create a new account.
Step 4. Fill in the required details, including your password, name, birthday, and other basic information, then click Continue.
Step 5. Check your email for a verification code and enter it on the Apple Music page.
That's it! Once your account is created, you can use this Apple ID on an Apple device whenever you get one.
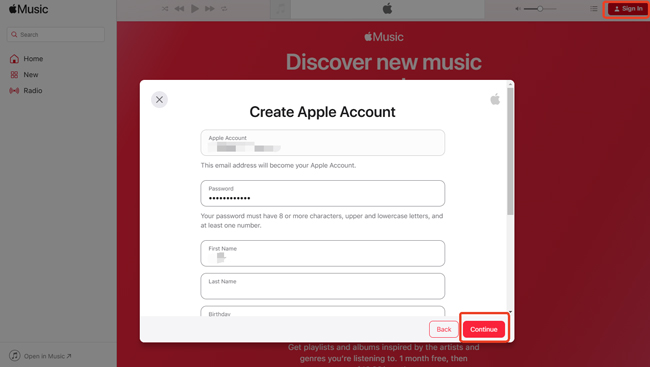
Method 3. Use A Virtual Number to Create Apple ID
Another way to create new Apple ID without phone number is by using a virtual phone number. Virtual numbers are often provided by various online services and apps. These numbers can receive SMS verification messages, which can be used for verification during the Apple ID setup. This method is a practical solution for users facing regional restrictions or privacy concerns. However, Apple's security system may flag certain virtual numbers as invalid, so choose a reliable and trusted service.
Step 1. Obtain a virtual number through a service like Google Voice or any similar app.
Step 2. Enter the virtual number in the phone number field during the Apple ID creation process.
Step 3. Access the virtual number service to retrieve the code and enter it in the Apple ID registration page.
Step 4. Complete the rest of the process and verify your account.
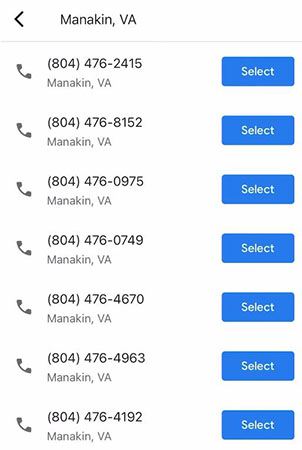
Method 4. Use Family/Friends Phone Number
If you've already created an Apple ID before and need another one but don't have an additional phone number, you can temporarily use a trusted family member's or friend's number. This workaround allows you to register the account and receive verification codes without compromising your data privacy. Once the account is created, their phone number will only be used for verification purposes, meaning they won’t have access to your Apple ID or iCloud data.
Step 1. Ask a trusted family member or friend if you can use their phone number for the registration.
Step 2. Enter their number in the required field during the Apple ID creation process.
Step 3. Wait for the verification code to be sent to their phone.
Step 4. Once they provide you with the verification code, enter it to complete the registration.
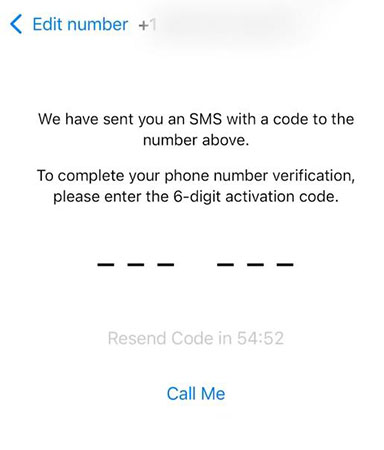
Part 3. Bonus: How to Unlock Apple ID If You Forget Password
Even after creating an Apple ID without a phone number, there may come a time when you forget your password or have trouble accessing your account. In this case, regaining access to your iPhone/iPad might seem more challenging. Fortunately, with TunesKit iPhone Unlocker, you can easily remove Apple ID from iPhone if you forget password or your account is unavailable. TunesKit iPhone Unlocker is designed to help you unlock Apple ID without phone number.
This powerful tool is highly effective for bypassing various Apple device lock issues, including Apple ID locked, screen lock, screen time lock, and MDM lock. It's an ideal solution for users who can't access their device due to unresponsive screen/Touch ID/Face ID, forgetten password, or other related issues.
Key Features of TunesKit iPhone Unlocker
- Easily remove Apple ID in few clicks
- Remove Apple ID without phone number if forgot Apple ID password
- Support all iPhone/iPad/iPod Touch models and versions
- Unlock all kinds of screen lock/screen time limit/MDM lock
Here's detailed steps to unlock Apple ID via TunesKit iPhone Unlocker:
If the Find My iPhone is disabled on your iPhone, TunesKit iPhone Unlocker will not remove your device data while unlock Apple ID.
Step 1 Launch TunesKit iPhone Unlocker and connect your device
Install and open the program on your Mac or Windows computer. Then, connect your iPhone or iPad to your computer via a USB cable. Click Trust if it prompts the Trust This Computer on your phone.

Step 2 Choose unlock Apple ID on main interface
Click the Unlock Apple ID option at the left of main interface. Then, click Start to proceed. If the Find My feature is disabled, TunesKit iPhone Unlocker will remove your Apple ID in few minutes. Otherwise, you'll need to turn on the 2FA and screen lock on your iPhone.
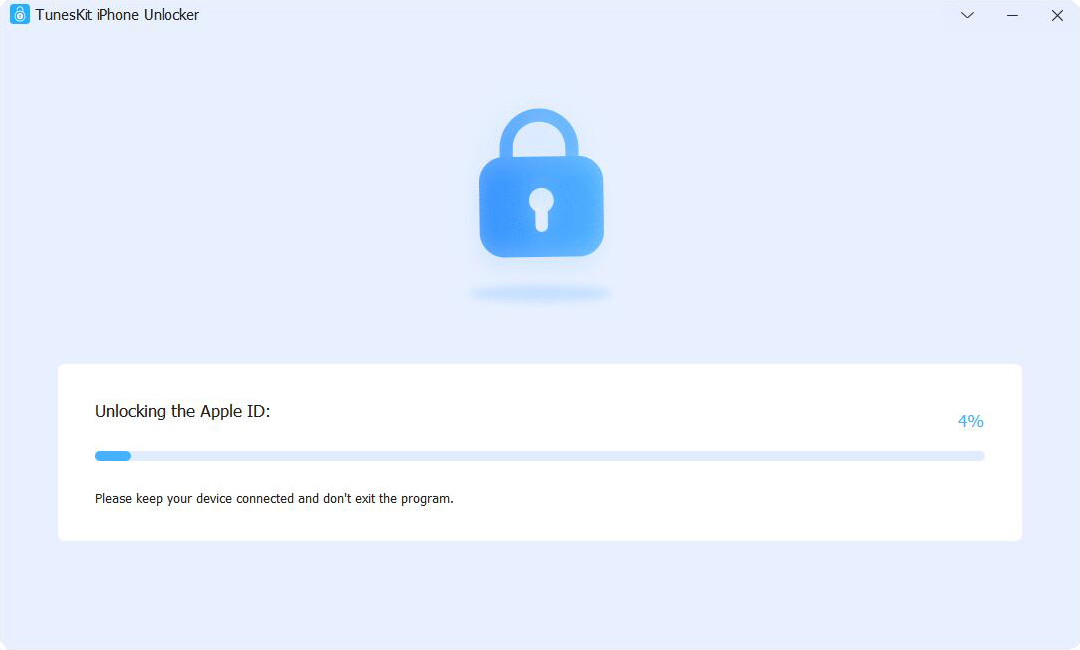
Step 3 Remove Apple ID via TunesKit iPhone Unlocker successfully
Once the Apple ID has been removed, your device will restart and display the Hello screen. You can now set up your iPhone as new and log in with a different Apple ID.
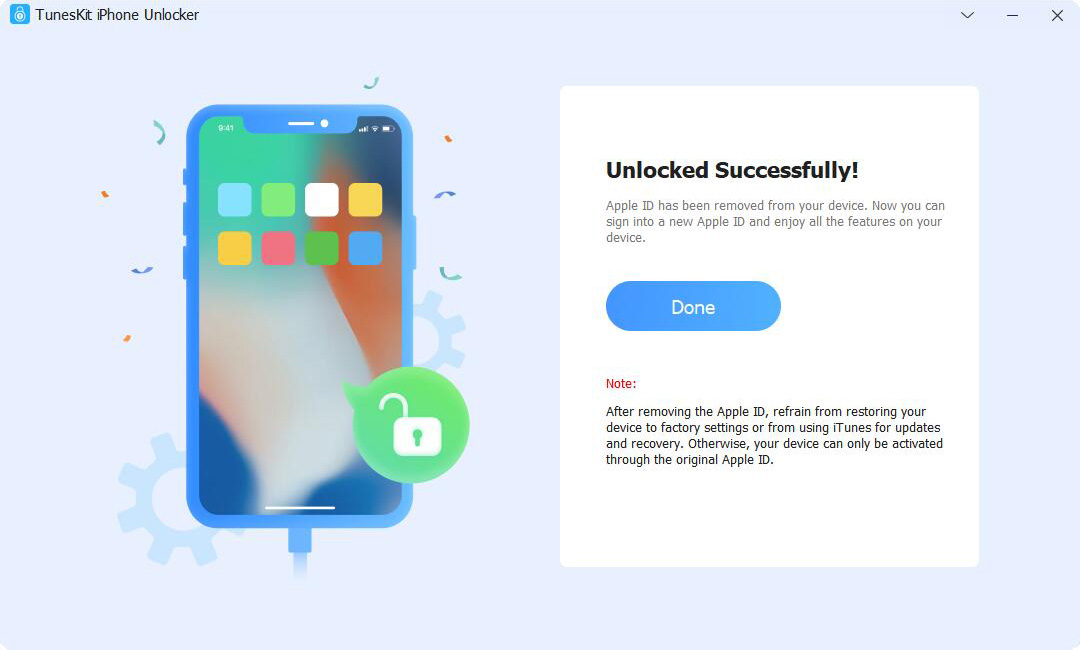
Part 4: Conclusion
In conclusion, you can create Apple ID without phone number in several ways currently. However, as Apple continues to update its security protocols, these methods might become limited in the future. While providing a phone number is helpful for recovering your account if you forget your password, TunesKit iPhone Unlocker offers an excellent solution to unlock without phone number.
