5 Solutions to Fix Cannot Verify Apple ID [2025 Latest]
"Today when I need to download something from App Store, my iPhone popped up a window and tell me that cannot verify Apple ID. I don’t know if there is something wrong with my Apple ID or my iPhone, and this problem is really irritating. How can I fix it? Can anyone help me?"
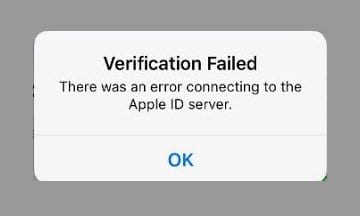
What would you do if your iPhone pops a Window and tells you that the Apple ID verification failed? In fact, cannot connect to Apple ID is a common and annoying iOS problem that stops users from using the Apple ID service like downloading apps, sending or receiving messages, or downloading files from iCloud backup. But don’t worry, though this problem brings troubles, there are still various effective solutions to get rid of it. If you are now encountering this problem on your iOS device and finding the best ways to solve it, this post is the right place. Read it on.
Part 1: Why Does My Apple ID Say Cannot Verify Identity?
There can be various reasons behind this problem. You can check the following content and find out the causes.
Network connection. As an online service, you should keep your iPhone/iPad connecting to a stable network connect to access the Apple ID verification. If not, you may not be able to enter the Apple ID successfully.
Apple ID fault. Change your Apple ID passcode is a wise choice to prevent various Apple ID problems. Because of the high-level security, sometimes Apple will stop the suspicious login and the users will face the popup.
Software program. The fault of your iOS software can also be a possible reason behind this problem. Users should check if you have updated your iOS version to the latest to fix some bugs.
Apple server failed. You may encounter some Apple ID problems including cannot verify Apple ID when there is anything wrong with the Apple server.
Part 2: Effective Solutions to Fix Cannot Verify Apple ID
After knowing the reasons, you must want to know how to solve it. In this part, four viable methods will be presented, and you can take a try to figure it out.
Solution 1. Re-log into Your Apple ID to Fix Cannot Verify Apple ID
When you face the Apple verification failed problem, the best and simplest solution is to sign out of your Apple ID and log in to it again. Besides, you can also change the passcode of your Apple ID if you have not changed it for a long time. You can log out of your Apple ID by following the below steps:
Step 1. Open the Settings app on your iPhone, then click on the Apple ID profile.
Step 2. Scroll down and click on the Sign Out button. If you are prompted to enter the passcode, just enter the passcode to log out of your Apple ID.
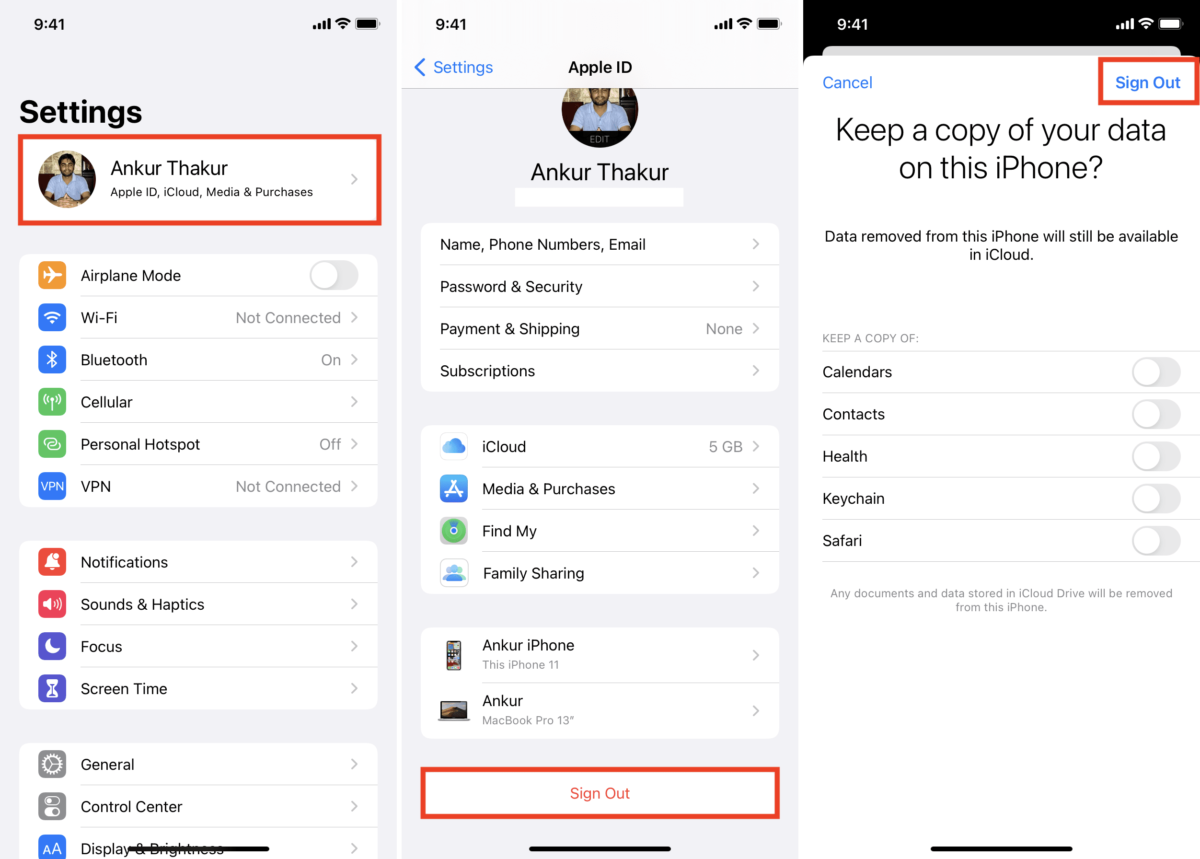
Solution 2. Fix Apple ID Verification Failed via TunesKit iPhone Unlocker
If you can remember your Apple ID passcode, using a professional Apple ID remover is the only solution for you to fix this cannot verify Apple ID problem. TunesKit iPhone Unlocker is a multifunctional iOS unlocking program that can help remove Apple ID and fix the Apple ID verification failed problem without entering any passcode. Besides, TunesKit iPhone Unlocker supports unlocking iOS screen, removing Screen Time passcode, and removing MDM restrictions. If you forgot screen lock passcode, forgot Apple ID passcode, or forgot Screen Time passcode, TunesKit iPhone Unlocker can help you unlock them with several simple clicks.
Key Features of TunesKit iPhone Unlocker
- Comprehensive and easy-to-use interface
- Solve the problem of Apple ID password not working with ease
- Works well on all versions of iPhone, iPad, and iPod touch
- Factory reset iPhone without passcode or iTunes
- Take password off your iPhone within several steps
Now, let’s see how to fix cannot verify Apple ID via TunesKit iPhone Unlocker.
Step 1Connect iPhone to Computer
Download and install TunesKit iPhone Unlocker on your iPhone. Then, connect your iPhone to the computer and select the Remove Apple ID on TunesKit iPhone Unlocker. Click on the Start button for the next step.
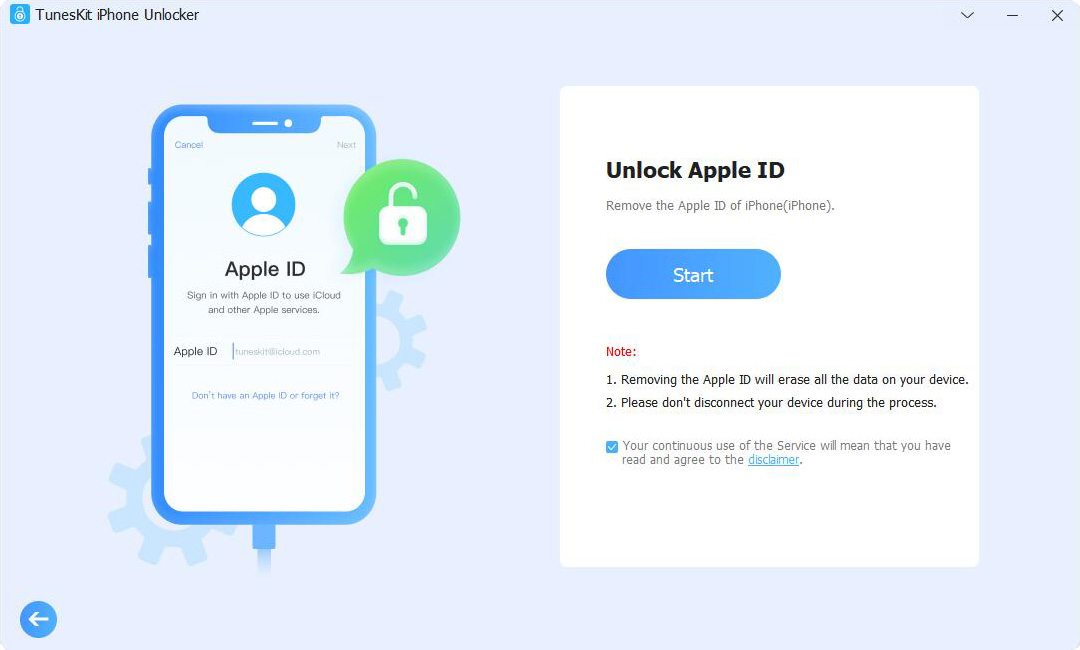
Step 2Dual Confirmation
Then, please ensure that the screen lock and the two-factor authentication feature is enabled if the Find My iPhone feature is turned on on your iPhone. If the Find My iPhone feature is disabled, TunesKit iPhone Unlocker will start to remove the Apple ID from your iPhone directly.
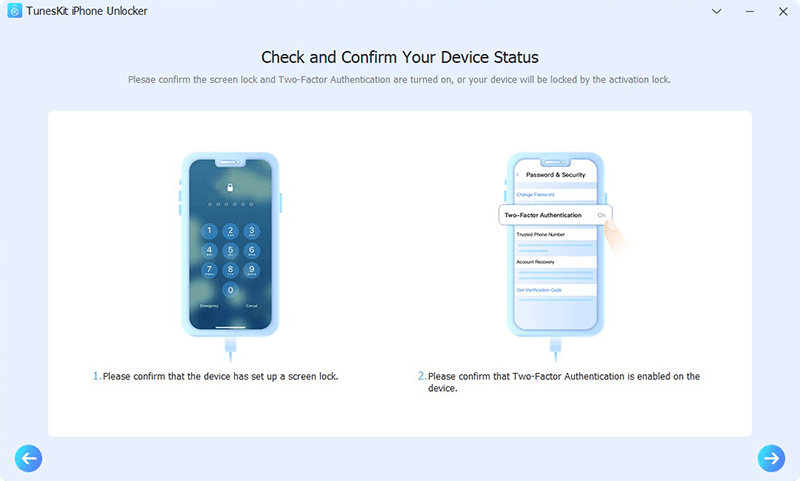
Step 3Download Firmware Package
Here, please download the firmware package to remove the Apple ID and fix the Apple ID verification failed problem. Please ensure that all the onscreen information is correct. Then, click on the Download button to start the downloading process.
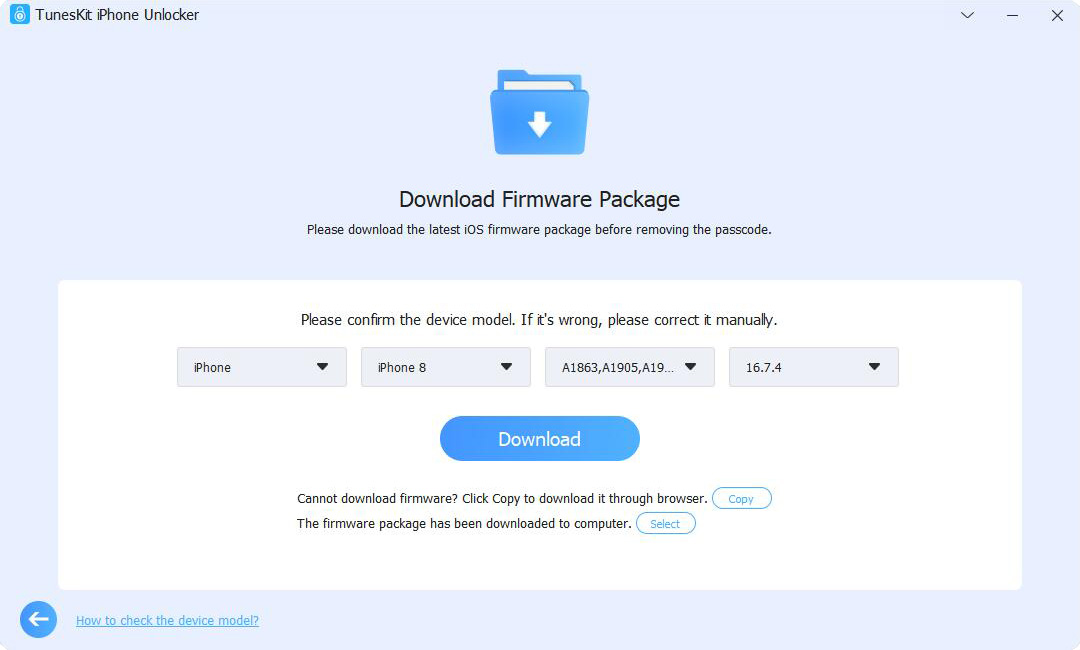
Step 4Fix Cannot Verify Apple ID
Then, TunesKit iPhone Unlocker will start to remove the Apple ID from your iOS device after downloading the firmware package. If you don’t know the best solutions to fix it.
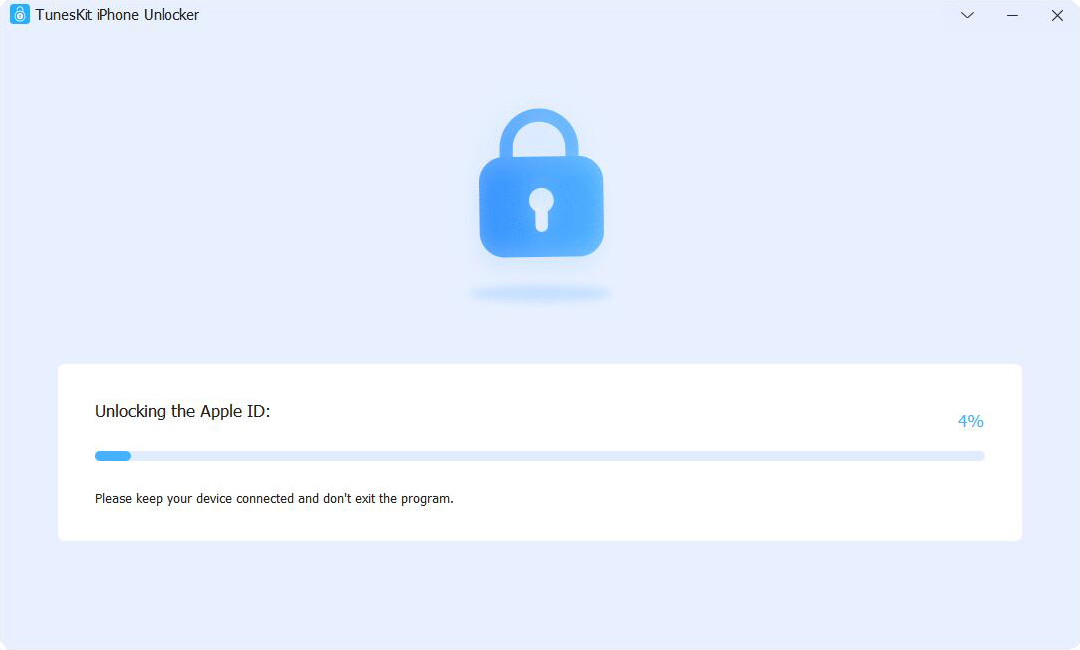
Solution 3. Remove Device from Apple ID Account
You can also remove the device from your Apple ID account without using a computer through iCloud. You should remember the Apple ID passcode and enable the Find My iPhone feature on your device. Let’s see how to make it.
Step 1. Go to the icloud.com website on a browser and log in to your Apple ID.
Step 2. Click on the Find My iPhone option.
Step 3. Select the All Devices option and choose your iPhone from the dropdown.
Step 4. Click on the Remove from Account button to remove the Apple ID from your iPhone remotely.
When the Apple ID removed, log in to your Apple ID again and see if the cannot verify Apple ID problem is fixed.
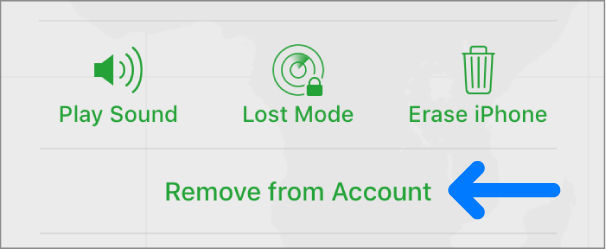
Solution 4. Change Apple ID Password
When you encounter the cannot verify Apple ID problem on your iPhone, changing the Apple ID password will be a feasible solution to solve the problem. After resetting the Apple ID passcode, try to log into your Apple ID again and you will not encounter the verify Apple ID failed problem. If you don't know the how-to, just follow the below steps:
Step 1. Open the Settings app on your iPhone/iPad.
Step 2. Click on your profile.
Step 3. Select Sign-In & Security, and choose Change Password.
Step 4. Enter your screen lock passcode and now you can set a new Apple ID passcode.
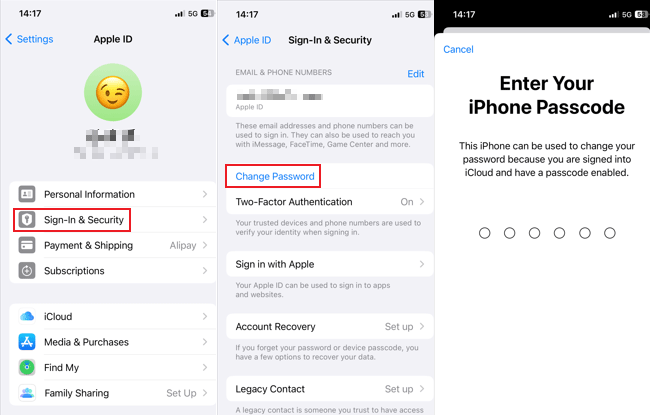
Solution 5. Reset Network Settings on iPhone
The network problems will cause the Apple ID verification failed problem as well. You can try to reset the network settings on your iPhone to get rid of the problme. You can follow the belows steps to fix the Apple ID problem.
Step 1. Open the Settings app on your iPhone.
Step 2. Navigate to the General option.
Step 3. Select the Transfer or Reset iPhone option and click on the Reset button.
Step 4. Click on the Reset Network Settings.

Part 3: What Should I Do If My iPhone Cannot Get the Verification Code?
If you cannot get the verification to pass the Apple ID verification, you can first try doing the below steps to make it:
Step 1. Launch the Settings app on your iPhone and click on the Apple ID profile.
Step 2. Select the Password & Security option and select the Get Verification Code button.
Step 3. Enter your Apple ID passcode and then you will accept the verification code.
Part 4: Conclusion
In this post, you will learn the best solutions to fix the cannot verify Apple ID problem. In most cases, using TunesKit iPhone Unlocker can help you solve your iOS unlocking problem within several simple clicks. If you are still having other questions, please feel free to leave us a comment below.
