Cannot Connect to iCloud? Here Are 7 Useful Ways for You
Experiencing the "cannot connect to iCloud" error can disrupt your daily activities. This issue can occur for several reasons, but there are effective ways to resolve it. In this article, we'll explore the possible causes and provide six practical solutions to fix the "cannot connect to iCloud" problem on your iPhone or iPad. Keep reading to get back to seamless iCloud functionality.
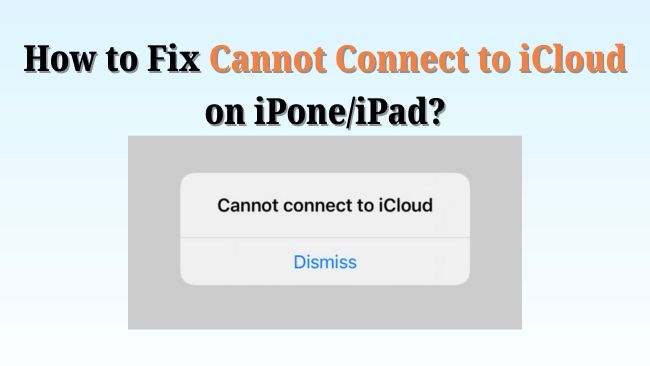
Part 1. Why I Cannot Connect to iCloud
The "cannot connect to iCloud" error can stem from various reasons. Here are the most common causes:
◼ Server Issues: Apple’s iCloud servers may be temporarily down.
◼ Network Problems: Unstable or poor internet connectivity can lead to iCloud cannot connect to server error.
◼ Insufficient Storage: Running out of iCloud storage prevents syncing.
◼ Software Glitches: Outdated iOS versions can cause compatibility issues.
◼ Incorrect Apple ID: A mismatch in account credentials can block access. To get a quick fix, you can go to Fix 4 directly.
Part 2. How to Fix Cannot Connect to iCloud on iPhone/iPad
Understanding why you cannot connect to iCloud can help you choose the most effective solution to resolve the issue. However, if you still have no idea of the causes, just try the following methods one-by-one.
Way 1. Check Apple Server Status and Your Network
Before troubleshooting your device, ensure the problem isn't on Apple's end or your Internet issue, especially when you're notified as "iCloud Connot Connect to Server". You can follow the steps below to check whether the Apple iCloud server and network is working or not.
Step 1: Check Apple System Status. Visit the Apple System Status page to confirm if iCloud services are operational.
Step 2: Test Your Internet. Make sure your Wi-Fi or cellular connection is stable. Switch networks if needed or restart your router. Also, ensure you turn off the VPN when you backup data to iCloud.
If both systems and networks are functioning correctly, proceed to the next steps.
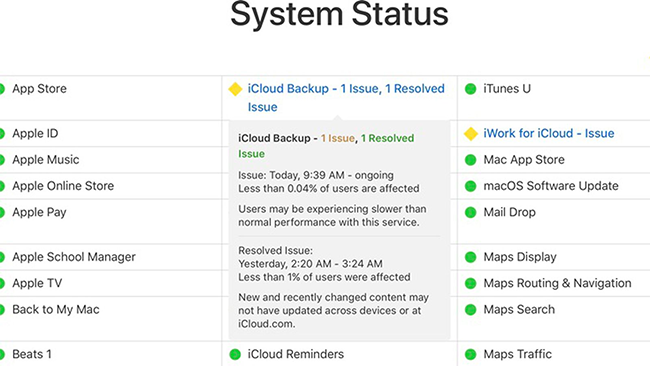
Way 2. Check Your iCloud Storage
If your iCloud service is out-of-storage, the iCloud server might fail to receive your iPhone or iPad backup data, causing the iPad or iPhone connot connect to iCloud issue. In this case, you'd better check your iCloud storage usuage first. If required, you can free up space or purchase more storage. Adequate storage ensures smooth syncing and backup.
Step 1: Open Settings and tap your Apple ID.
Step 2: Select iCloud > Manage Account Storage.
Step 3: Delete unused files or consider upgrading your storage plan.
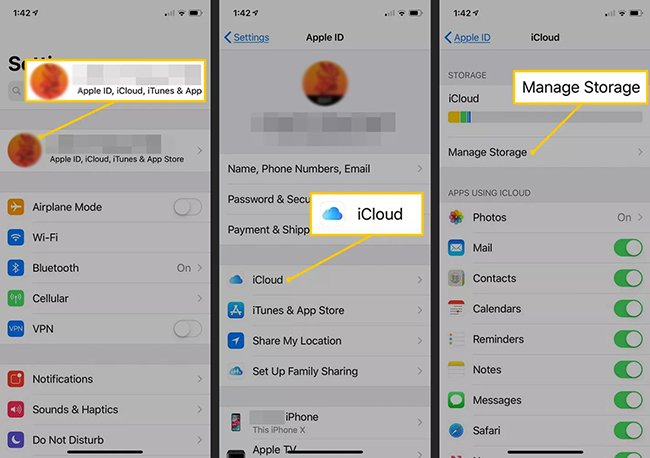
Way 3. Sign Out of Apple ID and Re-login
Sometimes, the iCloud cannot connect issue may be caused by temporary iOS system glitches or sync latency between your account and the Apple's server. In this case, you can try to refresh your account connection by signing out and re-logging into your Apple ID.
Step 1: Open Settings and tap your Apple ID.
Step 2: Scroll down and select Sign Out.
Step 3: Re-enter your credentials to sign back in.
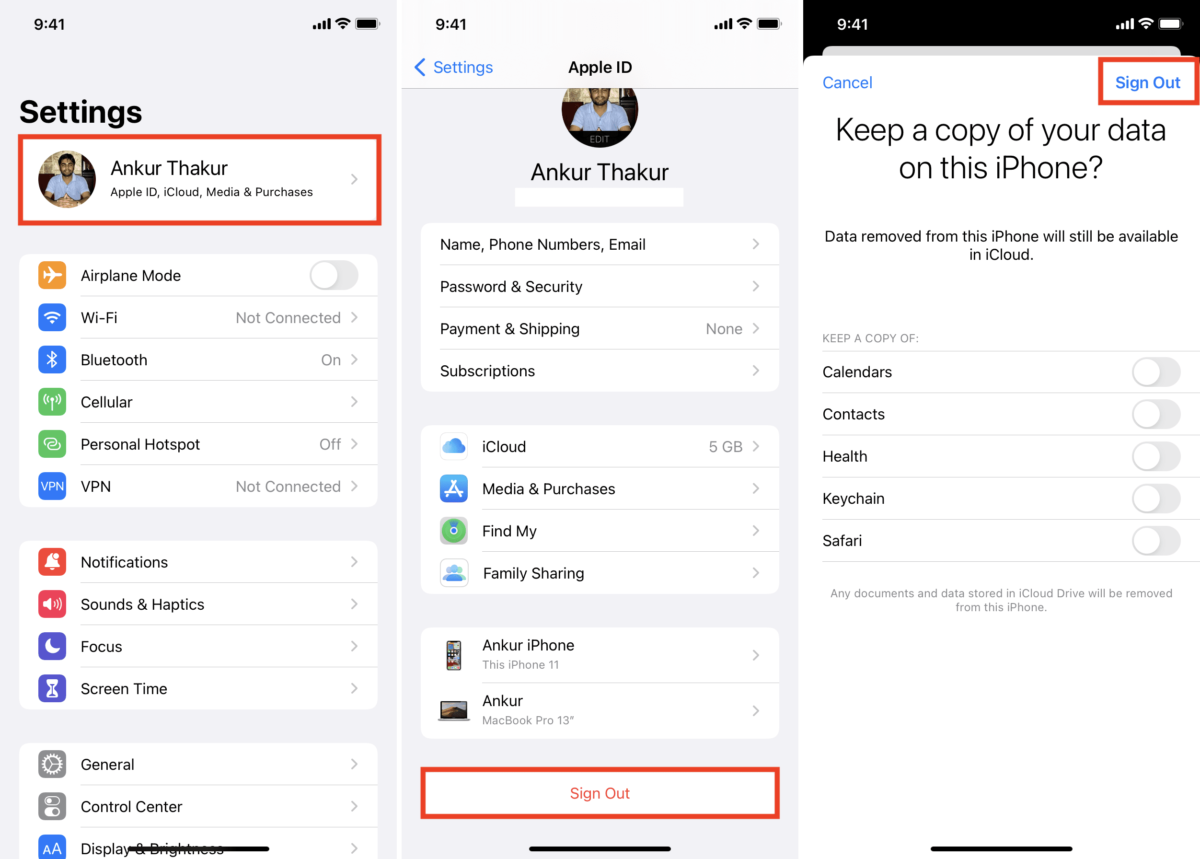
Way 4. Remove Incorrect Apple ID Directly
Sometimes, you might accidentally log in with the wrong Apple ID, which doesn’t match the iCloud account associated with your device. When this happens, Apple won’t verify your account correctly, leading to iCloud connection issues.
The easiest solution is to sign out of the incorrect Apple ID and log in with the correct one. However, if you’ve forgotten the Apple ID password, things can get a bit tricky. Thankfully, TunesKit iPhone Unlocker offers an effective way to remove an Apple ID from your iPhone without requiring the password. Once the incorrect Apple ID is removed, you can sign in with the correct one to resolve the "cannot connect to iCloud" issue.
Key Features of TunesKit iPhone Unlocker
- User friendly interface and intuitive guidance
- Unlock incorrect Apple ID without password quickly
- Supports iPad/iPhone models running iOS 9 and above versions
- Easily remove screen lock, screen time lock, and even MDM restrictions
Here's how to remove incorrect Apple ID from iPhone using TunesKit iPhone Unlocker:
Step 1 Install TunesKit iPhone Unlocker on your computer
Click the Try It Free button above to download and install the TunesKit iPhone Unlocker on your Mac or Windows PC. After installation, connect your iPhone to your computer using a USB cable.
If you're worried about losing data, you can disable the "Find My iPhone" feature on your device before proceeding.

Step 2 Enter DFU or Recovery mode on your iPhone
Open the TunesKit software and select the "Unlock Apple ID" mode. Follow the on-screen instructions to turn off your device and enter either Recovery Mode or DFU Mode (Device Firmware Update mode). The software provides easy-to-follow prompts to guide you through this step.
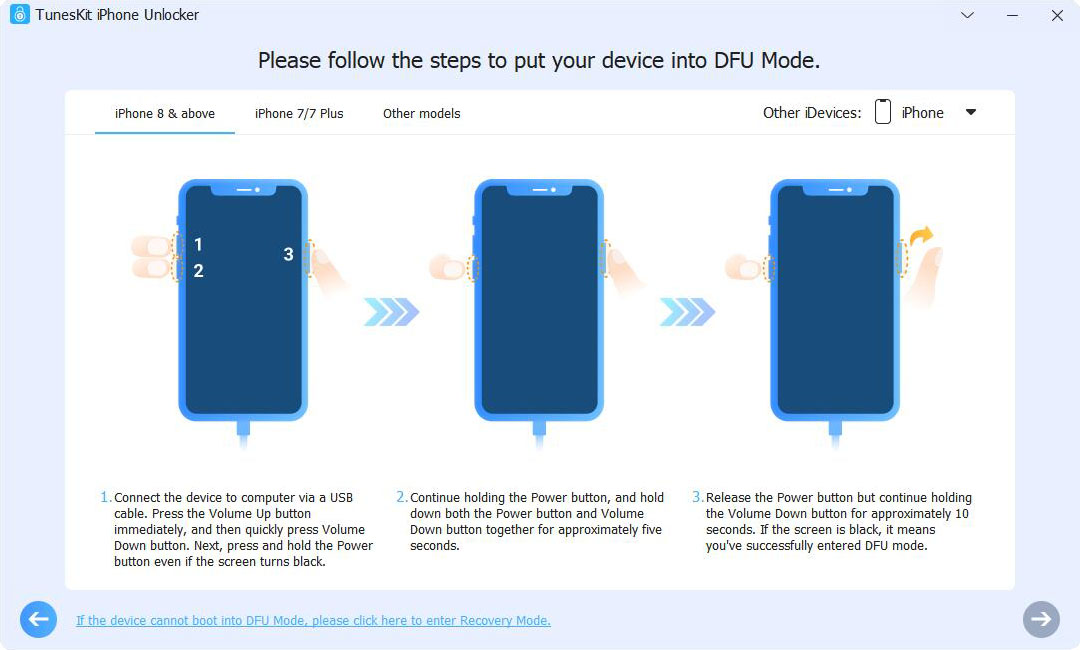
Step 3Remove incorrect Apple ID from iPhone
Once your device is in the correct mode, click the Unlock button to begin removing the incorrect Apple ID. In just a few minutes, TunesKit iPhone Unlocker will complete the process, and the Apple ID will be removed.
Now, you can log in with the correct Apple ID on your iPhone and check if the iCloud connection issue has been resolved.
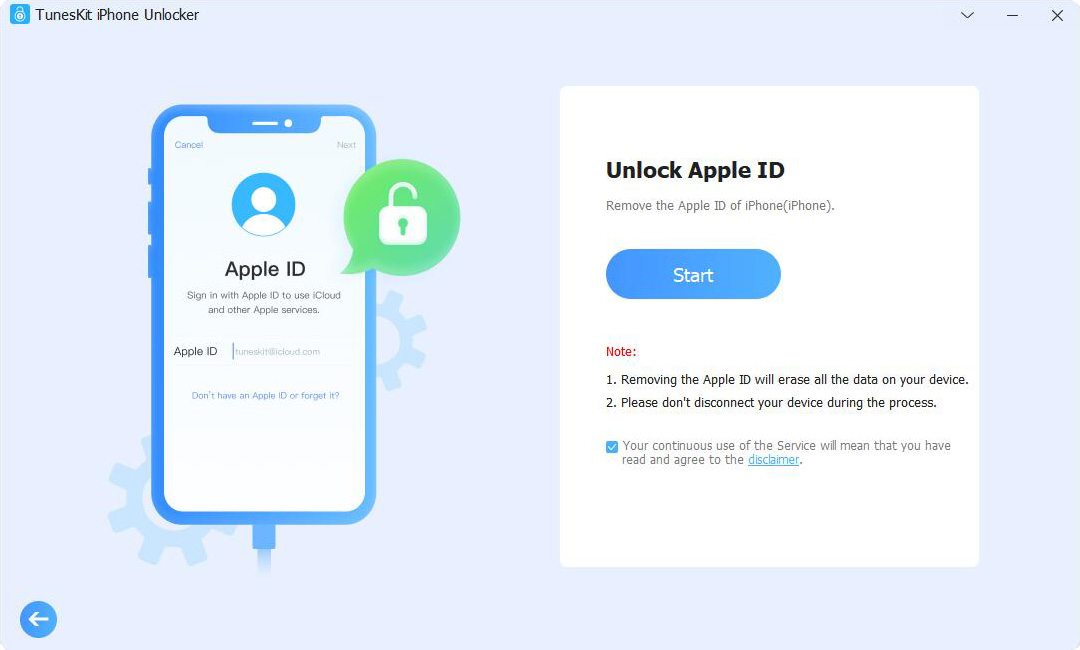
Way 5. Factory Reset Your iPhone/iPad
If the problem persists, there might be some conflicated settings on your system and device. If yuo have no idea of the conflicts, consider a factory reset of your iPad or iPhone. Note that this will erase your data, so back up your device first:
Here's how to factory reset your iPad/iPhone settings:
Step 1: Go to Settings > General > Transfer or Reset iPhone.
Step 2: Select Erase All Content and Settings.
Step 3: Follow the prompts to complete the reset.

Way 6. Verify Your Current Apple Account
Before enabling iCloud backup on your device, ensure your account has been verified. Otherwise, Apple may not approve your request and warns you " Cannot Connect to iCloud" on iPhone. Therefore, you'd better verify your Apple Account with steps below to prove your account is security.
Step 1: Go to Settings > Apple ID > Passowrd & Security.
Step 2: Scroll down and tap Get Verification Code.
Step 3: Sign into iCloud.com using the verification code.
Read More: How to Fix Cannot Verify Apple ID
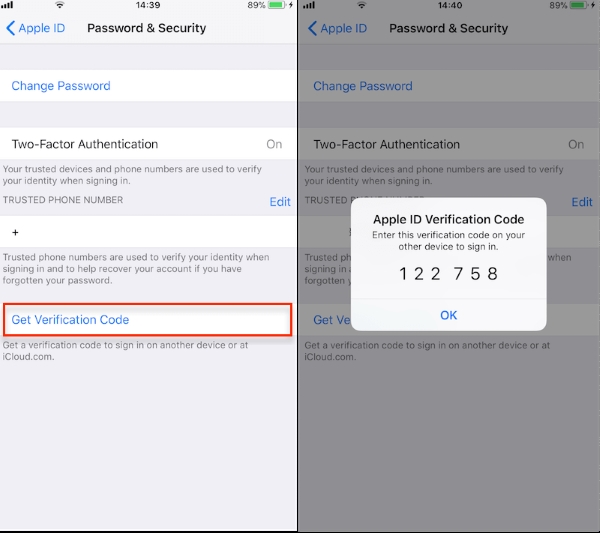
Way 7. Update to the Latest iOS System
An outdated iOS version can cause compatibility issues. Ensure your device is running the latest software:
Step 1: Go to Settings > General > Software Update.
Step 2: Download and install any available updates.
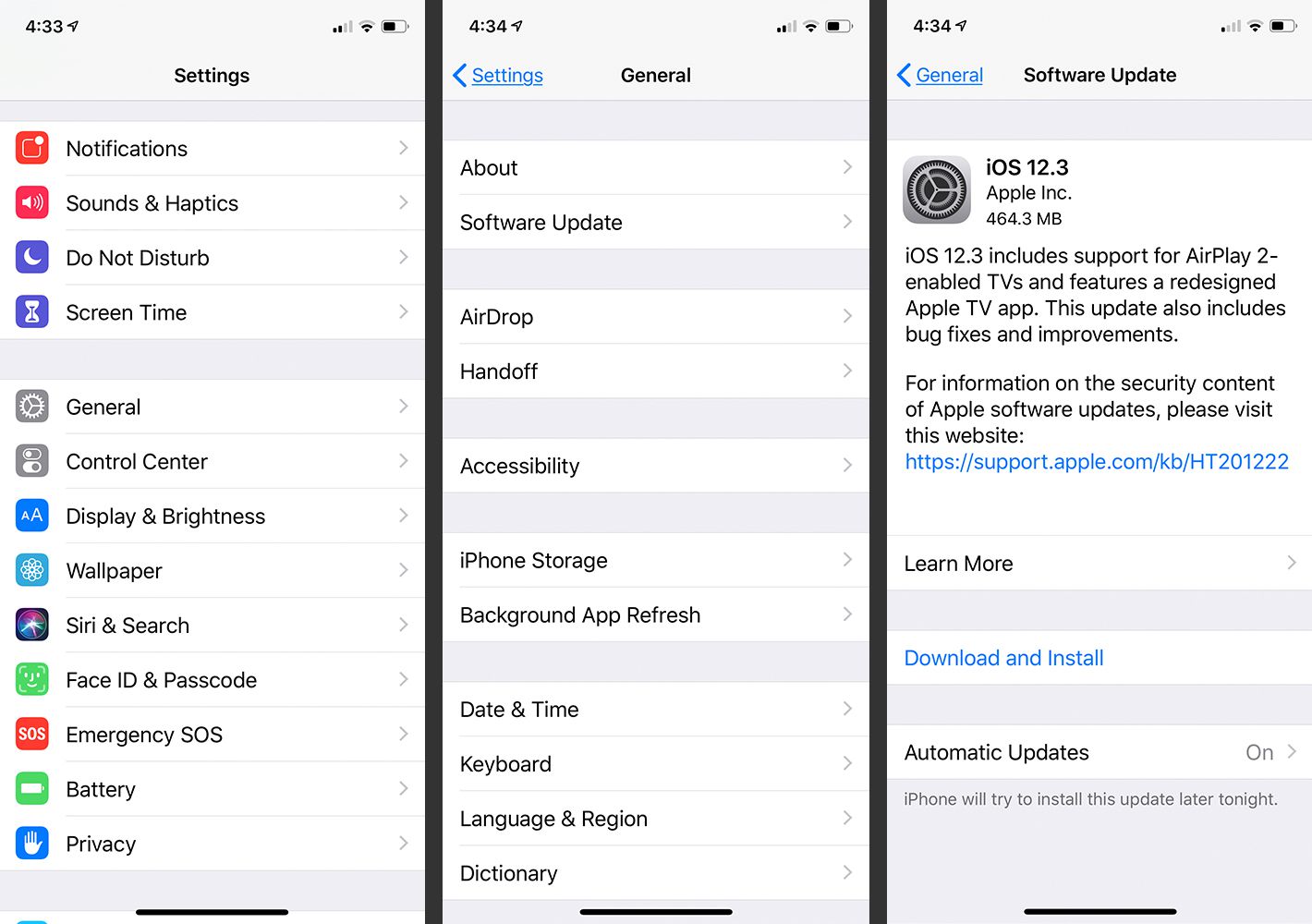
Part 3. Conclusion
The "cannot connect to iCloud" error can be frustrating, but the solutions above can help you resolve it. Whether it's a network issue, storage problem, or outdated software, addressing these factors will restore your device's connection to iCloud. For situations involving an incorrect Apple ID, tools like TunesKit iPhone Unlocker can offer an effective fix.
