How to Backup iPhone to iTunes on Computer [Full Guide]
In today's digital age, our iPhones hold a wealth of personal data - from cherished photos and messages to essential app data and settings. Therefore, ensuring this data is safely backed up is crucial.
While iCloud offers a convenient wireless backup solution, backing up your iPhone to a computer using iTunes (or Finder on newer Macs) provides a more secure method.
So, in this guide, we will walk you through how to backup iPhone to iTunes on computer, helping you keep your data protected securely and restored smoothly.
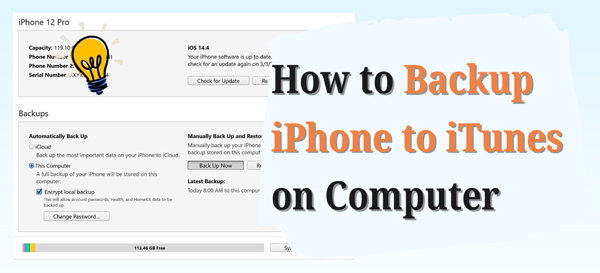
Part 1. Why You Should Backup iPhone Using iTunes
You might be wondering - if iCloud already backs up iPhone automatically, do I still need to backup iPhone to computer with iTunes?
The answer is: yes.
While iCloud is certainly convenient, several important advantages still exist when you backup iPhone to computer with iTunes, which can make a big difference.
- More Comprehensive Backups. iTunes backups (especially encrypted ones) include more data, like Health and Activity information.
- Faster Restores. Restoring from a local backup is typically quicker than downloading from iCloud.
- An Extra Layer of Security. A local backup adds a layer of protection in case iCloud fails or syncs unwanted changes - something that can’t always be undone.
In short, iTunes backups offer more control, speed, and security - making them a smart backup option even today. So, in the following part, we'll introduce more useful information about iTunes iPhone backup. Read on to get a full understanding on iTunes backup!

Part 2. How to Backup iPhone with iTunes on Computer
In this part, we'll introduce how to backup iPhone to iTunes on computer, whether running Windows or macOS version.
But before initiating the backup process, ensure you have the following:
- Ensure the latest version of iTunes is installed on your Windows computer. Or your Mac is running macOS 10.15 or later.
- Ensure your computer has enough free space to store the backup. Or you can prepare for an external hard drive to store iTunes iPhone backup.
- A compatible USB cable to connect your iPhone
Backup iPhone to iTunes on PC
Step 1. Use a USB cable to connect your iPhone to your PC.
Step 2. Launch iTunes (make sure it’s the latest version). If prompted, tap "Trust" on your iPhone and enter your passcode.
Step 3. Click the device icon in the upper-left corner of the iTunes window.
Step 4. In the Summary tab, choose "This computer" under the Backups section. For extra protection, check "Encrypt local backup" and create a password you'll remember.
Step 5. Click "Back Up Now" and wait for it to backup iPhone to computer with iTunes.
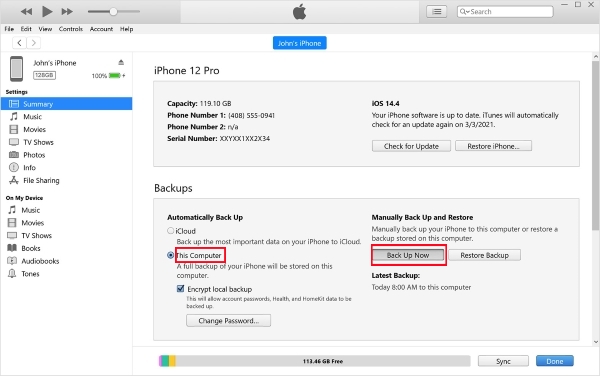
If your iPhone doesn't show up in iTunes, try uninstalling the Apple Music app from your PC first. Alternatively, use the Apple Devices app to manage your backup.
Backup iPhone to iTunes on Mac
Step 1. Connect your iPhone to your Mac using a USB cable.
Step 2. Open Finder and your iPhone should appear in the Finder sidebar - just click on it.
Step 3. Under the "General" tab, select "Back up all of the data on your iPhone to this Mac."
Step 4. Click "Back Up Now" and wait for the process to finish.
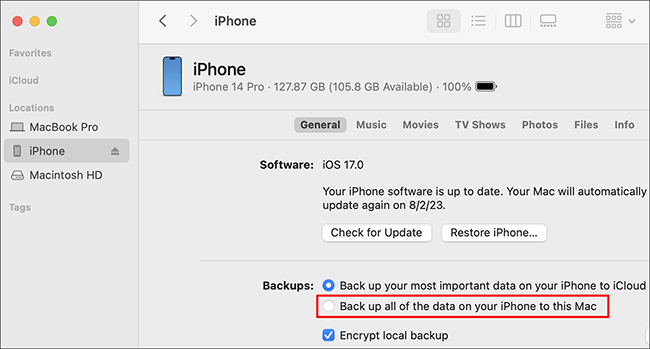
And that's it! You've now created a secure local backup of your iPhone.
Part 3. More Facts to Know about iTunes iPhone Backup
Understanding the ins and outs of iTunes backups can help you manage your data more effectively - and avoid any unwanted surprises during a restore. So, in this part, let's break down what's included, what's not, where your iTunes iPhone backup files are stored, and the difference between encrypted and unencrypted backups.
What Is Included in the iTunes iPhone Backup & What's Not
Does iTunes backup the entire iPhone? The short answer is - not quite. While iTunes covers a lot, some items are excluded, especially things already stored in iCloud or protected by Apple's security protocols.
- App data and device settings;
- Home screen and app organization;
- iMessage, text (SMS), and MMS messages;
- Photos and videos;
- Purchase history from Apple services;
- Health data.
- DRM-protected content from Apple Music, iMovie, or Apple Books (like certain PDFs);
- Media synced manually from Finder or iTunes (e.g. MP3s, CDs);
- Apple Pay information and settings;
- Face ID or Touch ID data and your screen lock passcode.
Where Does iTunes Store iPhone Backup
If you backup iPhone using iTunes, your iTunes backup is saved locally on your computer. Below is where you can find it with default location of iTunes iPhone backup. If you have multiple Apple IDs on iPhone, you'll see multiple backup folder for different Apple IDs.
On Windows: C:\Users\[Your Name]\AppData\Roaming\Apple Computer\MobileSync\Backup\
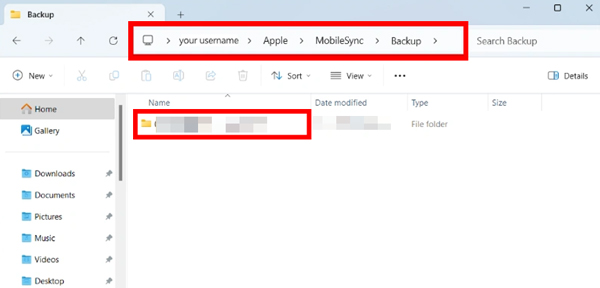
On Mac: ~/Library/Application Support/MobileSync/Backup/
⚠️ Important: Be careful when accessing these folders. Deleting or moving files can corrupt your backup and make it unusable during a restore.
What's the Difference Between Encrypted and Unencrypted Backup
When you back up iPhone using iTunes, you have the option to encrypt the backup. Here's why that matters:
| Encrypted Backup | Unencrypted Backup | |
|---|---|---|
| Includes Wi-Fi passwords | ✅ | ❌ |
| Includes Health and Activity data | ✅ | ❌ |
| Includes Website and App logins | ✅ | ❌ |
| Requires a password to access | ✅ | ❌ |
| More complete for full restore | ✅ | ⚠️ Partial |
If you want the most thorough backup - especially if you're switching to a new device - use the encrypted option. Just make sure to choose a password you won't forget or frequently used. Without it, you won't be able to access the backup or restore your iPhone directly.
Part 4. How to Restore from Encrypted iTunes Backup with/without Password
If you backup iPhone using iTunes with encryption, restoring it is usually straightforward - as long as you remember the password. But what if you forgot the password? You might wonder if there's default iTunes backup password, but unfortunately, no. Don't worry. While Apple doesn't provide a direct way to retrieve or reset it, there's still a solution.
Let's explore both scenarios:
Restore iPhone from iTunes Backup with Password
If you know your iTunes backup password, restoring data that you backup iPhone to computer with iTunes is simple:
Step 1. Use a USB cable to connect your iPhone to your computer.
Step 2. On Finder or iTunes, click on the device icon when it appears.
Step 3. Click Restore Backup and you'll see a list of your previous backup files.
Step 4. Choose the backup you want to restore, enter the encryption password if you've set one, and your iPhone will begin restoring the data.
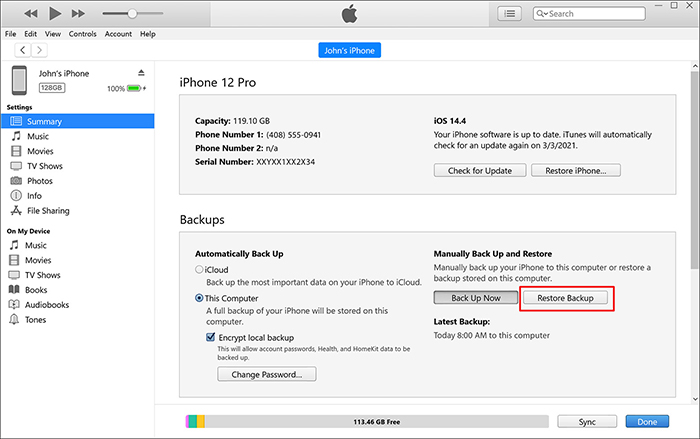
Restore iPhone from iTunes Backup without Password While Keep All Data
If you unfortunately forgot iTunes backup password, Apple officially doesn't provide a channel to change or find out your iTunes backup password. You can reset all settings on your iPhone to create a new backup - but this would erase access to your previous encrypted backups.
The good news is that, some professional tools like TunesKit iPhone Unlocker now supports removing encryption on iTunes iPhone backup without lossing data. This way, you can restore your encrypted backup of iPhone on iTunes without the original password.
You can download TunesKit iPhone Unlocker for free on your computer by clicking the below buttons.
Here's how to restore encrypted iPhone from iTunes backup without password via TunesKit iPhone Unlocker. Before you begin, make sure to turn off Find My iPhone in your iPhone's Settings.
Step 1Choose Remove iTunes Backup Encryption Mode
Connect your iPhone to Mac or Windows computer and launch TunesKit iPhone Unlocker. From the home screen, click "Remove iTunes Backup Encryption" mode at the bottom right.

Step 2Remove iTunes Backup Encryption
Simply click the Start button, and TunesKit iPhone Unlocker will begin the decryption process instantly - as long as you've disabled Find My iPhone previously. After a few minutes, you should see a "Removed Successfully" message on the screen.
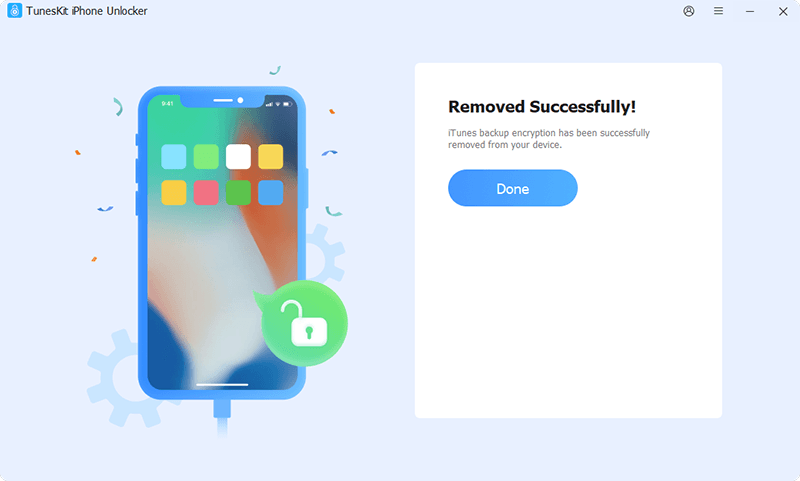
Now, just open iTunes again on your computer. You'll be able to click "Restore Backup" and recover your iPhone from the previously encrypted iTunes backup - no password required and no data lost!
Part 5. FAQs on iTunes iPhone Backup
-
1. Why Can't I Backup My iPhone on iTunes?
This issue may be caused by insufficient computer storage, outdated or corrupted iTunes software, or security software blocking the connection.
To fix it, try updating or reinstalling iTunes, restarting both your iPhone and computer, or freeing up disk space.
Alternatively, you can use Apple Devices on Windows as an alternative backup tool. -
2. How Do I Know If My iTunes iPhone Backup Was Successful?
In iTunes, navigate to Preferences > Devices. There, you'll see a list of your backups along with the date and time of each. If the backup appears with the correct timestamp, it was completed successfully.
-
3. Can I Backup My iPhone to a Computer without Using iTunes?
Yes, you can. On Windows, you can use Apple Devices (Apple's new standalone tool), or trusted third-party software. Just be sure to choose reliable solutions to keep your data secure. On macOS Catalina or later, iTunes has been replaced by Finder, which you can use to back up your iPhone.
-
4. Can I Backup iPhone to iTunes on Computer Over Wi-Fi?
No, you can't backup iPhone using iTunes over WiFi. Backing up iPhone to computer with iTunes requires a USB connection.
-
5. How Often Should I Backup iPhone to Computer with iTunes?
It's recommended to back up your iPhone regularly, like once a week, especially before installing updates, switching devices, or performing a factory reset.
Part 6. Conclusion
Backing up your iPhone to a computer using iTunes is one of the most secure and comprehensive ways to protect your data. Whether you're preparing for a software update, replacing your device, or simply planning ahead, having a reliable backup gives you peace of mind.
By following the steps in this guide - from how to back up iPhone using iTunes to restoring from encrypted backups - you'll be equipped to handle anything that comes your way.
And if you ever run into issues like a forgotten password, tools like TunesKit iPhone Unlocker are here to help you restore access without losing your data.
Start backing up today - and keep your digital life safe and sound!
