Apple ID Account Not In This Store? 5 Best Solutions Here!
Suppose you need help signing into Apple Store to continue downloading and making purchases. In that case, you are in the right place. Apple ID Account not in this store error comes up for several reasons, and understanding it is essential to move forward smoothly.
Many people use the Internet to find solutions because they often see errors. With such an error, it becomes impossible for Apple users to download or update their existing applications on their iPhones and iPad. The error appears mainly because you are accessing the Apple Store from a different country. For instance, you are accessing your home's Apple Store while traveling in a different country. Today, we will look at the best solutions that will help you overcome this issue.
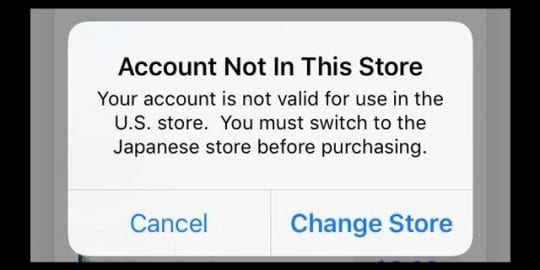
Part 1. Why Does It Say Apple ID Account Not in This Store?
You will see the error "App Store account not in this store" on all Apple devices, irrespective of the software version. The message appears when you are trying to access the Apple Store while in a different country. Additionally, the message appears for those users who often change their App Store to allow specific applications to run on their devices. Changing the data and App Store address frequently will cause such problems.
Part 2. 5 Methods to Fix Apple ID Account Not In This Store
Tip 1. Update the Country or Region on the Device
If you are facing the error "Account not in this store," it could be due to synchronization issues. Most of the problems creep because of synchronization issues, which you can easily overcome. You can log out and re-login to fix the issue. Upon logging out of the App Store, there will be a temporary downtime of iMessage, Facetime, and iTunes. Follow the steps to sign out and sign into your App Store.
Step 1: Tap the Account icon from your App Store.
Step 2: Scroll down the page and tap "Sign out".
Step 3: After signing in again, select your account, and choose "Country/Region".
Step 4: Tap "Change Country or Region".
Step 5: Select the country from the list and agree the terms of service.
Step 6: Close App Store and open it again.
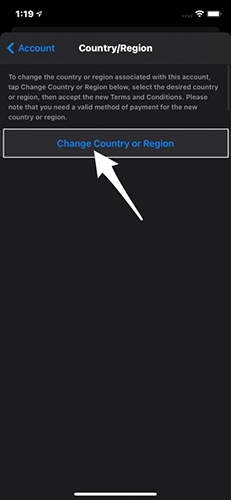
Tip 2. Change iTunes and App Store Country
Account not in this store iPhone error appears because of different reasons. However, you can change the iTunes and App Store country to overcome the issue. You will face this issue when traveling or away from your home country. The following steps will help you change your App Store country so that you can reaccess content:
Step 1. Go to the Settings and click on the Apple ID.
Step 2. Select Media & Purchases, and then click on the Country/Region.
Step 3. Choose a new location and click Agree.
Step 4. Enter a new payment method and click on the Next.
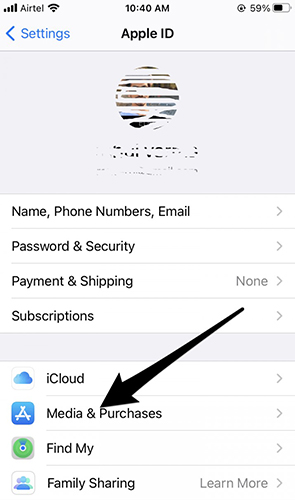
Tip 3. Re-login Apple Store
The error message appears on your App Store because you are accessing it from a different country. However, if you are accessing the store from your home country and facing the issue, try signing out and signing back into your App Store account. The steps are as follows:
Step 1. Open Settings.
Step 2. Select Apple ID Profile and navigate to the iTunes and App Store option.
Step 3. Tap Apple ID and click Sign Out.
Step 4. After signing out from the App Store, use the same method to get back to the same and re-login with your Apple ID and password.
Open the App Store and see if you can access the store or if the error message is coming.
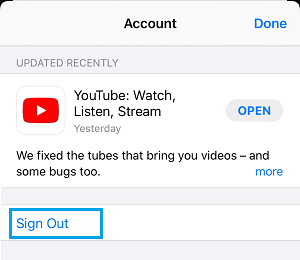
Tip 4. Reset Network Settings
You can reset the network settings of your iPhone to check if the Apple ID account not in this store error is coming. Resetting the network settings is simple, and you can follow the below steps:
Step 1. Select General after navigating to the Settings app.
Step 2. At the bottom, click the Transfer or Reset iPhone option. From the available two options, select Reset.
Step 3. You will see a menu appear with different options that you can reset. For example, you can reset all the settings and the network settings. Select the Reset All Settings option.
Step 4. Enter your phone's passcode to allow the phone to reset the network settings.
After completion, refresh the network and sign into your network. You can then check if the error persists by signing into the App Store.

Tip 5. Ask Apple Support for Help
You can seek help from Apple Support if your iPhone shows the error "Apple ID account not in this store." This issue generally occurs when your Apple ID is set to a different country or region than the one you're trying to access on the App Store.

Part 3. Fix Apple ID Account Not in This Store Using TunesKit iPhone Unlocker
TunesKit iPhone Unlocker comes to your rescue when you forget your screen lock passcode or facing an issue with Touch ID or Face ID. The tool also helps you remove Apple ID from the device to fix the App Store account not in this store error. Its ability to unlock any iOS device running on any software makes it unique. For example, you can unlock 4-digit, 6-digit, Face ID, Touch ID, phone not responsive because of multiple wrong attempts, and more. In addition, the tool will also help you remove Apple ID, bypass Screen Time, and remove MDM without a password. You can also set it to factory settings without needing a password.
Key Features of TunesKit iPhone Unlocker
- Unlock iPod Touch, iPad, and iPhone screen lock in a few seconds
- Fix Apple ID Account Not In This Store problem with ease
- Bypass screen time on iPad and iPhone effectively
- Factory reset iPad/iPhone without Apple ID/password
- Simple and user friendly interface
The following steps will show you how to use TunesKit iPhone Unlocker to Remove Apple ID from iPhone without entering passcode.
Step 1Connect Your Device to Computer
Launch the software after connecting the iPhone to the computer. Select the Unlock Apple ID feature. Then, click on the Start button.
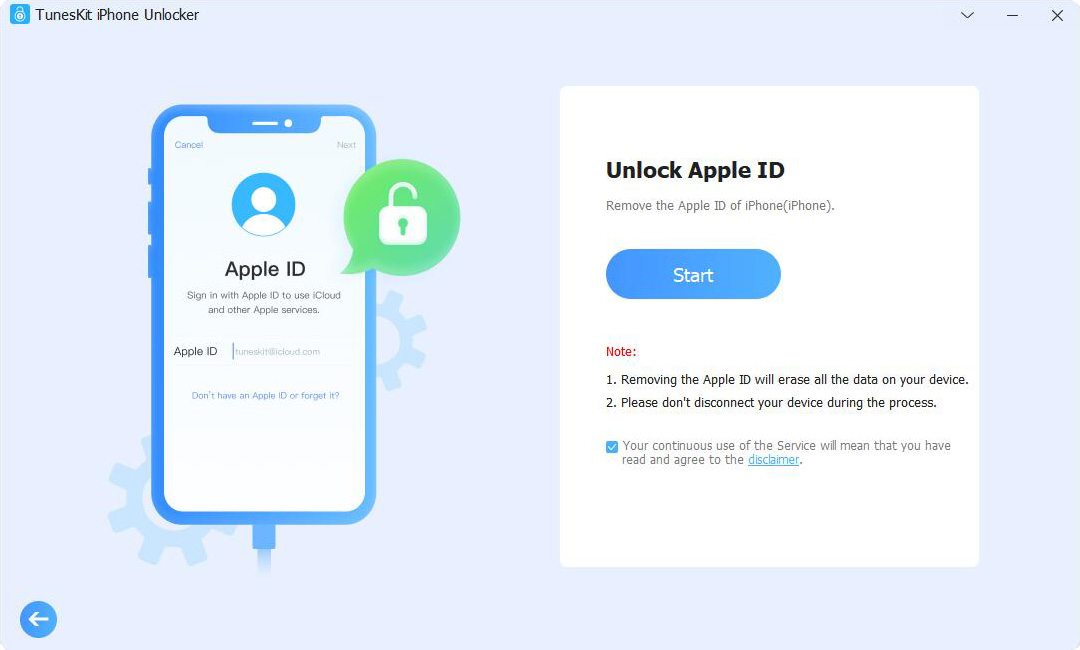
Step 2Dual Confirmation
Ensure that you confirm that the device has both the screen lock and two-factor authentication active, and your iOS version is iOS 11.4 or later. Additionally, you must confirm Find My iPhone feature is active. If the iOS version is iOS 11.4 or earlier, TunesKit iPhone Unlocker will not support to remove Apple ID from your iOS device. Besides, If the Find My feature is disabled on your iPhone, TunesKit iPhone Unlocker can remove Apple ID from your device directly.
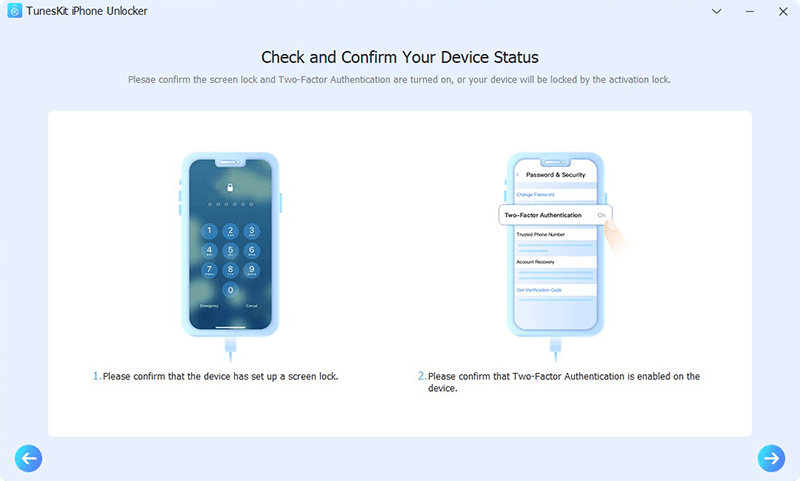
Step 3Download Firmware and Remove Apple ID
Upon confirming, TunesKit iPhone Unlocker will begin downloading the required firmware matching the connected iPhone. Before downloading the firmware package, you should check the onscreen information and correct it manually if there is anything wrong. When the firmware package is downloaded, TunesKit iPhone Unlocker will start to remove the Apple ID from your device.
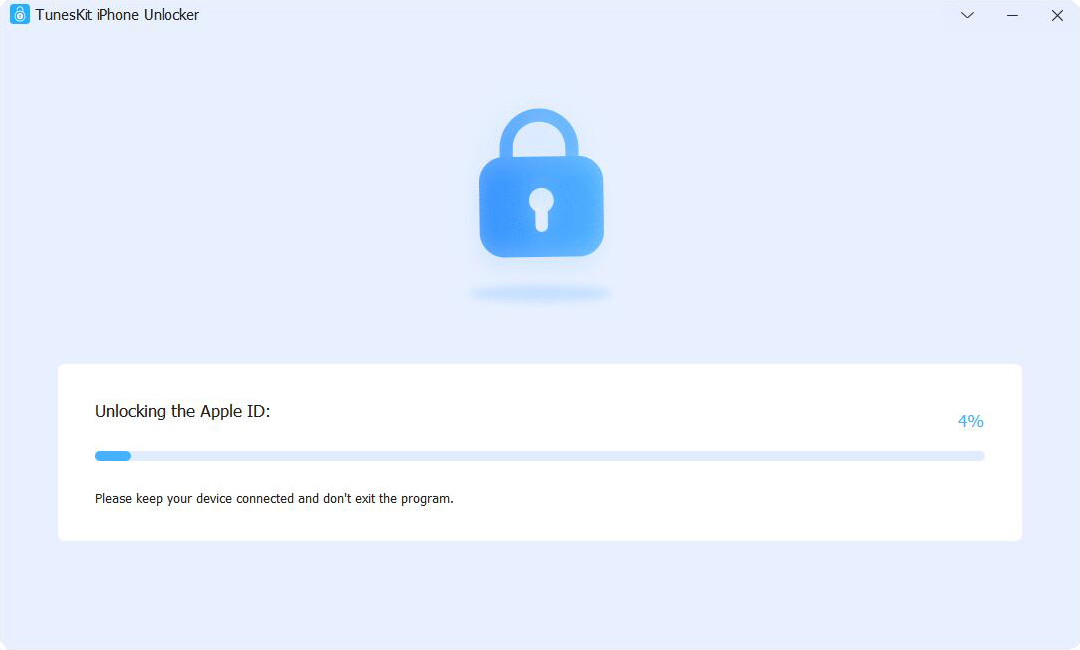
Part 4. Final Words
I hope the solutions mentioned here will help you overcome the "Apple ID account not in this store" error. You can alter the country settings, reset the network settings, re-login into App Store, and check if the error persists. Additionally, suppose you are unable to access your Apple ID. In that case, you can use the TunesKit iPhone Unlocker to remove the lock, after which you can proceed with the four methods to fix the App Store error.
