Apple Family Sharing Screen Time: How to Use It Correctly
Launched with iOS 12, Apple's Screen Time helps manage device usage and encourages healthier technology habits. However, kids can easily bypass or reset limits if set directly on their devices. Thankfully, enabling Family Sharing allows you to control and monitor your child's screen time directly from your device.
This guide explains how to use Screen Time with Family Sharing on Apple devices, including step-by-step setup, disable it, and reset forgotten passcodes. By the end, you'll know how to manage screen time effectively and promote balanced device usage for your family.
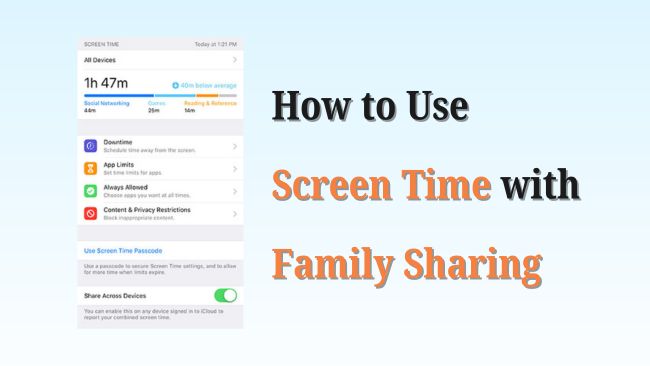
Part 1. What Is Apple Screen Time Family Sharing
Apple Family Sharing Screen Time is a feature designed to help younger families monitor and manage their digital habits. By enabling the Screen Time on Family Sharing, you can set time limits on apps, track device usage, and promote healthier screen habits for all teens and kids in your Family Sharing group. This feature is especially helpful if you want to oversee the kids' devices usuage remotely or directly on your devices.
However, there are limitations to keep in mind. Accounts with an age set to 18 or older (or the designated adulthood age in your region) are categorized as "Adult" accounts. This restricts your ability to access their Screen Time data or set limits remotely. If needed, you can update your kids birthdate in their account settings to classify them as under 18, allowing you to regain control over their Screen Time settings.
Part 2. How to Add Screen Time to Family Sharing
In this section, we'll guide you through how to add your kid's Screen Time to Family Sharing, whether your kid is under or over 13.
Step 1. Add Your Kid's Account to Your Family Sharing Group
For Children Under 13 Years Old
Step 1. On your iPhone or iPad, go to Settings > [Your Name] > Family Sharing, then tap Continue.
Step 2. Select Create Child Account and enter the required details, such as their birthday, email address, and phone number, to create their Apple ID.
Step 3. In the pop-up window, select Turn On Screen Time. Apple will guide you through setting up:
- Content & Privacy Restrictions,
- Communication Safety,
- Downtime, and
- A Screen Time passcode to enforce usage limits after they've reached the time you set.
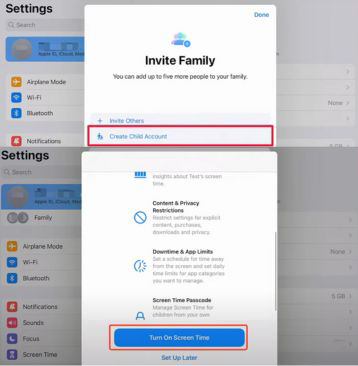
Step 4. Follow the on-screen instructions to enable features like Ask to Buy and Share Location.
For Children Over 13 Years Old
Step 1. On your child's device, sign in with their Apple ID. If they don't have an account, create a new one on their device.
Step 2. On your device, go to Settings > [Your Name] > Family Sharing, then select Invite Family to add your child's account to your Family Sharing group.
Step 3. Tap on your child's profile, choose Screen Time, and turn on the Screen Time.
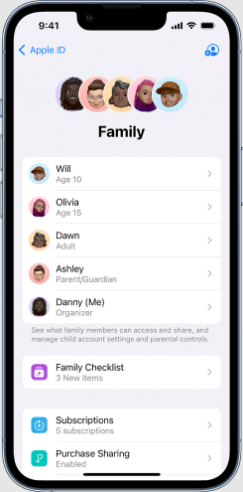
Step 2. Setup Screen Time Limit for Your Kid
After adding your kid to your family sharing group and enabling screen time, it's important to set restrictions correctly. While Apple offers flexible options to manage screen usage, improper setup can lead to your child bypassing these limits or Screen Time limits not working issue. Here's a step-by-step guide to ensure everything is configured effectively:
Step 1. Return to the main Settings menu and tap Screen Time > [Your Child's Name]. You'll see the kid's screen activity at the top.
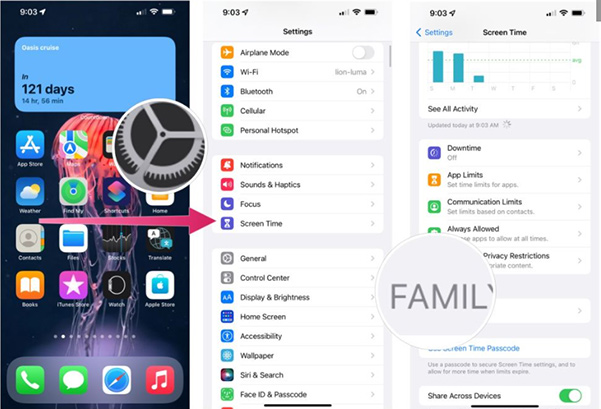
Step 2. Set a Screen Time Passcode. Scroll down and tap "Turn On Screen Time Passcode" or "Lock Screen Time Settings". Then set a passcode and enter it again to confirm. This ensures that your child cannot override the settings or extend their screen time. Otherwise, they may choose the Ignore Limit option to bypass the screen time limit.
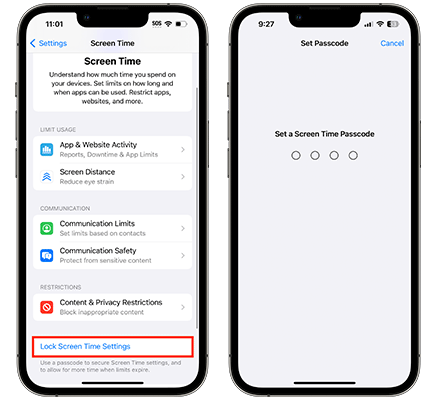
Step 3. Configure Downtime. Tap Downtime and specify when the device cannot be used (e.g., during school hours or bedtime). You can customize days and time range on each day flexibly. During Downtime, only apps you allow and phone calls will be accessible. Toggle on Block At Downtime, so your child must send you a request for more time instead of overriding it on their own.
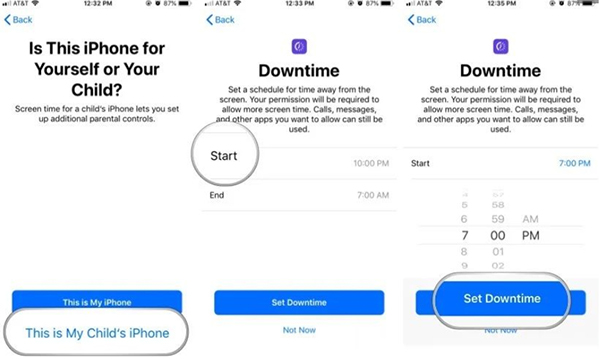
Step 4. Set App Limit. Back to the Screen Time page and tap App Limits. Here you can set the time spent on specific apps or app categories (e.g., social media or games). Also toggle on the Block at End of Limit, so the limits are strictly enforced.
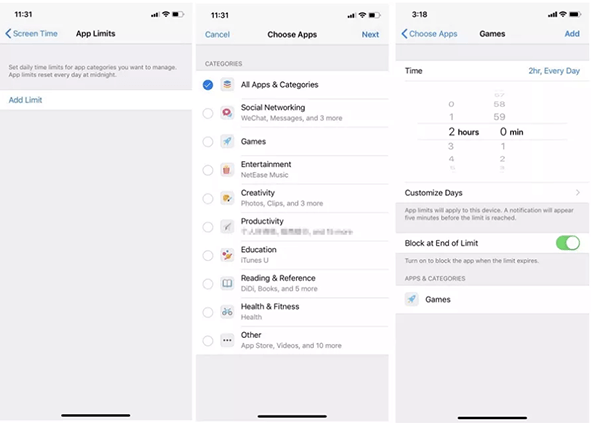
Step 5. Adjust Always Allowed Apps. Tap Always Allowed to choose apps that won't be restricted by the time limits, such as educational or productivity apps.
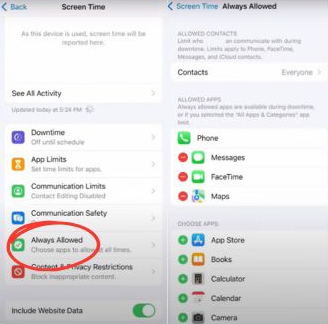
By following these steps, you can effectively manage your child's screen time with family sharing remotely and hassle-free. Additionally, explore other options like Content Restrictions, Communication Limits, and Family Sharing permissions in Settings to further customize controls based on your needs.
Part 3. How to Turn Off Screen Time With Family
If you no longer need to limit your child's screen time or want to reset the settings, here's how to turn off Screen Time with Family Sharing:
Step 1. Go to Settings > Screen Time on your iPhone or iPad.
Step 2. Tap the name of the family member whose Screen Time you want to turn off.
Step 3. Scroll down and tap Turn Off Screen Time. If you have a passcode set up, you will be prompted to enter it.
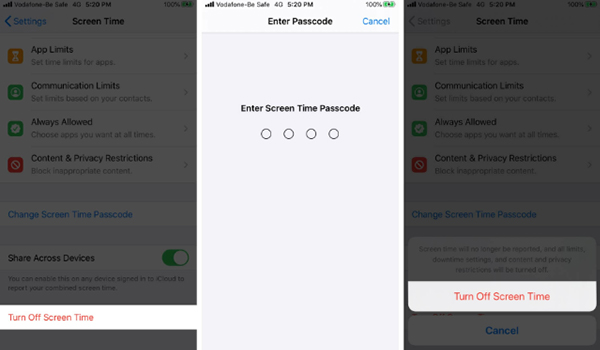
If you want to remove the feature entirely from your family group, you can also do this by removing the family member from Family Sharing and disabling the Screen Time settings for that individual.
Part 4. What To Do If Forgot Family Sharing Screen Time Passcode
With so many different passcodes for various purposes, it's common to forget the Screen Time passcode. Luckily, there are several methods to regain access and reset the passcode, whether through your device settings or using professional tools.
1. Reset Screen Time Passcode For Family Sharing on Settings
If you added recovery contacts when initially setting up the Screen Time passcode, resetting it is quick and easy through your device settings. Here's how to change screen time passcode for family sharing:
Step 1. Go to Settings > Screen Time on your iPhone/iPad.
Step 2. Tap your child's name, scroll down, tap Change Screen Time Passcode, and tap Change Screen Time Passcode again.
Step 3. Verify your identity via Face ID/Touch ID/screen passcode.
Step 4. Enter a new Screen Time passcode and cofirm it again to save changes.
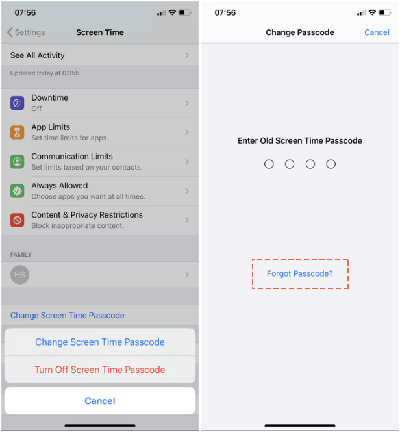
2. Remove Screen Time Passcode via Professional Tool
Sometimes, you child may unlock and reset the Screen Time passcode to bypass your control. In this case, you may fail to reset the screen time passcode again. Luckily, you can use a reliable software solution like TunesKit iPhone Unlocker. This professional tool helps you quickly remove the Screen Time passcode without erasing data, restoring your control over the device.
Why Choose TunesKit iPhone Unlocker
- Bypass screen time passcode not working issue without password and data loss
- Remove Apple ID if you forgot Apple ID password
- Unlock screen lock on unresponsive screen or Touch ID
- Unlock various screen locks on iPhone/iPad running iOS 9 and later
Here's how you can use TunesKit iPhone Unlocker to remove the Screen Time passcode:
Step 1 Connect Your Kid's Apple Device to a Computer
After install TunesKit iPhone Unlocker on your computer, click Unlock Screen Time Passcode at the right. Then, connect your kid's iPhone/iPad to the computer using a USB cable. Tap Trust on the device if prompted the "Trust This Computer" window.

Step 2 Disable Find My Feature on iPhone/iPad
Click Start on TunesKit iPhone Unlocker, then follow the on screen instructions to turn off Find My feature on the Apple devices. This way, the program can work successfully and doesn't hurt your device data.
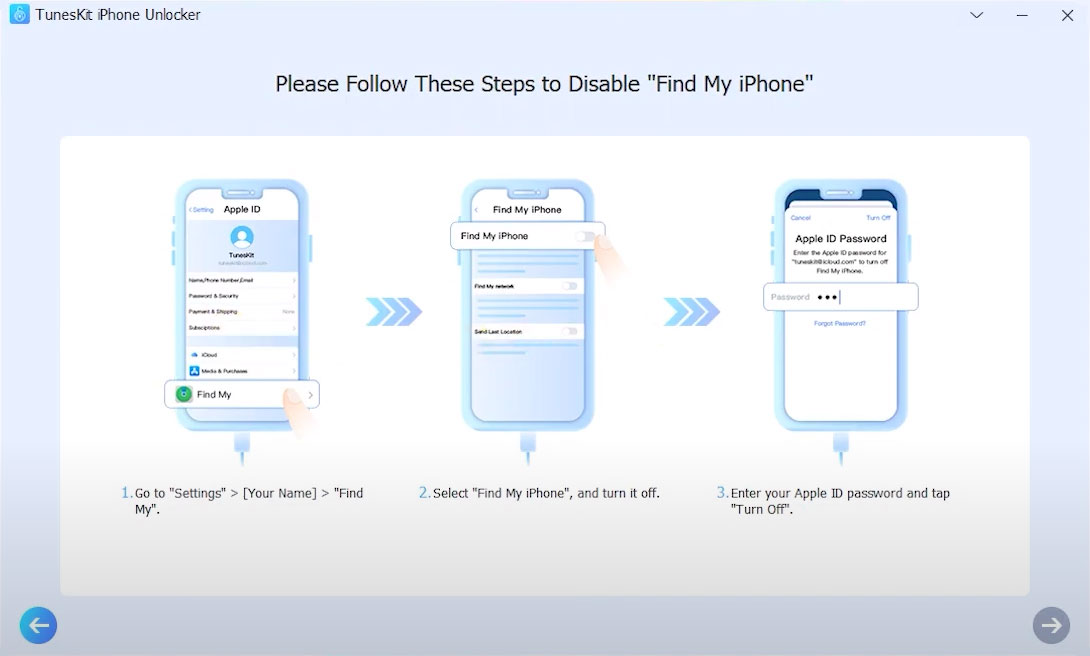
Step 3 Unlock Screen Time Passcode
Click the Next Step icon after disabling Find My feature. Click Unlock to start removing the screen time passcode. It will finish in few minutes. Then, you can reset the Screen Time password again.
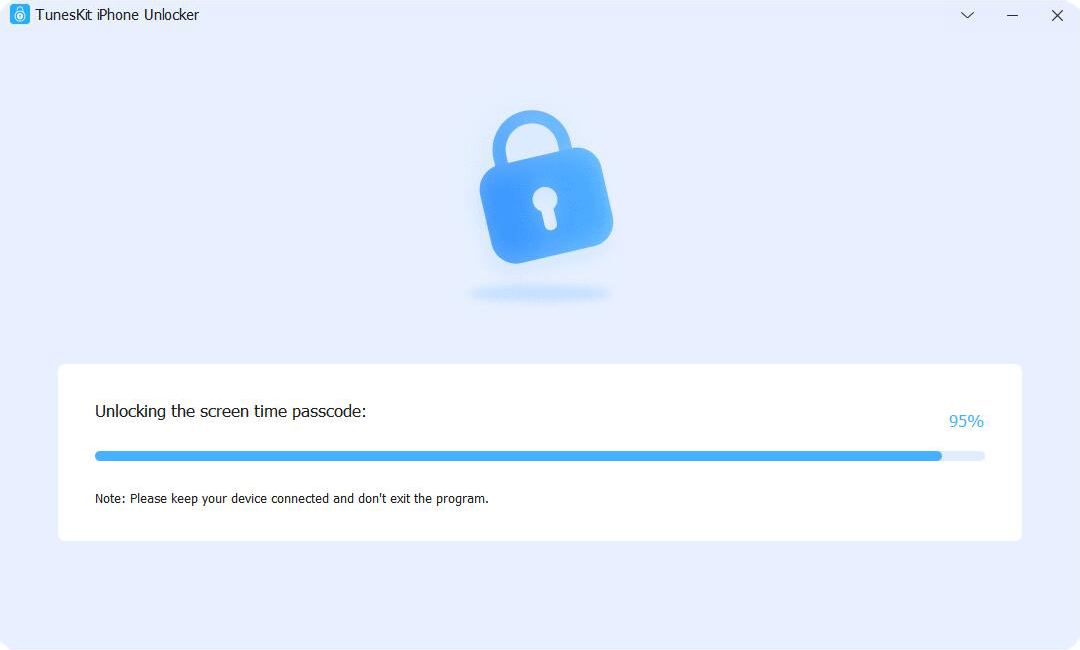
Part 5. FAQs on Apple Screen Time Family Sharing
-
1. Why Is Screen Time Not Working on Family Sharing?
If you found Screen Time not working on Family Sharing, you're not alone. Many users running iOS 16 and iOS 17 have reported similar issues, and Apple has officially acknowledged this bug. To resolve this, follow these steps:
◼ Update your devices: Ensure all Apple devices in your Family Sharing group are updated to the latest iOS version. Apple often releases patches to address known bugs.
◼ Double-check restrictions: Confirm that you’ve set up Screen Time restrictions correctly. Check settings such as: Downtime, App Limits, Allowed Apps, etc.
◼ Toggle on "Block at End of Limit": This option ensures that restrictions are enforced once the time limit is reached. -
2. Why I Can't Turn On Screen Time in Family Sharing?
If youre unable to enable Screen Time in Family Sharing, it might be due to one of the following reasons:
1) Family Organizer Role: Ensure you're the Family Organizer or a designated Parent/Guardian in your Family Sharing group. Only these roles have the authority to enable and manage Screen Time settings for other members.
2) Temporary Sync Issues: Sometimes, system glitches or synchronization delays can prevent Screen Time from being enabled. Try checking your settings on another device or waiting a few minutes before trying again.
3) System Glitches: Restart your device or sign out and back into your Apple ID to refresh the Family Sharing setup.
Part 6. Conclusion
Apple Family Sharing Screen Time offers an effective way to monitor and control your child's device usage. With this guide, you can set up screen time for your children on your device easily. If you ever forget your passcode, remember that tools like TunesKit iPhone Unlocker can help you regain control. Install and try this powerful tool today!
