How to Turn Off Find My iPhone Remotely
Various features of the iPhone will force you to appreciate the creativity and innovation of Apple devices. Of all the features you can talk about the iPhone, Find My iPhone is undoubtedly one of the best and most impressive features.
This feature allows you to locate the iPhone regardless of the location of your device, provided the Find My iPhone feature is enabled. But, various situations urge you to turn off Find My iPhone. For instance, when you send your iPhone to a repair shop, you'll want to turn it off for various reasons.
What if you turned off Find My iPhone after sending the iPhone to the repair shop? Can you turn off Find My iPhone remotely? You can turn off Find My iPhone remotely, and we'll tell you how.
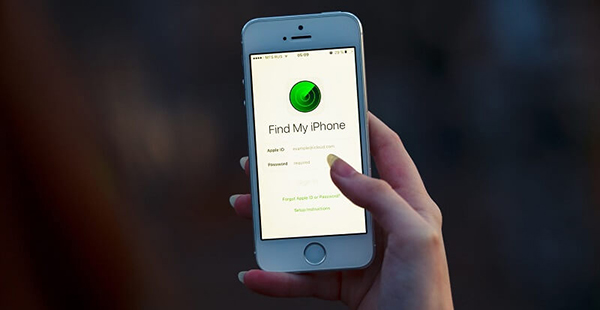
Part 1. What Happens if You Turn Off Find My iPhone?
Find My iPhone allows you to access the iOS device when you lose access to your device. This feature helps you to erase your iPhone if it gets stolen to prevent the thief from misusing your iOS device.
However, many people ask what will happen if you turn off Find my iPhone. Turning off Find My iPhone implies that finding the current location or accessing the iPhone remotely won't be possible.
Part 2. Methods to Turn Off Find My iPhone Remotely
Start reading this part if you want to turn off Find My iPhone remotely without putting in the hard yards.
Method 1. Turn Off Find My iPhone from Other iOS Devices
If you don't have any access to your iPhone and intend to disable "Find My iPhone" from another iOS device, you can put things in order without any fuss.
Like disabling the Find My iPhone via iCloud, if you're getting Find My iPhone disabled via another iPhone, you'll lose all your data. Since this process will also cause data loss, creating a backup of your iPhone device will be paramount.
Follow the step-by-step guide below to learn how to remotely turn off Find My iPhone.
Step 1: After turning on your other iOS device, you must launch another "Find My" app. Next, you'll need to sign in with the Apple ID credentials.
Step 2: Click on the device you'd like to disable the "Find My iPhone" feature. After finding the device, click the red trash icon and hit the "Remove" option afterward.
Step 3: If you've attached the Email ID or phone number with the iPhone, you'll receive the confirmation message on your Email ID. Next, hit the "Remove" icon to get things done.
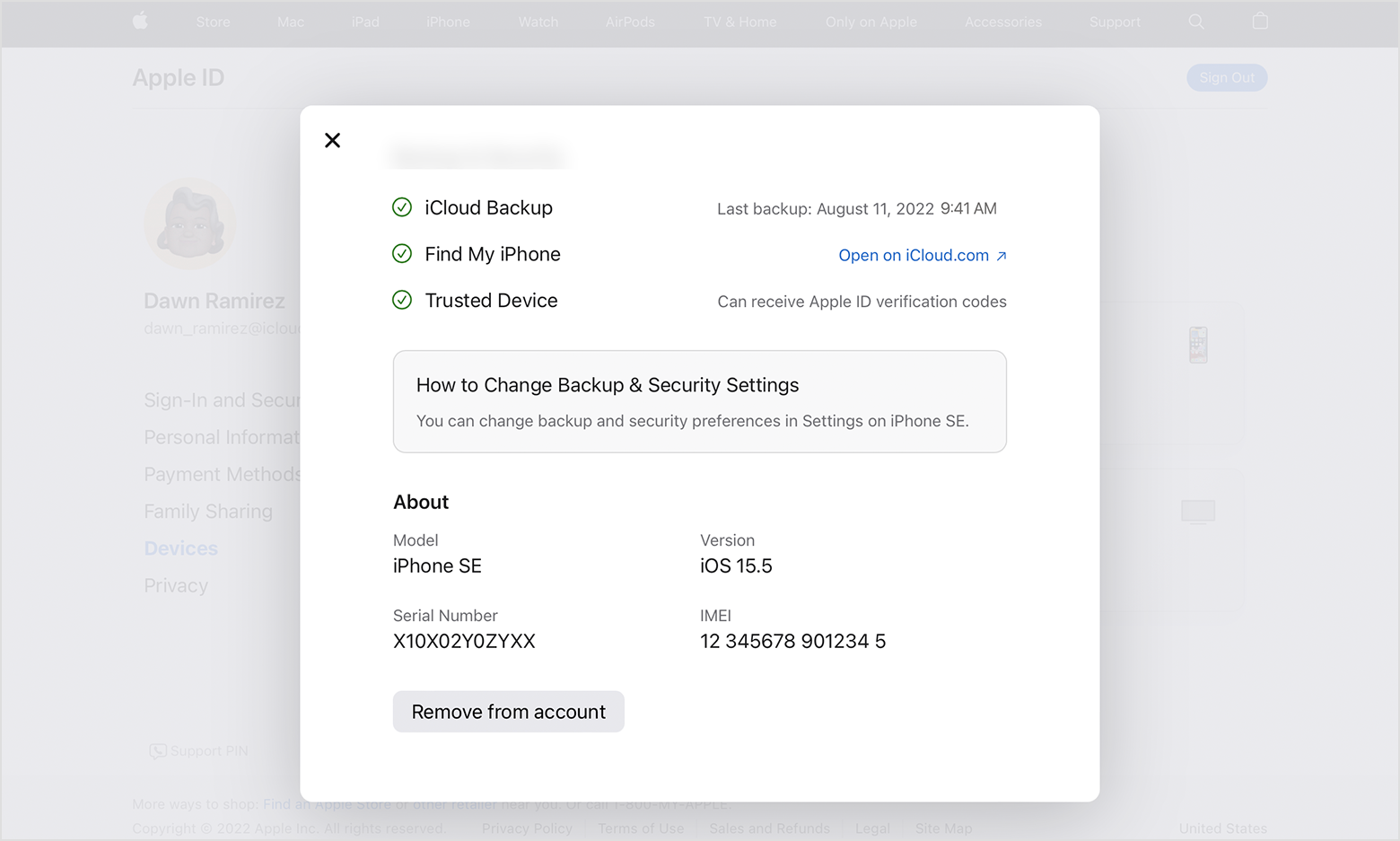
Method 2. Turn Off Find My iPhone from iCloud
A terrific way to turn Find My iPhone off remotely is to erase the iPhone via iCloud. Although doing so will cause data loss, and you'll eventually lose all your data, this process will assist you in turning off Find My iPhone remotely. So, before disabling Find My iPhone via iCloud, you must ensure that your essential iPhone data is backed up appropriately.
Here's how to remotely turn off Find My iPhone via iCloud.
Step 1: Navigate to the official website of iCloud.com and log in with the Apple ID credentials. After logging in with the Apple ID credentials, tap the "Find iPhone" icon.
Step 2: You can now see the list of all devices associated with the iCloud account after hitting the "All Devices" icon.
Step 3: Find the device you'd like to turn off the Find My iPhone feature.
Step 4: Tap on the "Erase iPhone" icon and confirm the action by entering the phone number when prompted. Now, you'll receive an email, and then you'll need to tap on "Remove from Account".
This way, the Find My iPhone feature will get disabled from the device. Now, you can set up the iPhone device from the word go.
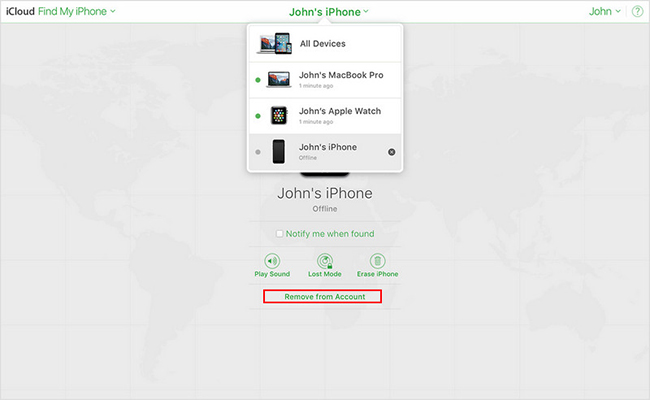
Note: Sometimes, turning off Find My iPhone remotely becomes difficult, and using the iCloud or Find My app doesn't produce the rewards you've been looking for.
Thus, opting for a third-party tool like TunesKit Activation Unlocker will be crucial as it empowers you to turn off Find My iPhone remotely.
Part 3. Disable Find My iPhone Remotely with TunesKit Activation Unlocker HOT
If you don't remember the Apple ID password and want to disable the Find My iPhone feature for various reasons, you don't need to feel bad about it.
Instead, you only need to take the TunesKit Activation Unlocker on board. This remarkable activation unlocker lets you turn off the Find My iPhone feature without needing the Apple ID.
Upon disabling the Find My iPhone feature, this tool will cause data loss, so you can take precautions before putting things in order. Besides offering professional and advanced features, the most important thing to like about the TunesKit Activation Unlocker is its effortless user interface.
Features of TunesKit Activation Unlocker:
- Remove the activation lock with or without Apple ID
- Get the Find My iPhone feature disabled in one click
- 100% success rate and safe for you
- Offers the simple user interface
Follow the steps and learn how to remotely turn off Find My iPhone with TunesKit Activation Unlocker.
Step 1Download TunesKit and connect iPhone to computer
Install the TunesKit Activation Unlocker on your PC and launch it afterward.
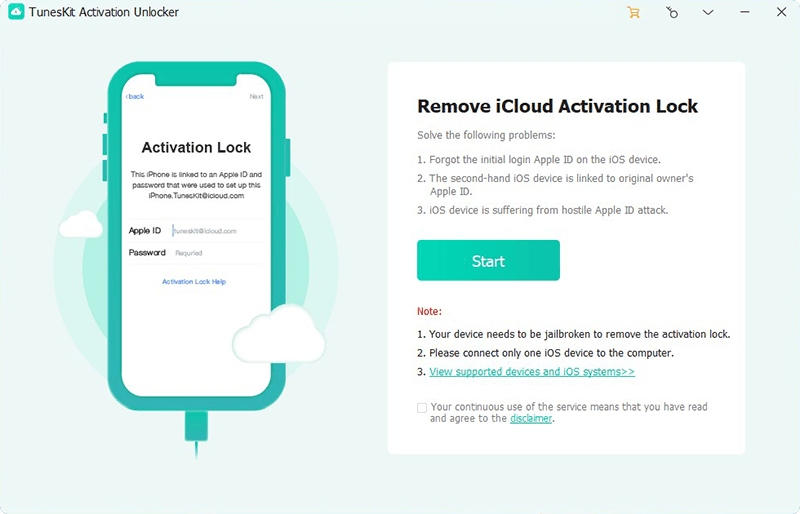
Step 2Jailbreak your device
After connecting the iOS device to the PC, you must tap on the "Start" icon. Next, you'll need to jailbreak the device by downloading the jailbreak tool after reading the on-screen instructions.
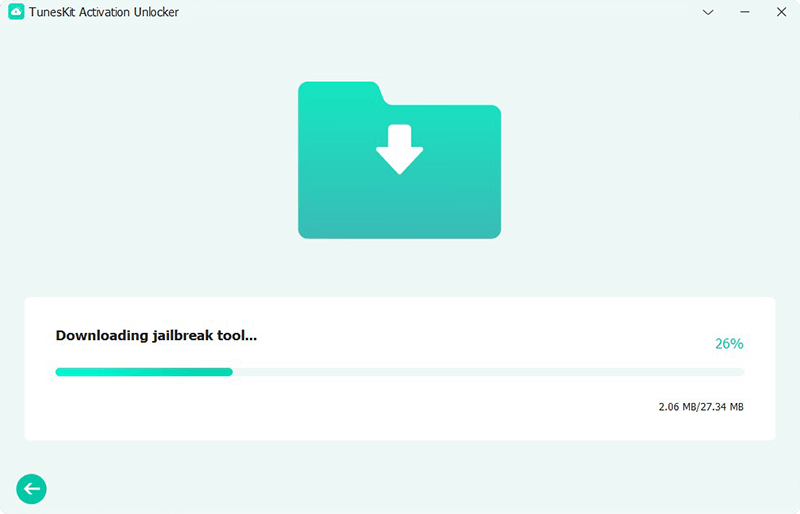
Step 3Remove activation lock and fix the issue
Tap the "Start to Remove" icon to remove the Find My iPhone from the PC. It will take a few moments before disabling the "Find My iPhone" feature.
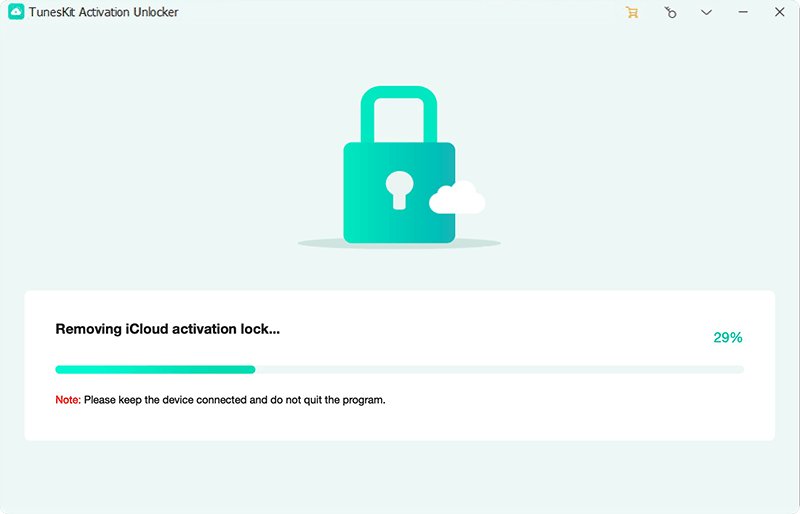
Part 4. Summary
That's all you've had from this insightful information, where we've listed the brilliant ways to help you to turn off Find My iPhone remotely.
The methods listed in this guide are remarkable and will take little time to organize things. TunesKit Activation Unlocker is the most recommended and 100% guaranteed way to know how to turn off Find My iPhone remotely.
