Find My iPhone Won't Turn Off? Top 3 Ways Here!
"Can anyone help me? I want to reset my iPhone to it factory settings but when I was trying to make it, my iPhone won't let me turn off the Find My iPhone. Does anyone know how can I turn off Find My iPhone feature?"
Find My iPhone - a great and powerful feature from Apple that can help iOS users locate their devices when the devices were lost or stolen. However, when users need to restore or sell their phones, turning off the Find My iPhone feature is the necessary thing to do. Recently, some users reported that they can't turn off the Find My iPhone feature to sell or reset their iOS device. If you are now wondering why Find My iPhone won't turn off on iPhone, this post is for you. Read it on.
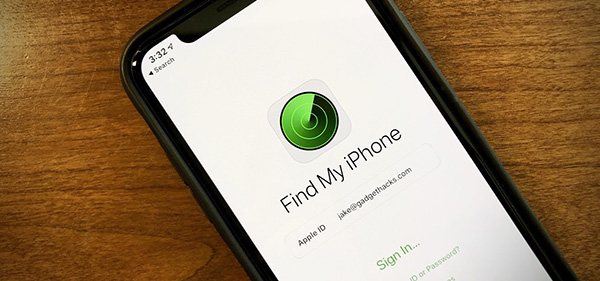
Part 1. Why Won't Find My iPhone Turn Off?
Before fixing the problem you are now encountering, finding out the reasons behind it is important. You can check the possible reasons below.
Restrictions: If you are a member of Family Sharing, or turning on the Screen Time restrictions on your iPhone, you will not be able to turn off the Find My iPhone feature.
Wrong Apple ID settings: Check if there is something wrong with your Apple ID. You can check the settings on your account and try to turn off the Find My iPhone feature again.
Part 2. 3 Methods to Fix Can't Turn Off Find My iPhone
Solution 1. Connect iPhone to Internet Connection
Before turning off Find My iPhone feature on your iPhone, confirm that your iPhone is connected to a workable internet connection. If your iPhone is offline, the Find My iPhone feature will not be able to bypass the verification and confirm that you are the owner of the Apple ID. You can connect your iPhone to a stable Wi-Fi connection and see if you can turn off the Find My iPhone feature successfully.
Solution 2. Turn on Location Services
Check if the Location Services is disabled on your iPhone when you face the Find My iPhone won't turn off on problem on your iPhone. Only when the Location Services is enabled on your iPhone, you will be able to turn off the Find My iPhone feature. You can follow the steps below to turn on the location services feature.
Step 1. Open Settings on your iPhone.
Step 2. Click on Privacy and hit on Location Services.
Step 3. Toggle on the Location Services feature.
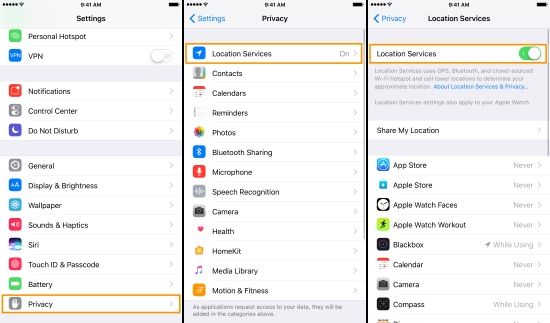
Solution 3. Turn Off Find My iPhone from iCloud.com Website
If you can't turn off the Find My iPhone feature from your iOS device directly, you can go to the iCloud website and then turn off the Find My iPhone feature. The following are detailed steps.
Step 1. Open a browser and navigate to the icloud.com website. Log into your Apple ID account.
Step 2. Select the Find My iPhone feature.
Step 3. Click on the All Devices option and select the iPhone that you want to turn off the Find My iPhone feature.
Step 4. Hit on Remove from Account option to fix Find My iPhone won't turn off problem.
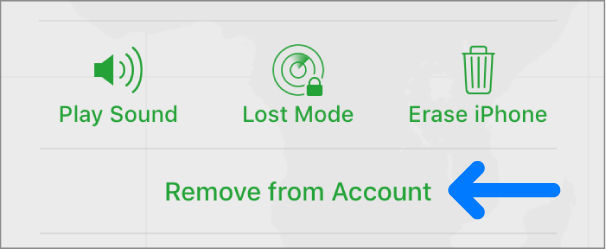
Part 3. Use TunesKit iPhone Unlocker to Remove Apple ID from iPhone
If the above solutions are not able to fix the Find My iPhone problem, you will need to take the assistance of a professional Apple ID removal tool, and TunesKit iPhone Unlocker is recommended here. TunesKit iPhone Unlocker is a comprehensive iOS unlocking that supports removing Apple ID, unlocking screen lock, removing Screen Time restrictions, and bypassing MDM restrictions. If you encounter problems like Find My iPhone won't turn off on your iPhone, don't be hesitated and try using TunesKit iPhone Unlocker to fix it. Besides, TunesKit iPhone Unlocker has a simple and user-friendly interface that most users can use this program to unlock their iOS devices without any expert skills.
TunesKit iPhone Unlocker
- Fully compatible with most iOS device models
- Fix Apple ID Account Unavailable error message
- Open iPod/iPhone/iPad screen lock without passwords
- Allow users to factory reset iDevices without Apple ID
- Easy-to-use feature and user-friendly interface
Now, let's see how to use TunesKit iPhone Unlocker to remove Apple ID from iPhone even without knowing the correct passcode.
Step 1Connect iPhone to Computer
Download and install TunesKit iPhone Unlocker to your computer. Connect your iPhone to the computer. Select Unlock Apple ID option and then click on the Start button.

Step 2Dual Confirmation
To turn off Find My iPhone feature and remove Apple ID from iPhone, TunesKit iPhone Unlocker will check your device status first. When your iOS version is iOS 11.4 or later, you should ensure that the two-factory authentication and screen lock feature on your iPhone is enabled. Then, click on the Next button. If the Find My feature is disabled on your iPhone, TunesKit iPhone Unlocker will remove Apple ID from your iPhone directly.
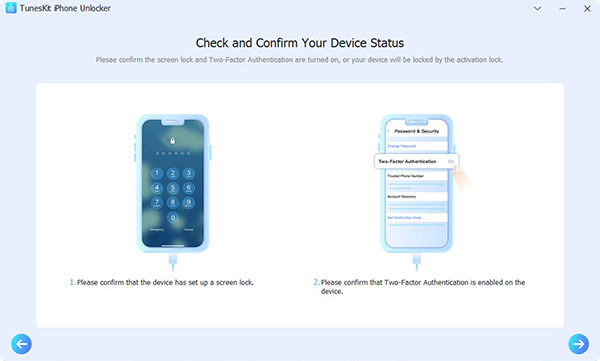
Step 3Download Firmware Package
Here, TunesKit iPhone Unlocker will start to download the firmware package to unlock your iPhone. Please correct the information manually if there is anything wrong. Click on the Download button to start downloading.

Step 4Remove Apple ID from iOS Device
TunesKit iPhone Unlocker will start to remove the Apple ID from your iOS device as soon as the firmware package is downloaded. And the Find My iPhone feature will be disabled.
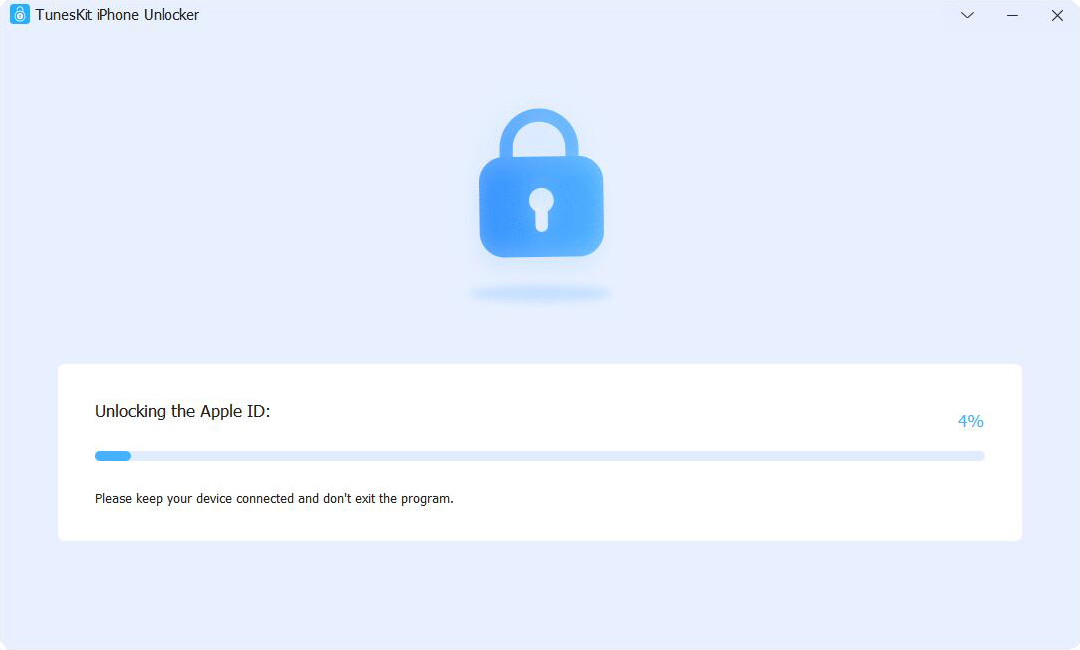
Conclusion
If you encounter the Find My iPhone won't turn off problem, this post will help you. You can try using the 3 effective solutions to fix the Find My iPhone won't turn off problem. If you are still having other questions, you can download and try using TunesKit iPhone Unlocker, or leave us a comment below.
