How to Remove Device from Find My iPhone/iPad
Find My iPhone is an essential security feature for users to locate and manage their devices associated with the same iCloud account in the event of loss. It is crucial to understand the process of removing a device from the Find My account if you no longer intend to use it. This guide will provide you with step-by-step instructions on how to add and remove a device from Find My iPhone/iPad. Additionally, we will present a method to remove a device without a password if you have acquired a used device that has not been removed from Find My.
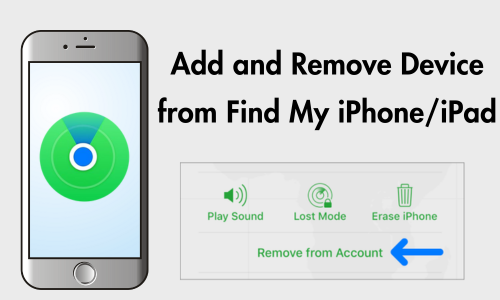
Part 1. Add and Remove Device from Find My iPhone
1.Add and Remove Device from Find My iPhone in Settings
If you can access the device directly, you can go to Settings to simply add or remove the device from Find My iPhone/iPad. Here are the steps:
Step 1. Go to Settings and tap on [your name].
Step 2. Enter your password, if you’re asked to sign in to your Apple ID.
Step 3. Tap on "Find My iPhone" and turn it on/off.
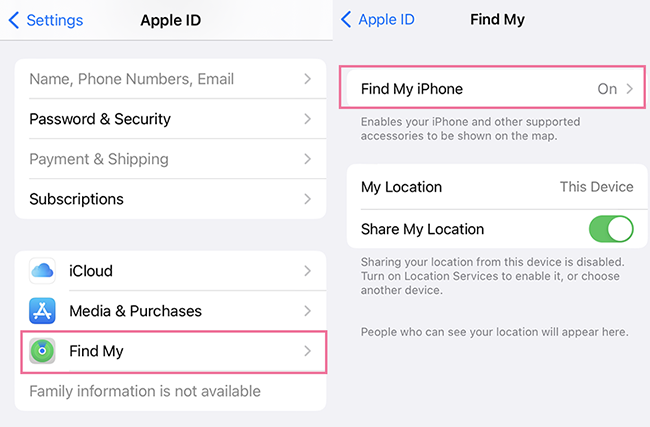
2.Remove Device from Find my iPhone via iCloud
With the linked iCloud account and its password, it’s feasible to remove your device from Find My iPhone/iPad remotely. Go to iCloud.com and follow the steps:
Step 1. Log in to your Apple ID with the current password.
Step 2. Select Find My iPhone option and tap on the “All Devices” at the top of the screen.
Step 3. Choose the device you want to remove from your account.
Step 4. Tap on “Remove from Account”.
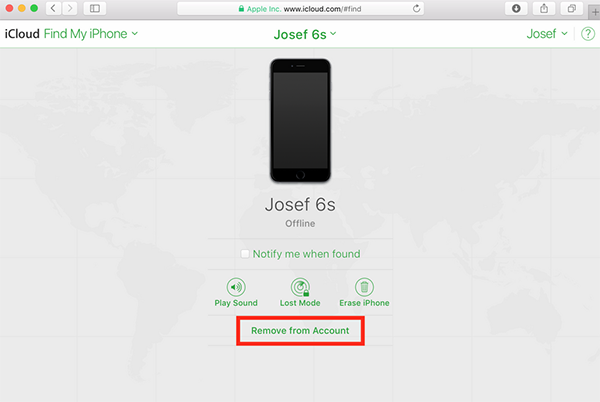
3.Remove Device from Find My iPhone on Mac
Another method is removing device from Find My iPhone on Mac, which has slightly different process. If you have a computer running on Mac system, you can follow the below steps:
Step 1. Open the Find My app on your Mac and select the device from the list.
Step 2. Click on the device's information and tap on the "Remove This Device" option.
Step 3. Click on the "Remove" button and confirm to remove your device from account.
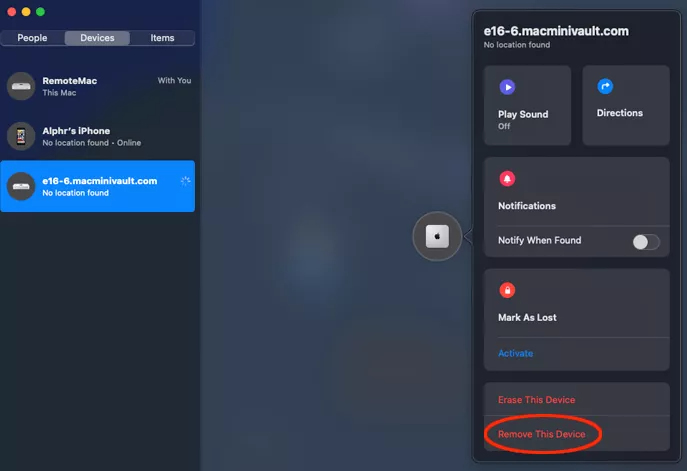
Part 2. Remove device from Find My iPhone without Password
The methods above help you remove device from Find My iPhone account, before you selling or giving away your device. However, if you forget the password or obtain a device, and you need to remove the device without password, here’s an effective tool for you - TunesKit Activation Unlocker.
TunesKit Activation Unlocker is a reliable software developed to bypass the Activation Lock on iPhone, iPad, and iPod touch. This tool offers the ability to turn off Find My without password, and unlock the iPhone in Lost Mode. It has a simple interface for users to bypass the Activation Lock on the iOS device at a high success rate.
Why choose TunesKit Activation Unlocker?
- Bypass iCloud Activation Lock without passcode
- Supports iPhone, iPad, and iPod touch
- Turn off Find My feature without password
- Available on Windows and Mac
Now let's see how TunesKit works for removing device from account without password.
Step 1Connect Your Device
Install the TunesKit Activation Unlocker on your computer. Connect your device to it and tap on the Start button.
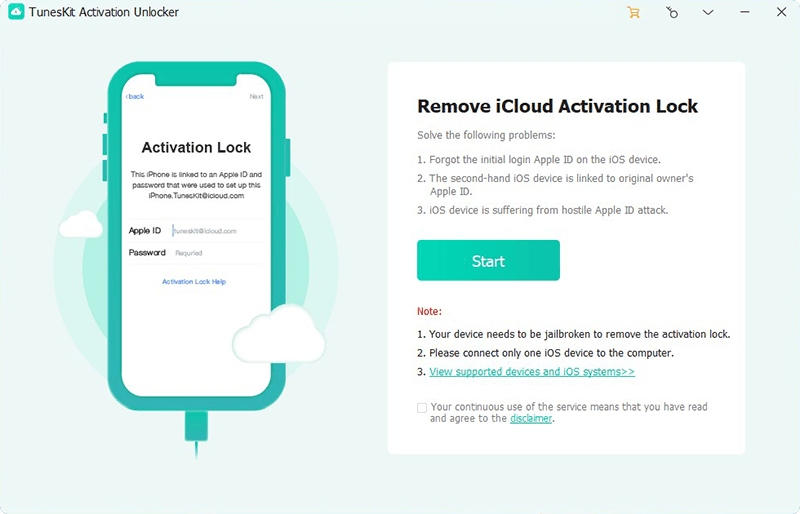
Step 2Jailbreak Your Device
Jailbreak is an essential part to bypass. Follow the jailbreak tutorial to jailbreak your device. Once the jailbreak process has been finished, reboot your computer.
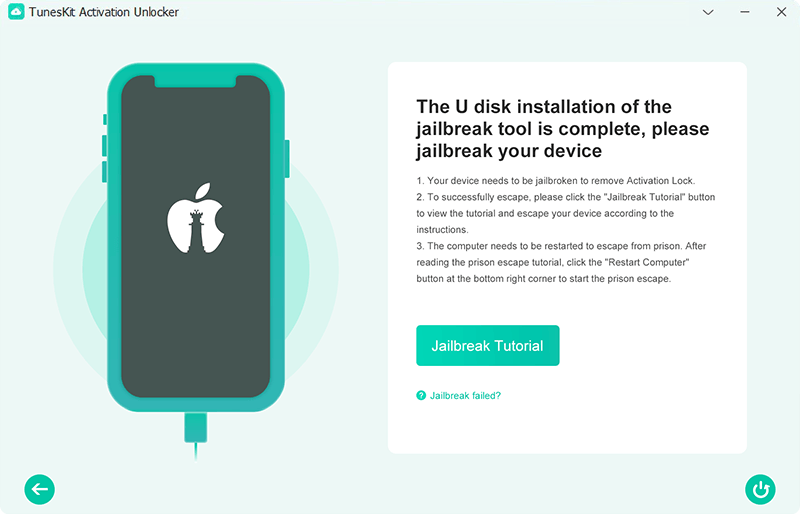
Step 3Remove Your Device from Find My iPhone/iPad
Launch the TunesKit again to start the bypass process. Then, the Activation Lock on your device can be bypassed.
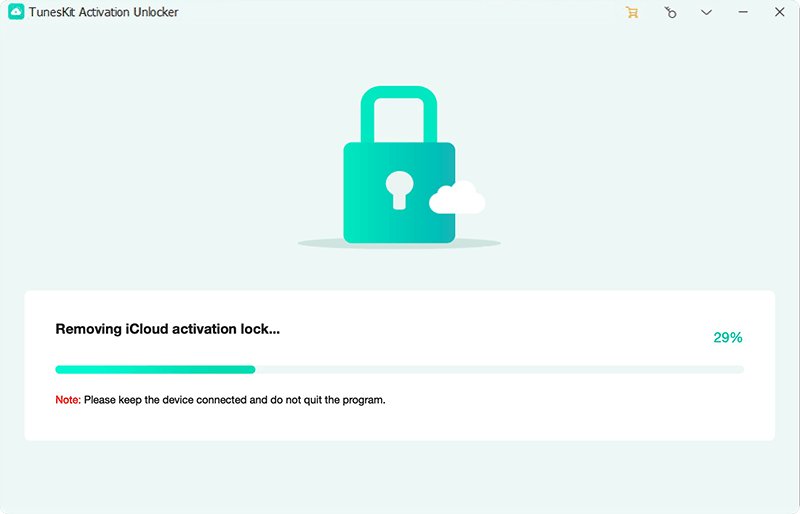
Part 3. FAQs about Find My iPhone and Activation Lock
Q1. Does removing a device from Find My iPhone delete everything?
No. Before clicking “Remove from Account”, you need to tap on “Erase iPhone” or perform a factory reset manually. Then your device will be erased but the previous backups stored in iCloud remains.
Q2. What happens if I don’t remove the device from Find My iPhone before selling it?
The Activation Lock will be enabled to prevent others from using the device without your Apple ID password.
Conclusion
This guide shares solutions to add and remove devices from Find My iPhone/iPad. If you forget your password, try TunesKit Activation Unlocker to deal with the Activation Lock. This revised post is intended to provide assistance to a wider range of users. If you have any suggestions, please feel free to leave your comments below.
