How to Watch YouTube on Samsung Smart TV
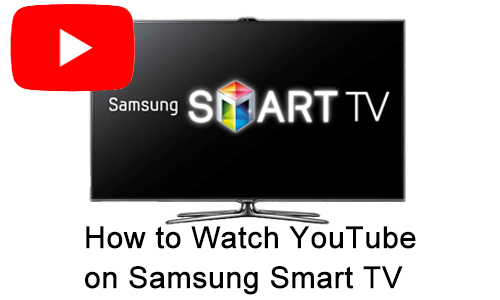
Samsung Smart TV offers an internet feature that gathers plenty of streaming media platforms on it, such as YouTube, YouTube TV, and YouTube Kids. If you’re a Samsung Smart TV owner, one of the most enjoyable things you can do is to watch YouTube content on it.
With a large screen and high resolution, it deepens your viewing experience and immerses you in the YouTube video, which is totally different from the feeling of watching YouTube on a mobile device or computer.
Just need some simple clicks and you can enjoy YouTube content on Samsung Smart TV. Now let’s see how to watch YouTube on a Samsung Smart TV.
Part 1: How to Watch YouTube on Samsung Smart TV
Let's start with the most straightforward and quickest way. YouTube, YouTube TV, and YouTube Kids apps can be installed on Samsung Smart TV directly. It allows you to watch videos, movies, and TVs, creates playlists, and subscribe to channels once you install it. You can follow the steps below about how to watch YouTube videos on Samsung Smart TV.
How to Watch YouTube on a Samsung Smart TV
Step 1: Open Samsung Smart TV, use the remote control, and hit the Home button. Then go to the bottom and click on the Search/APPS button.
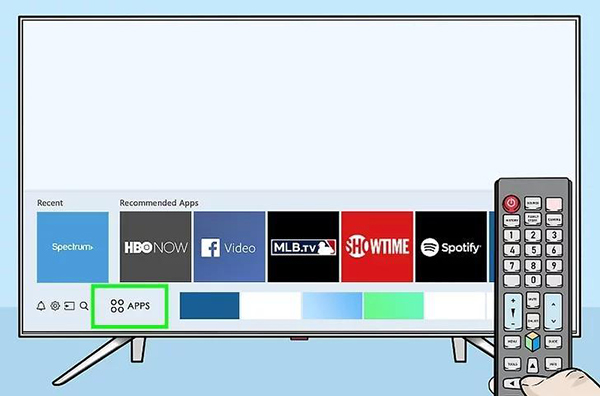
Step 2: Type YouTube and it will show the results. Go over to the YouTube app you want. You can click on YouTube, YouTube TV, or YouTube Kids.
Step 3: After you click it, some versions of Samsung Smart TVs will install automatically, while others will require you to click the Install button again. Then, the YouTube app will be displayed on the main page, click it, log into your account and start enjoying YouTube content on Samsung Smart TV.
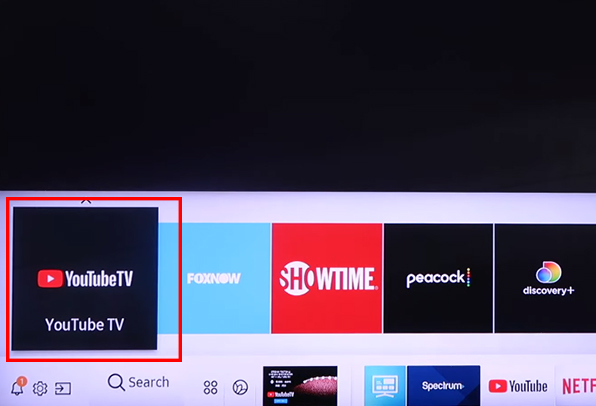
Part 2: How to Watch YouTube TV on Samsung Smart TV through Screen Mirroring
Another way to watch YouTube TV, movies, or videos on Samsung Smart TV is to use the screen mirroring feature. Samsung Smart TV supports different devices and operating systems for its screen mirroring, enabling users to easily connect and play the YouTube TVs or videos. With screen mirroring, you can pick the YouTube TV or video you want to watch on your device and play it in sync on your Samsung Smart TV.
So how to screen mirror Samsung Smart TV and watch YouTube? Here’s the step.
How to Watch a YouTube TV on Samsung Smart TV
Step 1: First, make sure your device and Samsung Smart TV is connected to the same Wi-Fi. Then hit the Setting button on your remote control. Turn to Network > Screen Mirroring. If you didn’t connect any device before, you can click the Screen Mirroring option. Then follow the instruction to connect to your mobile device.
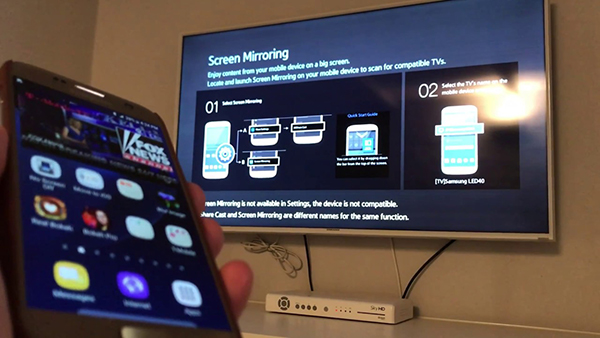
Step 2: Turn to your laptop and Press Windows and go to Setting > Devices > Add Bluetooth or other device > Wireless display or dock. It will explore and show the Samsung Device, please click on it and wait for while.
Step 3: After a few seconds, the laptop screen will be displayed on Samsung Smart TV. Now you can open the YouTube TV and select the channel you want to watch.
Part 3: How to Watch YouTube Movies on Samsung Smart TV Offline with USB Stick
When the network is connected, both of the above methods are workable to watch YouTube movies on Samsung Smart TV. But what if the network is unreachable, how can you watch YouTube movies and other content on your Samsung TV offline?
In this case, you can choose to download the YouTube video to a USB stick while your computer is connected to the network, and then plug the USB stick into your Samsung Smart TV to be able to watch it without any problems.
All you need is third-party software and a USB stick with enough capacity. About the software to download YouTube movies, we recommend TunesKit Screen Recorder, a powerful tool for screen capturing and audio recording. With it, you can capture any video or audio from your Windows or macOS computer in high quality and save it to various formats that are compatible with different devices. And it also comes with an editing tool that enables you to cut or trim the recorded YouTube video. You can read the tutorial as follow.
Key Features of TunesKit Screen Recorder
- Reocrd unlimited numver of YouTue video with high quality on macOS and Windows
- Download YouTube videos and audio separately or simultaneously
- Exporting the YouTube video recordings to MP4, M4V, MOV, MKV, etc.
- Save video from YouTube, Disney Plus and other streaming meida sites.
How to Watch YouTube Movies on Samsung Smart TV with USB Stick
Step 1: Download and Launch TunesKit Screen Recorder. Then plug the USB stick into your computer.
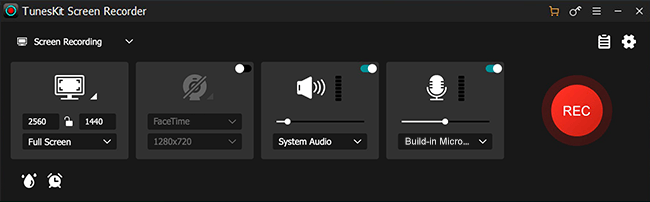
Step 2: Click the Options button and select the save path as your USB stick file. Then you can adjust the output format and other options in this scene.
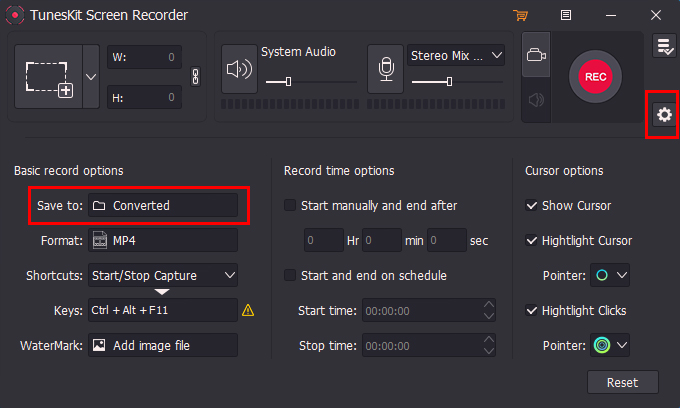
Step 3: Access YouTube to find the movie or video you want. And go to TunesKit Screen Recorder and click on Select Area. Drag the recording window over the YouTube movie, then hit REC.

Step 4: Now play the YouTube movie and leave it to be recorded. When it finishes, click Stop, and the recorded YouTube video will be in the Capture list, and it can be previewed or cut by clicking the Edit icon. You will see the latest YouTube movie recording in the Capture list and the USB stick file.
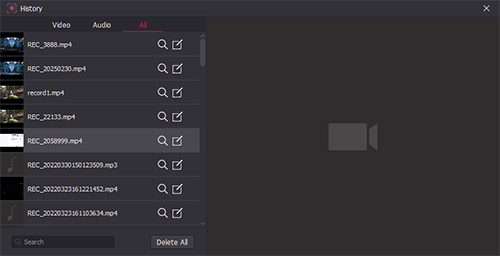
Step 5: Use your USB stick and plug it into the USB port on the side of the Samsung Smart TV. Then the TV will display a window about your USB. Confirm it, and now you can choose the YouTube videos to play.

Part 4: Summary
We have given three targeted methods on how to watch YouTube videos on Samsung Smart TV. Samsung Smart TV facilitates users to view YouTube content in its YouTube app. And you can screen mirror the YouTube videos to Samsung TV for watching online. In addition, if your Samsung Smart TV is not connected to the Internet, you can use TunesKit Screen Recorder to download YouTube content to a USB stick and connect it to your Samsung Smart TV for offline watching.
