How to Screenshot While Recording Video
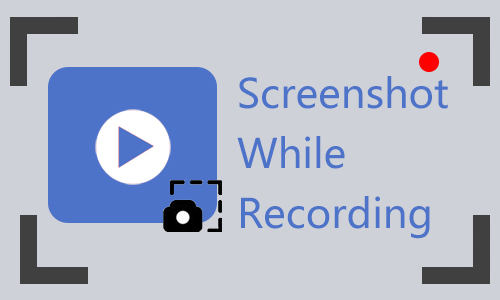
People often need to record videos for various reasons, and they can find video recorders with different features on the Internet. Sometimes you may want to capture a screenshot while recording a video. It could be a funny scene, an informative image, a beautiful picture, etc. Then you can save them locally or share them on other platforms.
And today, we are going to show you how to screenshot recording video and provide you with the 3 best video recorders with the screenshot feature as well. Let's get started.
Part 1. How to Screenshot and Record a Video (Windows & Mac)
You'll find it handy if you take a screenshot while recording a video, which eliminates the need to search frame by frame for the scene you want in your screencast video. Of course, if you need to edit screenshots more professionally, that's a different story. But taking screenshots during video screencasting is enough for most people. Therefore, a professional screen recorder with a screenshot feature will be necessary to do this, such as TunesKit Screen Recorder.
TunesKit Screen Recorder is capable of taking an unlimited number of screenshots during video recording. It captures a single window, region, or selected area based on the area you create. And save the screenshot in JPG or PNG format to the destination folder. Meanwhile, it is still in the recording process and will export the recorded video at the end. Let's see the guide on how to screenshot during capturing a video.
Key Features of TunesKit Screen Recorder
- Screen Record on Windows 10 and Mac
- Screenshot while video recording
- Exporting the screenshot image to JPG, PNG
- Capture a screenshot on any screen and video
How to Screenshot During Recording a Video
Step 1: Download and install TunesKit Screen Recorder from the download button. Then launch the program on your computer.
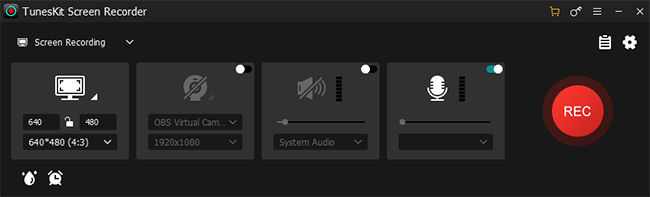
Step 2: Before you start a video recording, you can adjust the screenshot settings by clicking on the Options button in the upper right corner. Here you can change the screenshot format to JPG or PNG, and set the screenshot export folder as you like.
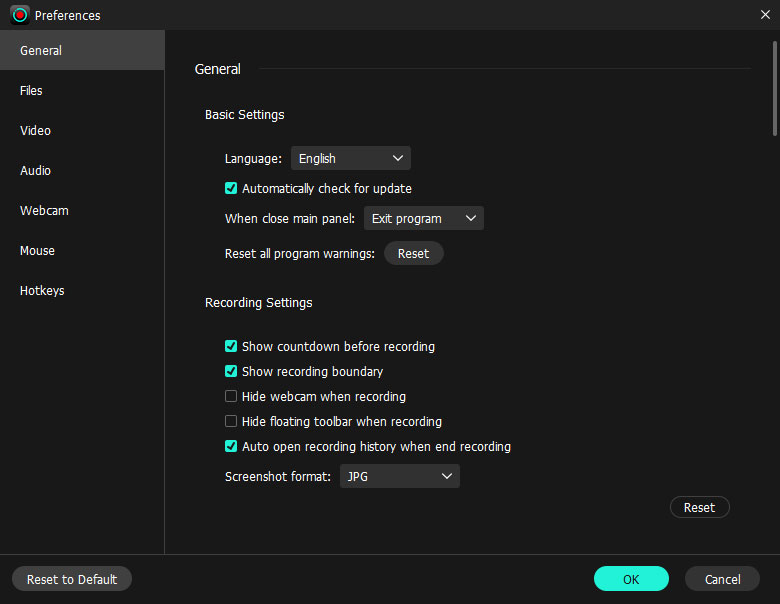
Step 3: Now open the video content that you want to record and go back to the main interface of the program to adjust the recording area. You can choose the customize the size of the area or select a window to snap screenshots. Then click on REC.
Step 4: During screencasting, you will see a recording bar that includes pause, stop, cut, screenshot, and auto stop features. When the video appears with the scene you want, you can click the Snapshot icon to take a screenshot or you just press the hotkey to quickly capture the screenshot.
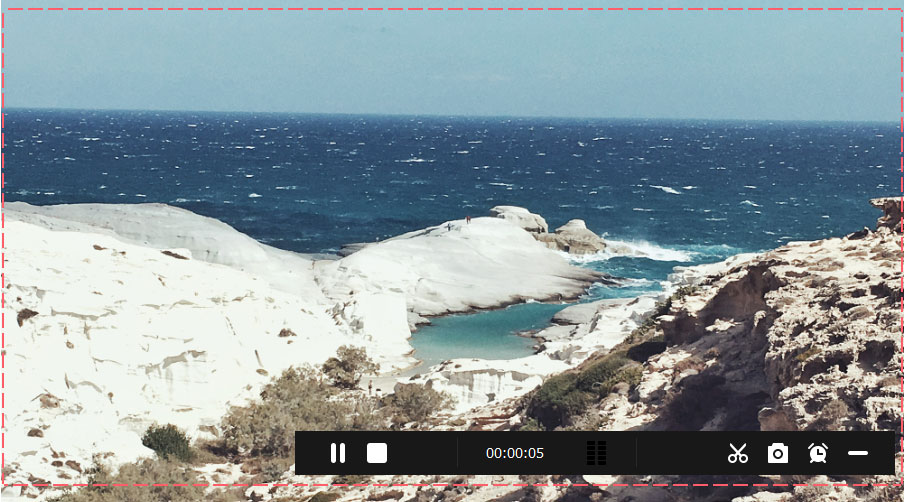
Step 5: When you finish, tap the Stop button. The program will turn to the History list and you can check the screenshots here. And you can still locate the target folder by hitting the Folder icon.
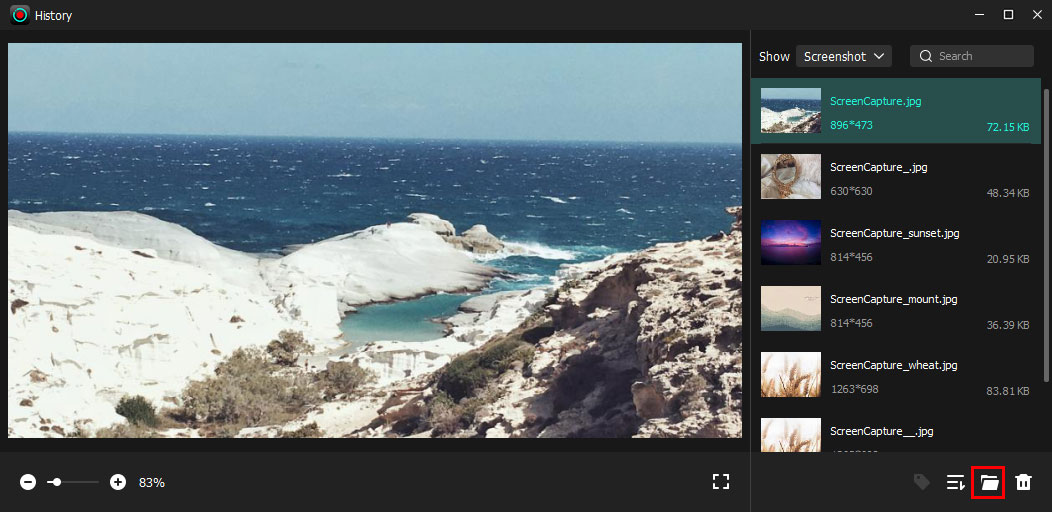
Part 2. Extra Tips: 3 Best Screenshot and Screen Recorder to Capture Screenshot
In addition to TunesKit Screen Recorder, there are still some excellent video recorders that come with a screenshot feature. Here we provide you with the 3 viable screen recorder tools to snap screenshots while screen recording.
#1 BandiCam
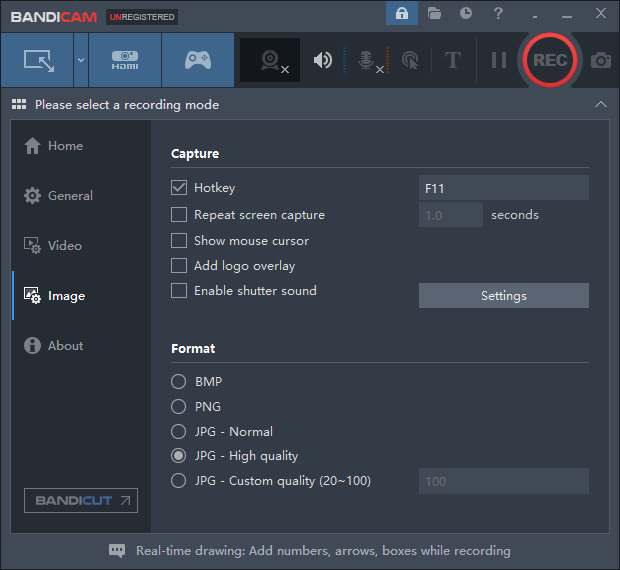
BandiCam Screen Recorder is a reliable program that is only available on Windows. It can capture most screen activities on your PC, and the screenshot feature is as quick to use as TunesKit Screen Recorder. It offers image settings that allow you to set the screenshot option, such as hotkey, add logo overlay, enable shutter sound, and output format.
Similarly, you can hit the screenshot icon while screencasting and the captured image will be in the saving folder you set.
- Able to add a logo overlay;
- Able to repeat screen capture.
- Without image editor.
#2 VSDC Free Screen Recorder
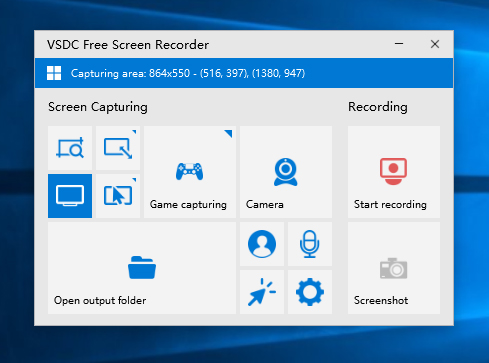
VSDC Free Screen Recorder is a lightweight application for capturing any video and screen on your computer. When you start the program, you can see the screenshot function in the interface instead of the recording bar. The good news is that it supports shortcut screenshots, so you'll need to set up an easy-to-remember shortcut key to enable this feature during screencasting a video, or else the app will be captured in your desired image.
- Export screenshot image to JPEG, PNG, and BMP;
- Support shortcut key of screenshot.
- Without image editor;
- The screenshot function is not on the capturing bar;
- The screenshot option is not varied enough.
#3 Debut Screen Recorder
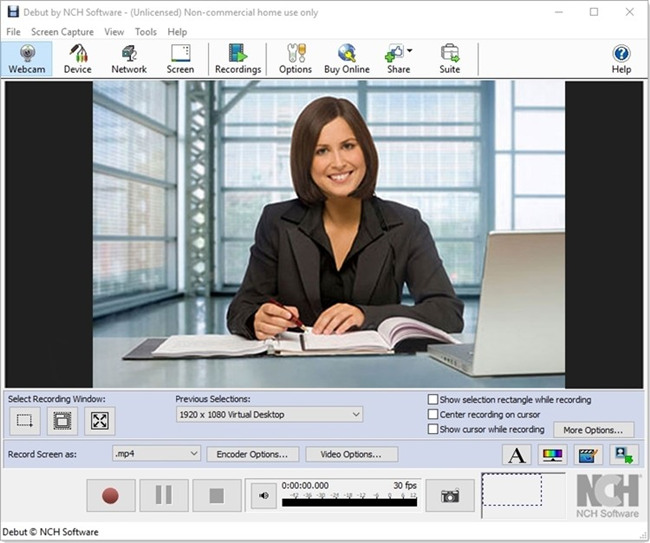
Debut Screen Recorder is another best video recorder to screenshot you can not miss. Though the interface looks a little dated, the feature to capture a screenshot is not at all ambiguous. Besides the output format and destination folder, it has the ability to show flash when taking a snapshot, play shutter sound when capturing a snapshot, and warn when overwriting an existing snapshot.
The fly in the ointment is that it doesn't have a screenshot button, you have to remember the snapshot shortcut to snap screenshots on a screencast video. So here you've highly suggested ticking the "show flash when taking a snapshot" feature in order to confirm the screenshot is successfully captured.
- The screenshot feature is powerful enough;
- Support snapshot shortcut key.
- Cannot add a watermark on the screenshot;
- Without snapshot editor.
Part 3. Conclusion
Although there are not many screen recording software that can support screenshots while recording video, we have collected the above four products for you that are worth a try, especially TunesKit Screen Recorder. What these screenshots have in common is that they all produce screenshots in high quality without watermarks by default, which meets the needs of most people. You can try them out and find which suits you best.
