How to Screen Record on a Dell Laptop

Dell has been an old brand providing remarkable technologies for a long time. If you are using a Dell laptop, you can also give surety of its long-term best service. Dell products have a feature of 'Screen Recording' that many people use for recording the video, game battles, and other applications running on the screen. You must have used this screen recording feature if you are a Dell user. But If you are having trouble recording the screen of your Dell laptop, we are here to help you.
There is much software available that can help you record screens on your Dell laptop. This article will bring you the best methods for solving the issue of how to screen record on a dell laptop. Go through the article and have the best software for recording your Dell laptop screen.
Part 1. How to Screen Record on Dell Laptop with Windows Built-in Program
Game Bar is a built-in program in Windows 10 and 11. This feature is designed for gameplay recordings but can also record audio and videos from other applications on Windows. It provides high video quality, especially the screen of gaming battles. But a single screen or application can record when it is working merely as a screen recorder. It does not work well with the whole screen and records specific regions.
Recording screens on Dell Laptop via Windows Built-in program is straightforward. The step-by-step guide is as follows.
How to Screen Record on Dell Laptop
Step 1: Launch the Game Bar by pressing the 'Windows Key + G' keys on the Keyboard. A dialog box will appear on the screen, and click "Yes, this is a game". Wait for Game Bar to open, and click on the 'Record' button on the control panel.
Step 2: In settings, tap on 'Gaming' and then choose Captures. Here, you can make multiple choices, including custom shortcuts, background records, and audio records. Other than that, you can also set the quality and duration of the recording.
Step 3: Start and end the recording with shortcut keys or a button on the screen. Once the screen is recorded, you can locate it from your local folder.
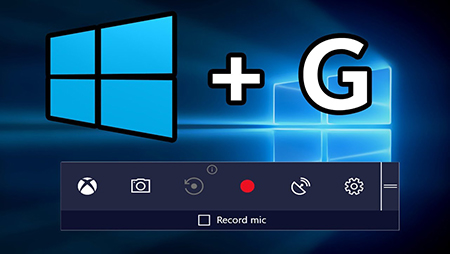
Part 2. How to Do a Screen Recording on Dell Laptop
Compared with other screen recorders, TunesKit Screen Recorder is unique in its features and functions. It is the best screen recorder for a Dell laptop. The features of the TunesKit screen recorder are compatible with all Dell devices. With the TunesKit Screen Recorder, the query of how to screen record on a Dell laptop is now solved.
TunesKit Screen Recorder is an easy and helpful software for recording Dell laptop screens with high quality. It allows users to record a locked and full screen and a specific part of the Dell laptop. TunesKit Screen Recorder supports all audio and video formats, including MP4, AVI, FLAC, and MP3. This screen recorder is available for all Windows, and Mac users.
Key Features of TunesKit Screen Recorder
- Help screen record on Dell laptop with ease
- Available for all Windows, and Mac users
- Export video recording to various output formats
- Friendly interface and simple to use
The process for recording Dell laptop screen with TunesKit Screen Recorder is easy. Follow the step-by-guide given below.
How to Screen Record on a Dell Laptop with TunesKit Screen Recorder
Step 1: Once the recorder is successfully launched, open the software. All details, including format, watermark, start and end time, and 'save to' options, are available on the main interface. Set the output parameters and customize your video by clicking on the 'Options' button. It will lead you to a new area where you can change the settings

Step 2: After the setting, you need to select an area that you want to record by clicking on the '+' button, then click the 'REC' button on the interface and start the recording.

Step 3: Once the recording is complete, click the 'Stop' button. The recording will be shown in the History list. You can preview and edit it by click on the 'Edit' button.

Step 4: The final recording will still in the History list. You can tap the 'Search' button to open the folder on your Dell laptop.
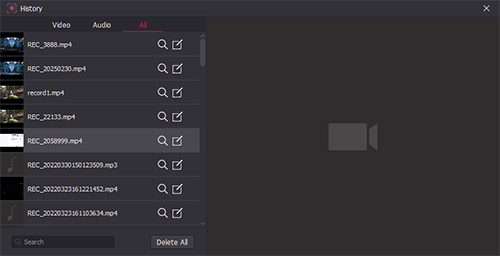
Part 3. How to Record Screen on Dell Laptop for Free
ShareX is a free Screen recording software that enables users to record Dell laptop screens efficiently. It is now rising as a new popular screen recorder with helpful features. This free software allows users to record a specific part of the screen and a complete and locked screen on their Dell laptops.
The process for recording with ShareX is easy. Users can use ShareX by using hotkeys. It supports video formats like MP4, and you can also share the videos on social media platforms like YouTube. Now let's solve the issue of How to do a screen recording on a Dell laptop.
How to Do a Screen Recording on Dell Laptop for Free
Step 1: Install and launch the ShareX screen recorder on your Dell laptop.
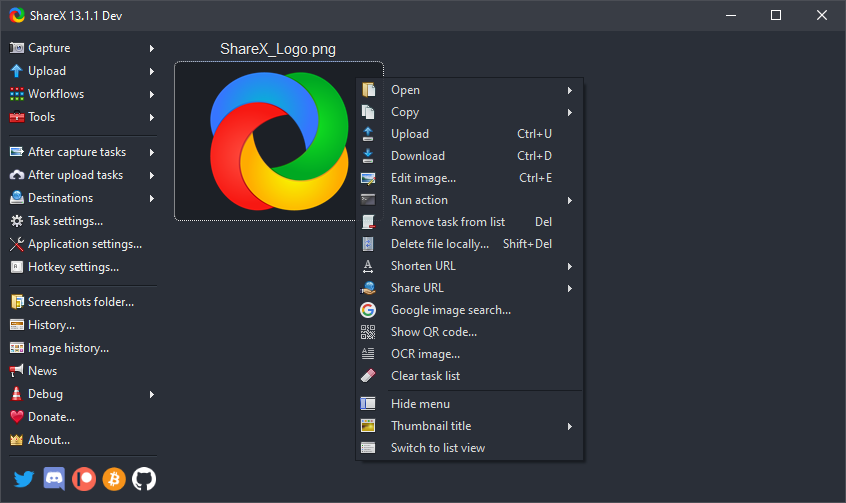
Step 2: Click on the 'Task Settings' and select 'Screen Recorder'. A window with 'Screen Recording Options' will appear on the screen. If you want to capture the audio, click on this option and select the target input device on 'Audio Source'.
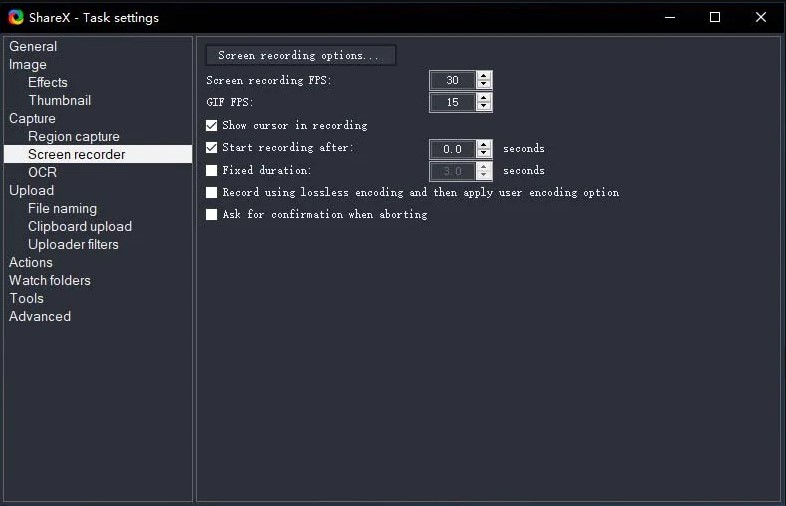
Step 3: Now click on 'Capture' and select 'Screen Recording'. Then you need to build a recording windows manually. Once you've done, it will begin recording immediately on your Dell laptop. When you finish, hit the 'Stop' button and the recording video will be displayed in the main interface as well as save on your Dell laptop.
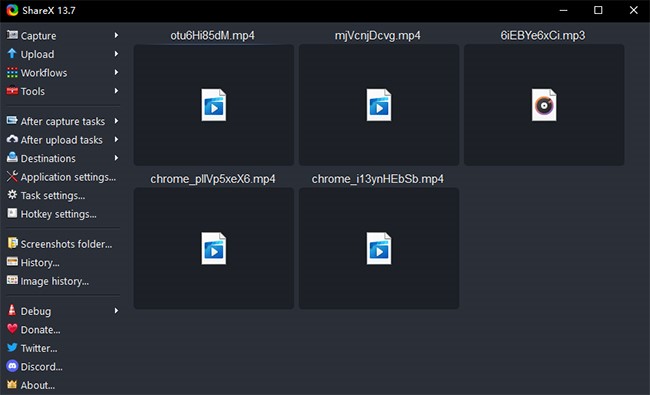
Part 4. How to Screen Record on Dell Laptop Online
Using an online screen recording tool is another effective way to screen record on a Dell laptop. Apowersoft Online Screen Recorder is one of the best online screen recorders that can be used online on your Dell laptop. It has a clear interface and easy-to-use. You can record any screen activities and export them in a high-quality MP4.
How to Record Screen on Dell Laptop Online
Step 1: Open the scene that you want to record. Then access a browser and go to Apowersoft Online Screen Recorder. Click on 'strong>Start Recording'.
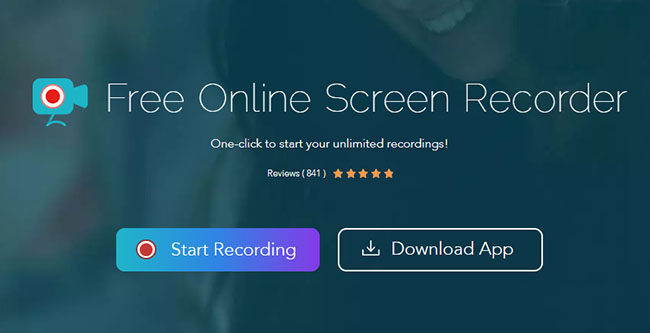
Step 2: Now you need to select the recording mode and build a recording region, then hit 'REC'.
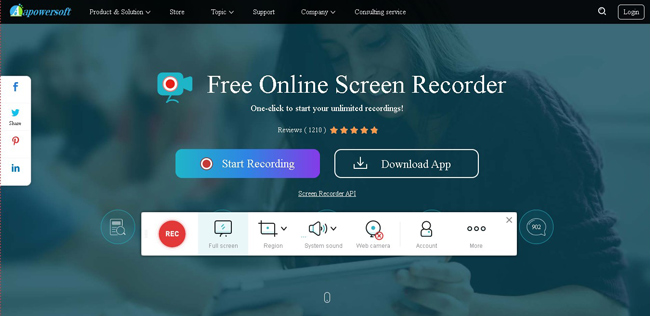
Step 3: After that, click the 'Stop' button on the recording bar. You can check the recording video, and click the 'Download' button to save it to your Dell laptop.
Conclusion
We have provided you with ways to record the Dell laptop screen with Windows built-in feature. With time, there are emerging third-party software and Windows built-in applications for recording the screen of Dell laptops. If you want to record the screen with third-party software, the best choice is TunesKit Screen Recorder. The recorder lets users record the entire screen, some regions, audio, and video. Moreover, ShareX and Apowersoft Online Screen Recorder are the best with their unique features.
