How to Save a Video from Instagram
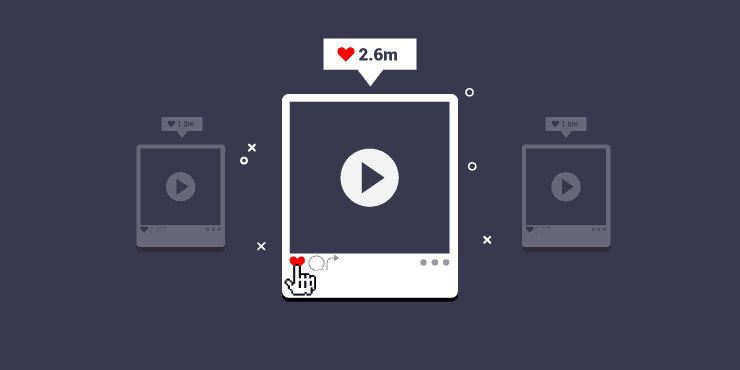
Instagram is where we share our life with friends and family, and it also is a place we can get closer look at the life of celebrities and stars. Except pictures and photos, now users also share video content on Instagram. No denial that video is a more vivid way to attract followers and fans. When you see an interesting video posted by your friends or your idol, you may want to save that Instagram video offline. Making a collection of the Instagram videos you like can save you time to locate them in all your liked content. Also, you don't have to worry the videos get deleted someday.
Actually, you can find a bunch of Instagram video downloaders in the market, but there's no necessary for you to use them if you only want to save couples of interesting video clips on your PC. Hereby, an easy-to-use free screen recorder will be the best fit. In the next section, we will introduce how to save Instagram video on both your phone and PC without any Instagram video downloader.
How To Save an Instagram Video On Phone
If you want to download Instagram videos from your phone, you can simply use screen recorders on your phone. Here we will take iPhone as an example. iPhone has a built-in screen recorder so that you don't have to download any third-party app.
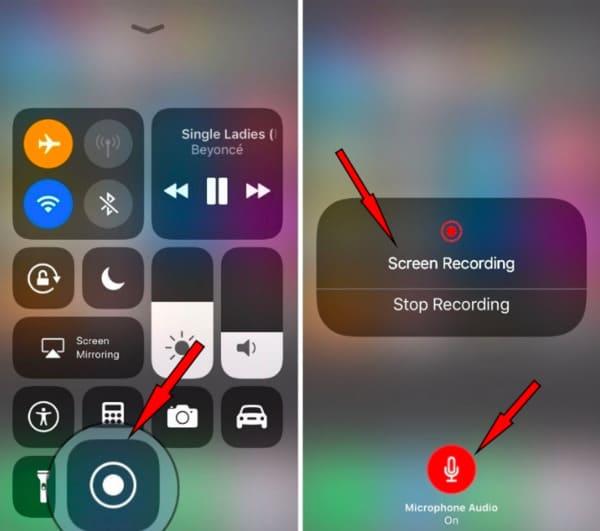
1. Simply swipe up from the bottom of your iPhone screen to open the shortcut interface of the Control Center.
2. Find the Screen Recording and long-press it for at least 2 seconds. Turn on the Microphone if it is disabled. This can help you record Instragram videos with audio.
3. Now you can launch Instagram on your open and open the video you want to save. Tap on Start Recording and after a 3-second counting down, it will start recording your iPhone screen. Switch your screen interface to Instagram and begin to play the video.
5. There will be a status bar at the top of your iPhone during recording. Tap on the bar and tap the Stop button when you want to stop the recording. The screen recording will later be saved as a video to the Photo Gallery.
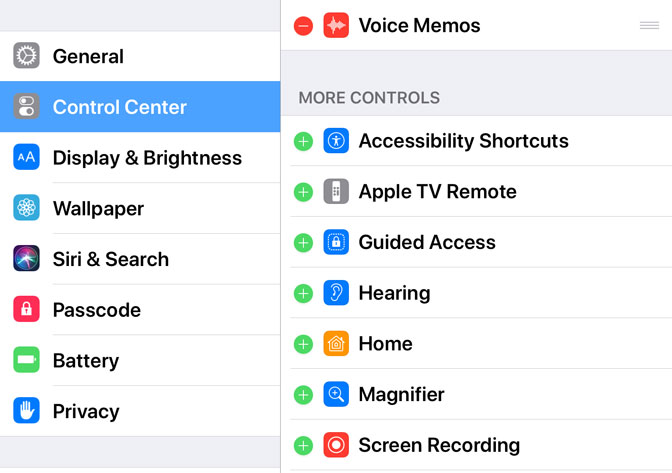
If you can't find Screen Recording on the shortcut interface, please go to the Settings and tap on Control Centre. After that, enter Customise Controls. Find Screen Recording and use the move it up to the INCLUDE catalog. This can help you add the Screen Recording feature to the shortcut. For those who are still on iOS before 11, there are many free screen record app out there for you.
How To Save an Instagram Video On PC
Download Instagram live video or video clip on PC is even more flexible than on your phone. The tool you are going to use is TunesKit Screen Recorder, who can help you download Instagram videos in any format, such as MP4, MKV, and AVI, whether they are live videos or short video clips. Now follow the steps below:
TunesKit Screen Recorder
- Caputure any videos play on your desktop, such as video calls, Twitch game video, and live streams
- Record screen video and audio separately or simultaneously
- Work well as a screenshot tool, output high resolution recordings
- Convert recorded video to any format without watermark
Step 1 Customize Size and Area to Record

lick the "cog" icon to open the setting panel. For the basic record options, you can change the output folder and output format as you want. To capture lossless video, choose the format under "HD Video". In the record time options, you can use the time scheduler to set a time to begin and end the recording. This feature is very convenient and you can leave the recorder to finish everything automatically. In the cursor options setting, we suggest you uncheck all the boxes to hide the mouse if you don't want it to show in the recording.
Step 2 Select the Region to Record

Go to instagram.com and open the video that you want to record. Then, you need to customize an area to record the Instagram video. Click the down-arrow icon next to the frame button with a "+". Next, click "Select area to record" to make the frame fit for the video.
Step 3 Start Recording Your Computer Screen

After you finish all the settings, click the "REC" button on the right of the main interface and hit the play button of the instagram video. Click the "Stop" button (the second icon from left to right) on the toolbar when you want to stop the recording. Here we strongly suggest you set hotkey on your keyboard to control the recording. You just need to set a hotkey in Step 1. After you stop recording, a window will pop up to show you the preview of your recording.
The Final Thoughts
Once you begin the recording, no matter on your phone or your PC, you will realize that it's easy to record some unwanted parts as Instagram video is usually very short. The built-in video cutter in TunesKit Screen Recorder can help you cut out the parts that you don't need. The free version can be downloaded via the link below, try it!
