The Best Guides to Record a Video in VLC Media Player
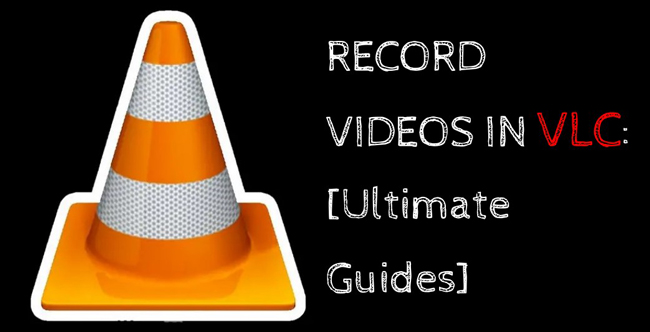
As an open-source and free-of-cost software available on macOS, Windows, Ubuntu Linux, OS/2, BDS, Android (Auto version & TV), and iOS (Apple TV), VLC Media Player has been downloaded over 3.5 billion times by hundreds of millions of loyal fans. VLC is commonly used for playing videos in high resolution and editing/converting your movies to specific file formats. You're also able to record a video clip with music, live streaming, and webcam as well as the background audio from a video. Especially when Windows Media Player does not exist anymore, VLC is one of the wisest solutions for you. This post is about introducing the tutorials on recording a video in VLC. So it begins!
- Part 1: How to Enable VLC Video Record Button and Launch Recorder (Enable Recorder)
- Part 2:How to Record Yourself with Webcam Recorder on VLC (Webcam Recording)
- Part 3: How to Record YouTube Videos with VLC Desktop Recorder (Screen Recording)
- Part 4: How to Use VLC to Capture Live Stream or Network (Stream Recording)
- Part 5: How to Record the Audio Track from a Video by VLC (Audio Extraction)
- Part 6: The Bottom Line
Part 1. Enable VLC Record Button and Launch Video Recorder
Due to the fundamental design of being a video player, VLC's user operation interface is linear, whose function buttons are embedded within the menu. In this case, many users cannot grasp VLC easily in the first place. If you've downloaded and installed VLC on your computer and now want to record video with it, you need to learn how to enable the record button and launch the capture device before recording. Here are the steps:
Step 1. Click "View" > "Advanced Controls". You see a new toolbar pops up in the below part that contains recording, screenshot, and looping;
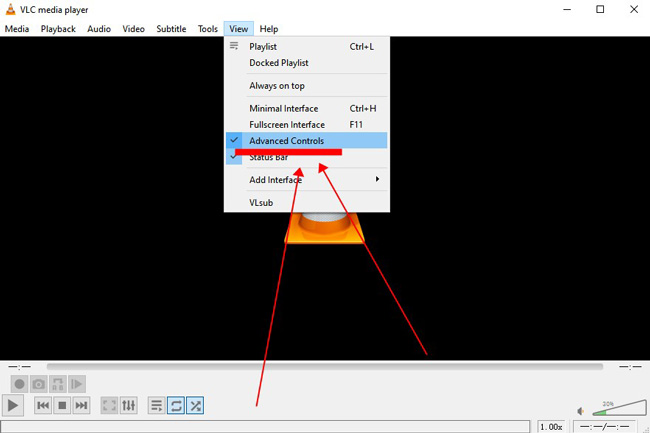
Step 2. Find "Open Capture Device" from "Media" in the menu. Click that button to enter the video recording panel;
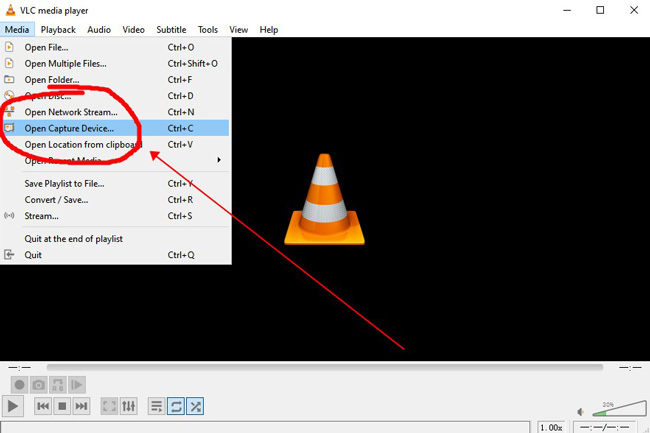
Step 3. Choose the recording mode from the ready-made projects. In every project, the advanced settings can be unfolded by tapping on the "Show More Options" button. Scheduled recording, caching, and playing another media synchronously are offered;
Step 4. To change the save path or location of the recordings in VLC, click "Tools" > "Preference" > "Inputs/Codec" > "Files", and then set the record directory or filename.
Part 2. Record Yourself in a Video with Webcam by VLC
Do any want to know how to record themselves in VLC Media Player? You need a webcam and microphone to complete that mission. Once checked and tested well. VLC can help you capture surroundings and save them automatically. More importantly, it is no need to worry about the file duration and output format of your video because VLC is completely free and supports most formats like MP4, AVI, WMV, MOV, MKV, DivX, and so on.
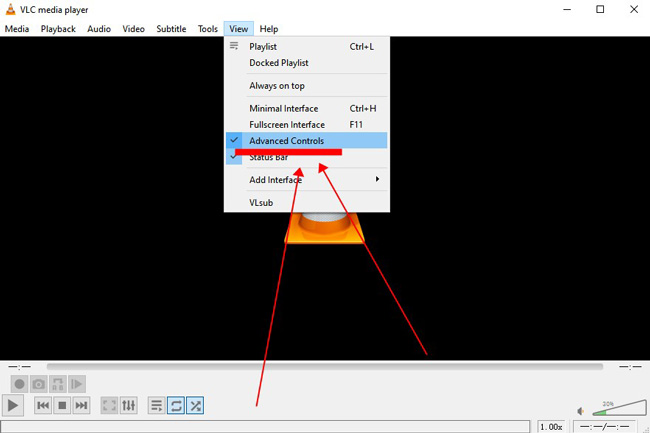
Step 1. Connect your webcam and mic to the computer;
Step 2. Launch VLC from the desktop, and select "Media" > "Capture Device";
Step 3. Choose the devices for video and audio, and hit “Play” to get this started;
Step 4. The advanced options allow you to change the aspect ratio, input chroma format, input frame rate, video standard, and more.
Part 3. Capturing Video with VLC by Screen Recorder
Different from other tools like Premiere Pro and Final Cut Pro that comes with a built-in, separated screen recording tool, VLC set the screen recording feature in the same folder with the webcam recording function. What's the difference is that you're empowered to set the desired frame rate for the capture on the interface. Let's commence this guide:
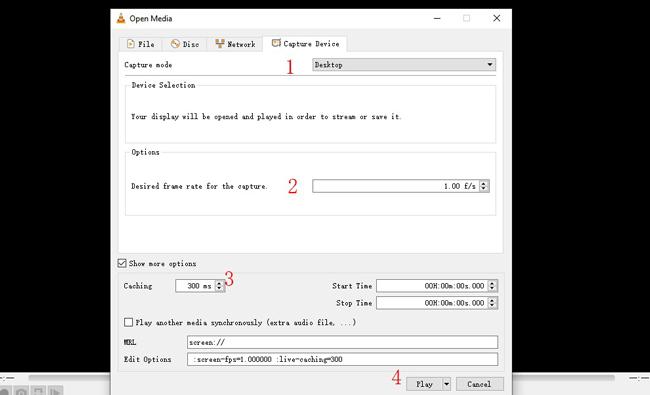
Step 1. Navigate to "Desktop" from "Media" > "Capture Device";
Step 2. Select the device for streaming or saving;
Step 3. Click "Play" to record a video with VLC;
Step 4. In the next window, hit the "Stop Playback" button to save your recording.
Part 4. Use VLC to Record a Streaming Video
All streams will be recorded automatically by the Video Streaming Broadcasters. Meaning that you put the stream under the channel every time, the recording starts. The auto-recorded video will be the broadcast length when the stream is less than three hours. And what makes VLC unique is that users are able to directly paste the URL under the dialogues for streaming. Now the tutorial comes.
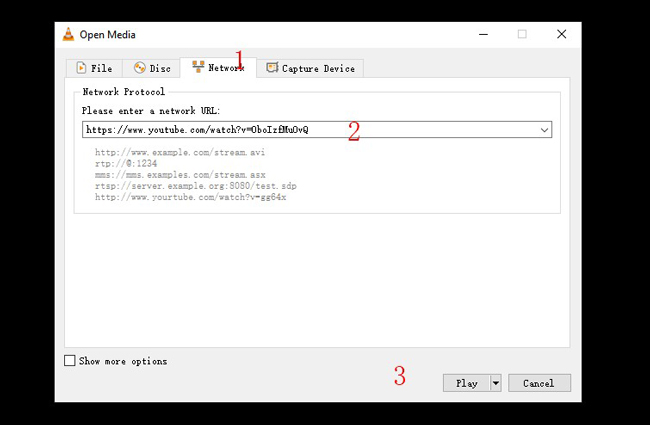
Step 1. Operate VLC from the computer, click "Media" > "Capture Device";
Step 2. Switch to the "Network" mode;
Step 3. Paste or enter a network URL. After that, click "Play" to begin recording;
Step 4. The streaming will be saved automatically on the file you preset.
Part 5. How to Record Audio from Video in VLC Player
VLC is powerful enough for editing and enhancing any music and soundtrack in your video. Speeding up the music, muting the background audio, or recording/extracting the audio from a video are some common functions. Users won't be asked to put their files under this media player, just go to convert the files with this guide.
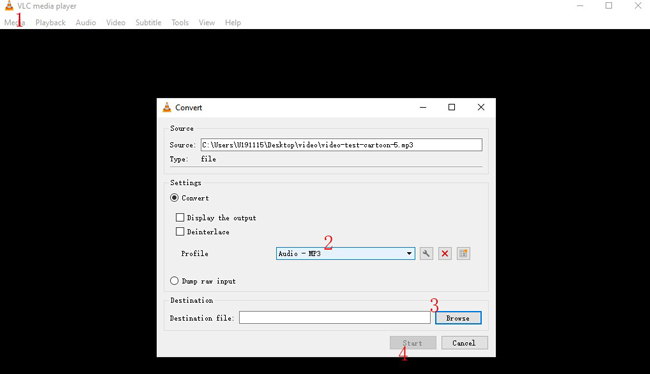
Step 1. Open up "Media" > "Convert/Save...";
Step 2. Import video files to the "File Selection" by clicking on "+Add";
Step 3. Select "Convert/Save". In the next plate, find "Profile" and choose an output for audio like "Audio - MP3". In that case, the file will be converted to .mp3;
Step 4. Click "Destination File" to browse the final output path.
Part 6. The Best Alternative to VLC: TunesKit Screen Recorder for Computers
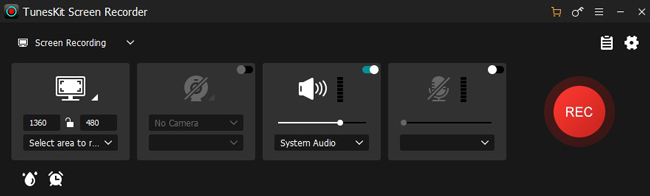
Why TunesKit Screen Recorder is the best alternative to VLC Media Player when recording a video? For this reason that even beginners can master this software in a short time period. There are five ready-to-use recording projects for webcam, screen, gaming, audio, and window. All you need to do is pick up the mode, set the resolution, and start to record.
Compared to VLC, TunesKit Screen Recorder supports more video and audio formats and lets you trim the recorded video with ease. The plate is clutter-free and you see the metadata of each file and choose to download or delete. The advanced functions contain file parameter settings like frame rate, scheduled recording, unlimited duration, and preset aspect ratios.
Key Features of TunesKit Screen Recorder
- Professional in recording any type of video
- Customize or auto-set the video aspect ratio
- Allow multiple video and audio file formats
- Trim out unneeded parts just after recording
- Well-orchestrated media panel for storing files
