How to Record WhatsApp Video Call With Audio on PC/iPhone/Android Phone
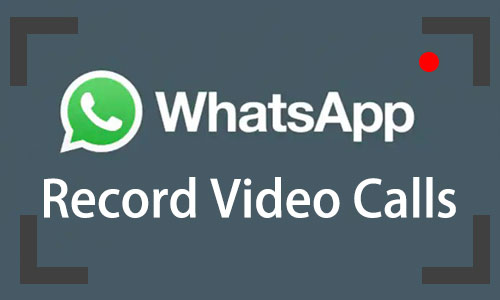
WhatsApp, known for instant message convey, attracts a huge number of users with its free and convenient features. You are able to send text, images, and documents, and make audio or video calls anytime. While it features a lot, it does not equip with a built-in recorder that can record and capture the content of your video calls.
Therefore, we will discuss how to record WhatsApp video call on a computer or smartphone in the following passage, if you have some needs, please read carefully below.
Part 1. How to Record a WhatsApp Video Call with Audio on PC
WhatsApp offers a desktop version and all features are available, which facilitates users to start a video call with others quickly. So here we first introduce a powerful WhatsApp call recorder, TunesKit Screen Recorder, that enables recording WhatsApp video call with audio on your PC.
This WhatsApp call recording software is available on Windows and Mac, allowing users to record WhatsApp video call with audio at the same time, or record the WhatsApp video or audio separately. Moreover, you're possible to screenshot while in the recording process, and edit the recorded WhatsApp video call on its built-in editing platform. Plus, multiple output options are provided, with more than 20 kinds of popular formats, and compatible devices. Here are the tips on how to record WhatsApp video call.
TunesKit Screen Recorder
- Record WhatsApp video calls on Windows or Mac computer
- Support recording WeChat video call, Telegream call, and other video calls with high quality
- Support cutting, editing and screenshot
- Provide multiple output formats such as MP4, M4V, MKV, MOV, etc.
How to Record Video Call on WhatsApp via WhatsApp Call Recorder
Step 1: Download and install TunesKit Screen Recorder on your computer. Then launch it to enter the main interface.
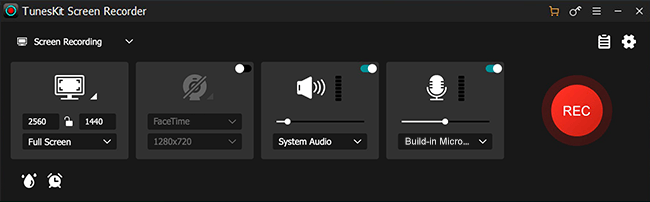
Step 2: This step is optional. If you want to change the output format and saving path or set other recording parameters, you can click on the Options button and adjust the settings in this new drop-down panel.

Step 3: Next, tap the "+" icon to open a recording window, and turn on the System Audio and Microphone Audio options.
Step 4: Now you can launch the WhatsApp desktop app and start a video call. Then drag the recording area to the right place and click on REC. While in the recording, you can see a recording bar that can pause, cut, and stop the WhatsApp video recording. When you finish, click the Stop button.
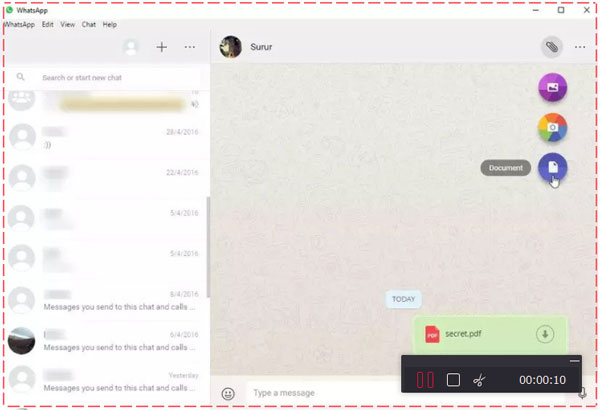
Step 5: The recorded WhatsApp video call will be in the History list. You can double-click to check the WhatsApp video recording, or hit the Edit button to make a cut or screenshot. Then tap the Search icon to open the target folder.
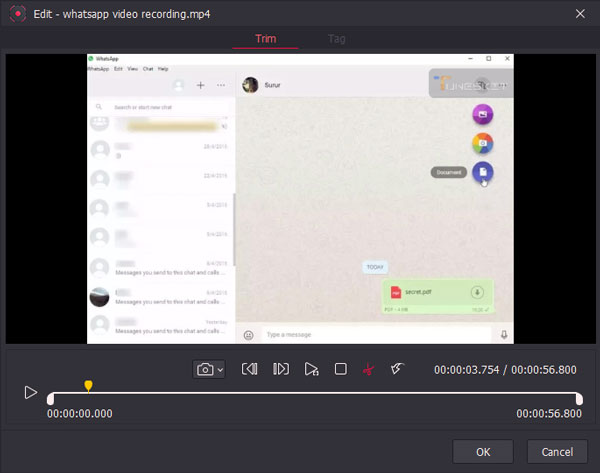
Part 2. How to Record WhatsApp Video Calls on iPhone/Android Phone
In fact, WhatsApp is more commonly used on smartphones than on computers. The activity is quite frequent for recording WhatsApp video calls on your iPhone or Android phone. Thus, we're going to present two ways to record WhatsApp video calls on your mobile phone, one is to use the built-in recorder on your phone, and the other one is to try a third-party WhatsApp call recording app.
2.1 How to Record WhatsApp Call on iPhone/Android Phone Using Built-in Recorder
One of the basic tools both on Android and iOS phone is the built-in screen recorder, and it can come in handy when you want to record WhatsApp video calls. You can quickly launch it in the middle of a WhatsApp video call without having to exit any interface, but the downside is that you can't edit the WhatsApp recording directly.
Step 1: Swipe down the Control Center on your iPhone or Android phone, find the Screen Recorder icon on this panel, and click on it.
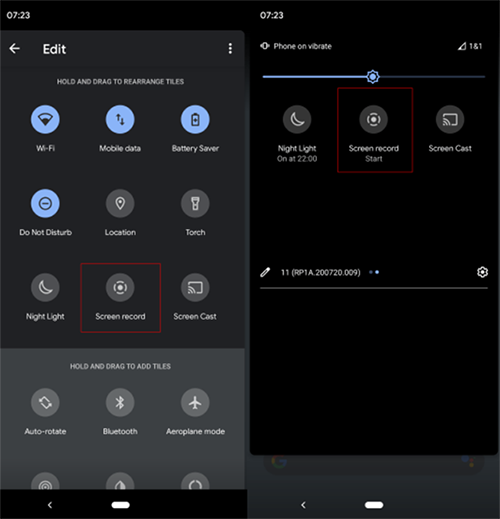
Step 2: Enable the microphone option so that you can record what you said, and hit the Record icon. Now it's on the recording, you can hit the Stop icon to end this mission. And you can find the WhatsApp video call recording in Photos.
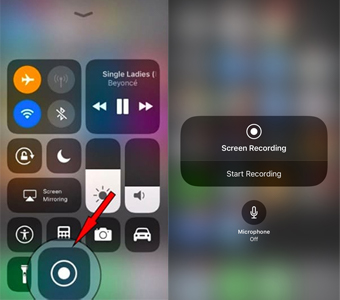
2.2 How to Record WhatsApp Video Calls on Mobile Phone via DU Recorder
DU Recorder is another reliable WhatsApp call recorder, which can be installed both on Android phones and iPhones. With DU Recorder, you can easily record WhatsApp video calls and edit them, such as cutting, adding music, adding text, etc. Unlike the built-in recorder, it has to be enabled first, please check the details as follows.
Step 1: Go to Apple Store or Google Play to download DU Recorder.
For Android users, it will show a small camera icon on the side of your screen after the installation.
For iPhone users, after installing, you should go to Settings > Control Center > Customize Controls, then remove Screen Recording first and add it to your Control Center again.
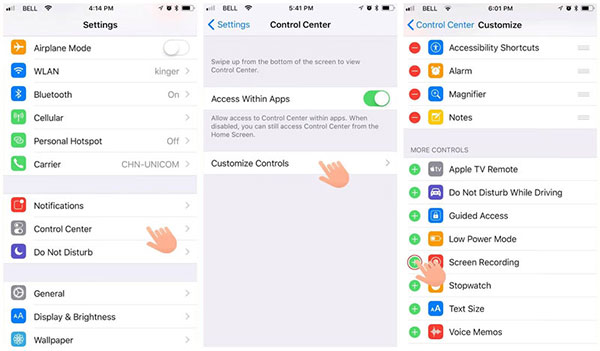
Step 2: To start recording WhatsApp video call:
Android users can directly tap the small camera icon and click on the Record icon. And hit the Stop button when you finish.
iPhone users need to slide down the Control Center first, long-press the recorder icon, and select DU Recorder. When you finish, click the red bar above to stop the recording.
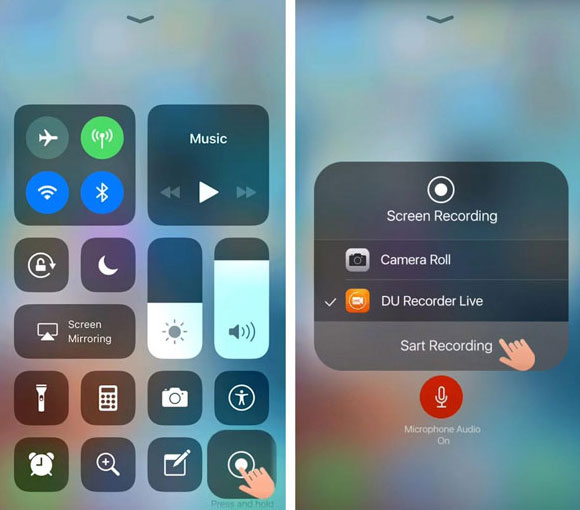
Note: Whether you are using this app on an Android phone or iPhone, don’t forget to enable the microphone icon to capture your voice.
Part 3. Summary
Now that you know how to record WhatsApp video calls. Whether you use TunesKit Screen Recorder or your phone's recording tool is entirely up to you. But if you want not only to record a WhatsApp video call but also capture other screen activities such as lessons, videos, gameplay, and more, then TunesKit Screen Recorder will be a great assistant for you.
