How to Record a Video on Laptop with Ease
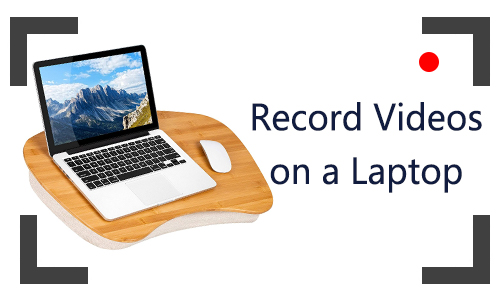
When traveling or working on computers frequently, carrying a lightweight laptop is more convenient than a heavy computer. And you may need to record a video on your laptop for a variety of reasons, such as recording a lesson, meeting, film, shows, live stream, and more. These things require you to pick a practical video recorder to capture what you want on laptop. So in the post, you will learn how to record video on laptop with some useful video recorders, including desktop software and online tool. Let’s dig into it.
Part 1. How to Record Video on Laptop with Built-in Tool
Let's start with the easiest way. In most cases, a Windows laptop's webcam is usually located at the top of the screen, and the camera feature is preinstalled on it. So if you plan to simply record yourself and your sound, you can do so entirely with this function. Here we will show you how to record video on laptop using the camera feature.
How to Record a Video on Laptop with Webcam on Windows
Step 1: Click on the Windows Start button and scroll down to the Camera feature, then open it.
Step 2: After that, you can see yourself on the app. You need to switch the picture mode to video mode and tap the Setting icon to preset other options, such as video quality, pro mode, microphone, etc.
Step 3: When all is ready, click on the Record button and you can start recording video on your laptop. Once you've finished, hit the Stop button and you can get the recorded video in the Photos folder.
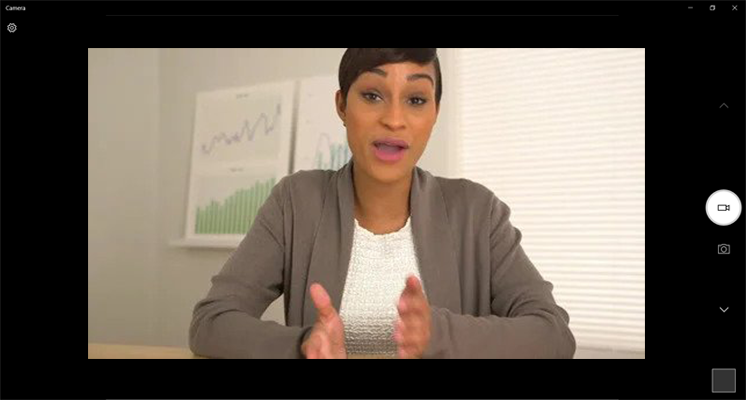
Part 2. How to Record a Video on Laptop via TunesKit Screen Recorder
Another way to record a video is to try a laptop screen video recorder - TunesKit Screen Recorder. This program is compatible with Windows and Mac devices. It is capable of recording any type of video on your laptop, such as films, shows, gameplay, meetings, lessons, live streams, and more. It divides several recording modes for different purposes, which supports screen, webcam, audio, single window, and game recording.
In addition, you can customize the record schedule, watermark, output format, recording parameters, cursor image, and hotkeys so as to make your recording process more convenient. You can read the guide below to record a video on your laptop.
Key Feature of TunesKit Laptop Screen Video Recorder
- Record videos on laptops and computers
- Record screen video and audio separately or simultaneously
- Work well as a screenshot tool and simple video editor to trim the video recording
- Export high-resolution video recordings to MP4, MKV, MOV, etc.
How to Record a Videos on Laptop (Windows & Mac)
Step 1: Download and install TunesKit Screen Recorder on your laptop. Launch the app and select the recording mode you want to record.
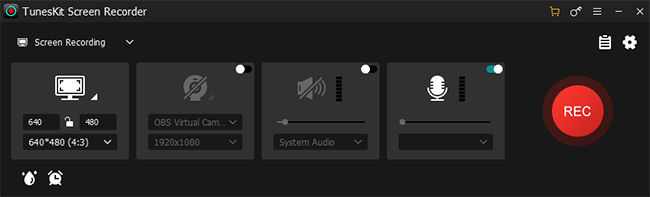
Step 2: Click on the Options button in the upper right corner for preferences. Here you can adjust the output folder, output format, output quality, webcam, mouse, and hotkeys.
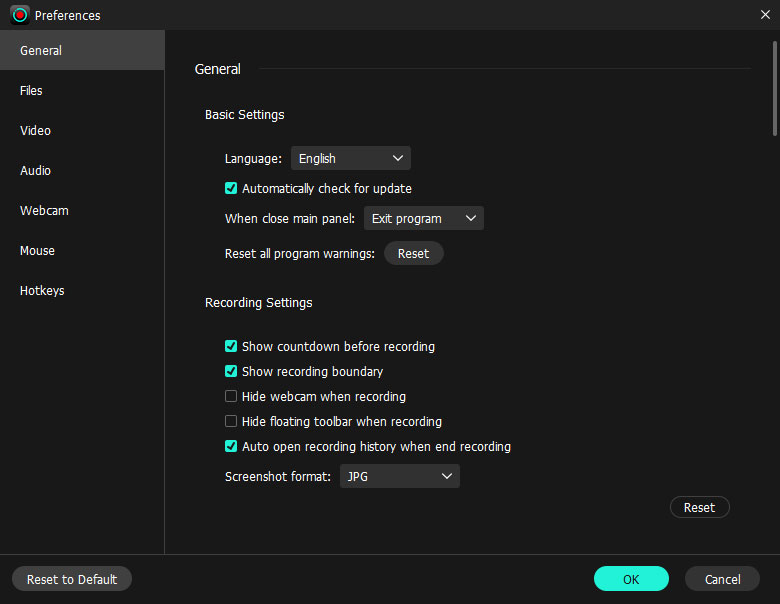
Step 3: Once you've done, open the video you want to record, then drag the recording area to the right place or select the video window, and click on REC.
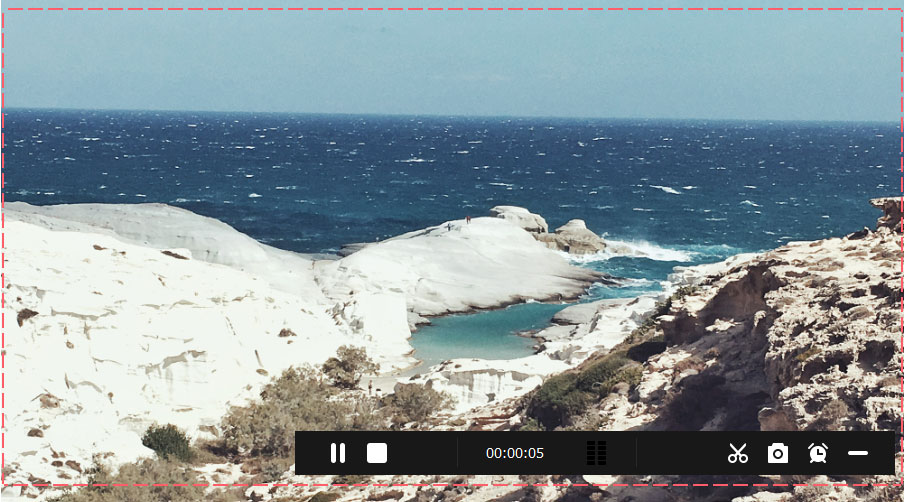
Step 4: When it ends, tap the Stop button and the video recording will be in the History list. You can hit the Edit button to cut the length on it. Then you can locate the target folder by clicking on the Folder button.
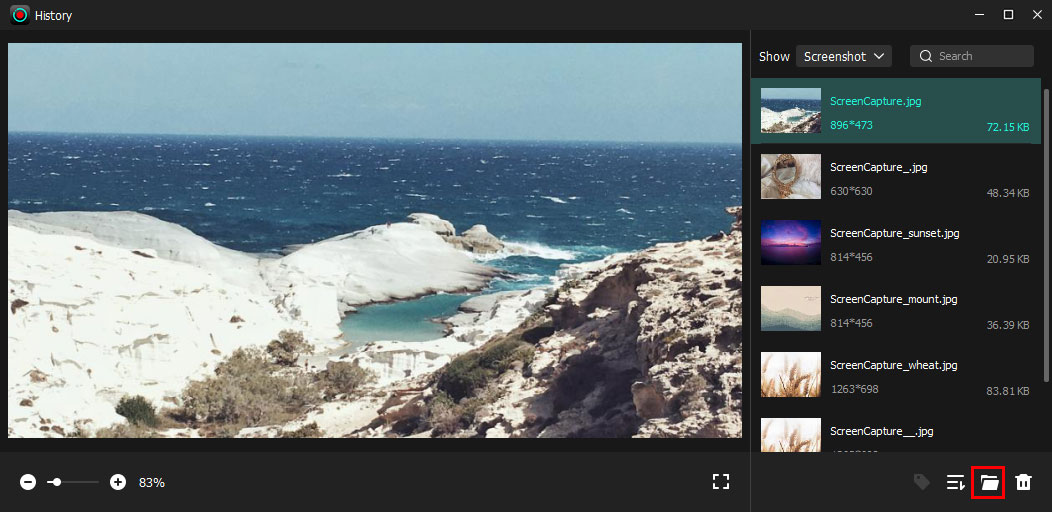
Part 3. How to Record a Video on a Laptop for Free
Suppose you are an online streamer on YouTube, Twitch, Discord, or another platform, you will need professional live streaming and recording software. Here we will introduce you to OBS Studio, an open-source and free video recording software that lets you live stream and record at one program no need to be proficient in any recording skills. Although its interface may discourage some novices, once you get started, you will find it easy to use. It supports adding a webcam, text, image, color source, and other sources on one screen, and allows you to start the live stream and record on laptop at the same time. You can follow the steps below.
How to Live Stream and Record a Video on a Laptop
Step 1: Download and launch OBS on your laptop. First, you can make some settings for the video recording according to your preferences. Go to the right side to open Settings. If you need to live stream and record at the same time, select Automatically record when streaming under the General option. If just for recording video, you can set the other options according to your needs.
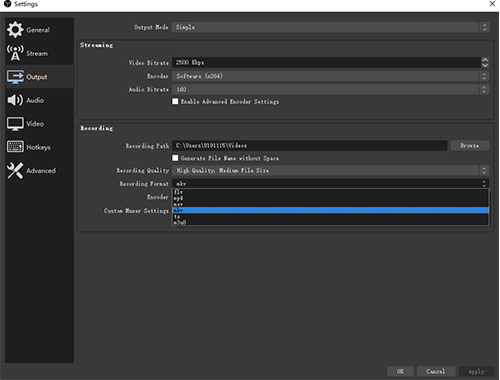
Step 2: Get ready for the video you want to record. Then go back to OBS to add a screen and sources by clicking on the + button in the bottom left corner. For example, hit the + button to add a screen, then turn to Sources to add Window Capture/ Display Capture, and don't forget to choose Audio Input/ Audio Output if you want to record the external and internal audio.
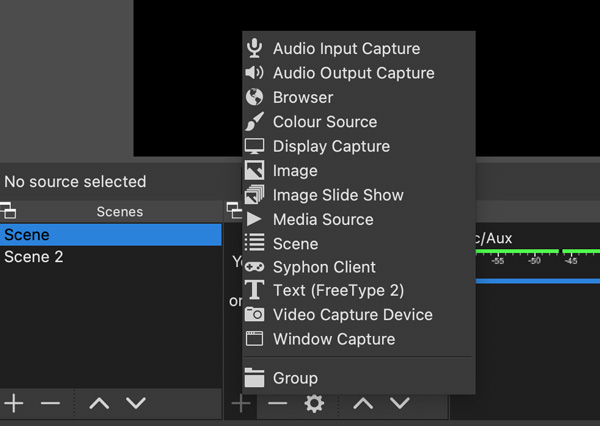
Step 3: When you finish, click on the Start Recording or Start Streaming button. Then click on the Stop button when you are finished. The recorded video can be found by clicking on File > Shows Recordings.
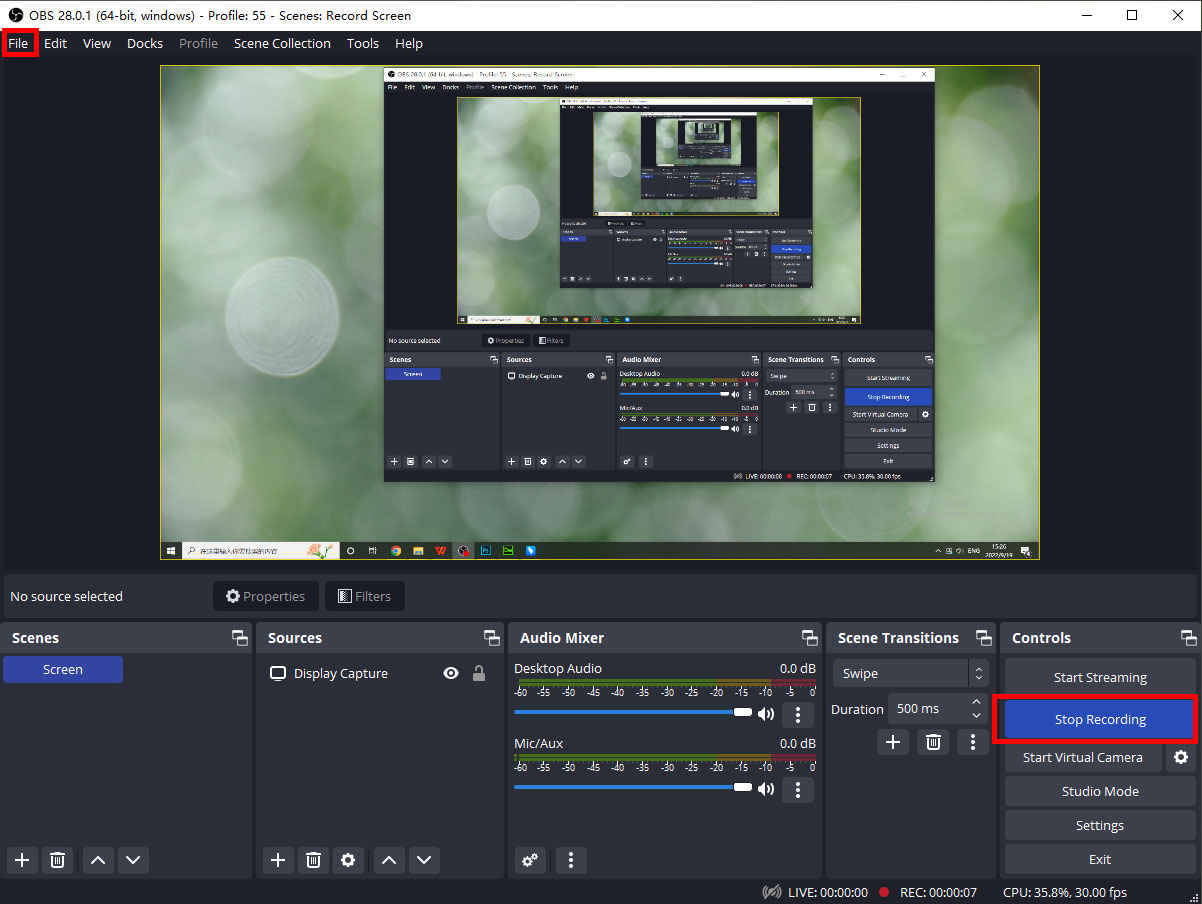
Part 4. How to Record Videos on a Laptop Free Online
This section is for those seeking online video recorder for laptop. The advantage of online recording tools is that they do not require any third-party software to be installed. And do not take up storage space on your laptop. But the downside is that the online tools are not as powerful as desktop software, and the output quality is not higher than the latter. If you don't mind, we offer an online laptop screen video recorder for you, namely Screen Capture.
As a web-based online recording tool, it can be used when your laptop connects to the internet. Besides recording the video on the laptop, this simple recorder can still capture the microphone voice, system sound, and webcam, though the free version leaves a watermark on the video recording.
How to Record Videos on a Laptop Online
Step 1: Open a browser and access Screen Capture. Select the options before starting the video recording.
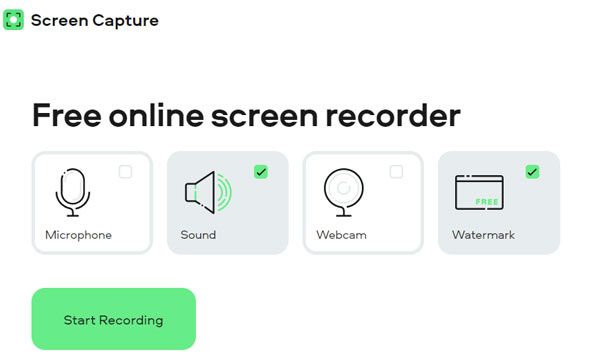
Step 2: Click on Start Recording, choose the video you want to record, and tap Share.
Step 3: Now, you can play the video and leave it to be recorded. The recorded video will appear on the page after you tap Stop Recording. Upon confirmation, click the Download icon, and it will be downloaded to your laptop.
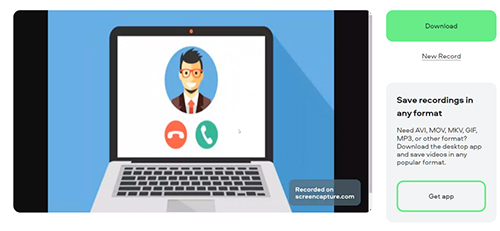
Part 5. FAQs about Recording Videos on a Laptop
Q1: How do I record a video on my Windows 10?
All the methods we list above can be used for recording a video on your Windows 10 laptop. And we still highly recommend TunesKit Screen Recorder for you, which can capture any screen activities with high quality, and multiple output formats supported.
Q2: How do I record a video on my Mac laptop?
If you seek a multi-functional video recorder for Mac, TunesKit Screen Recorder is the choice. Meanwhile, OBS Studio is also a good solution in case you want to live stream and record a video.
Q3: Can I record a video using my laptop Camera?
The Camera function is for recording your real-time image. So the answer is yes if you want to record yourself, such as a reaction or interaction with the audience. You can refer to Part 1 for more details.
Part 6. Conclusion
Now you have 4 effective methods about how to record a video on a laptop. We've listed some of the best video recorder app for laptop, including the built-in camera feature, TunesKit Screen Recorder, OBS Studio, and Screen Capture according to their different uses. You can pick one of them according to your needs. By the way, TunesKit Screen Recorder can help you easily capture what appears on your laptop.
