4 Tips to Record Video Games
Even with a rise in console gaming units, most gamers are turning to PCs to fulfill their gaming requirements. You will find different games, from online PC games to FPS, strategy games, and more. You will increase the fun when you share your gameplay with others. Although you can stream a game, it heavily affects the bandwidth. A better way is to record video games and upload them to video platform services such as YouTube.
Before recording the gameplay, you should have enough space to store the gameplay recording. And today, we will discuss the solutions available and how to record a video game using the recording programs.
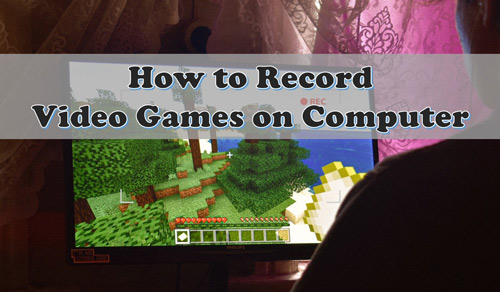
Part 1. How to Record Video Games on Computer (Windows & Mac)
TunesKit Screen Recorder is an apt screen recording software that you need if you intend to capture your games and share them. You can preset the recording resolution to 4K before you start and record video games with game sound, microphone voice, and webcam under the game recording mode.
Meanwhile, the tool has different recording modes to record specific windows, webcams, and simultaneous or separate audio and video. It also comes with flexible options such as capturing full screen or a specific area, external or internal audio, scheduling a recording, adding watermark, highlighting cursor, and customizing keyboard shortcuts.
In addition, the advanced recording technology allows TunesKit Screen Recorder to capture 60fps, edit video games before saving, and capture screenshots. And you can save a video game recording in any V/A format, such as MP4, MOV, WMV, MP3, AAC, 4K HD videos, and more. Let us see how you can record video games using this software.
How to Record a Video Game via TunesKit Screen Recorder
Step 1: Complete the software installation, launch the program and select Game Recording mode. Then click the Options button at the upper right corner to change the settings. For instance, you can change the output folder, output format, keyboard shortcuts, and mouse image. Clicking the format panel tab for the output file format will open the options.
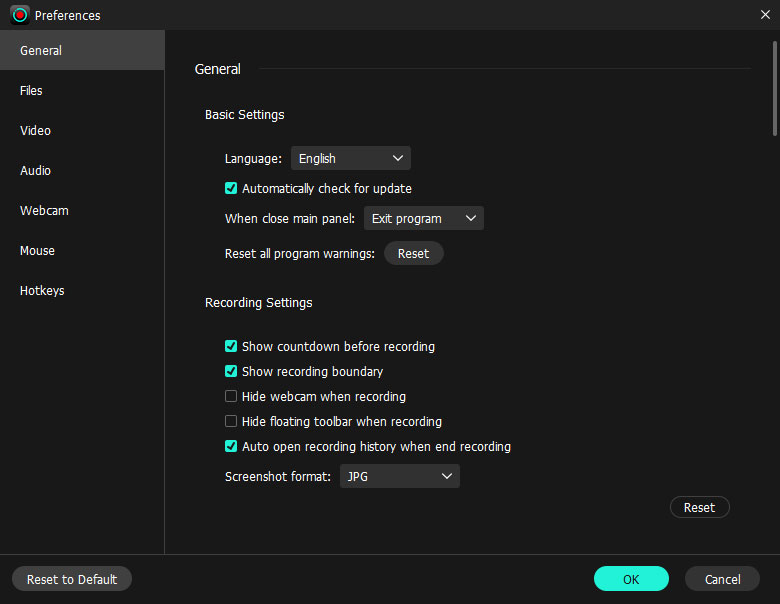
Step 2: After that, you can choose the provided settings or customize the area. If you like to record your webcam, game sound, and microphone voice, remember to turn on the capture options. Then tap REC.
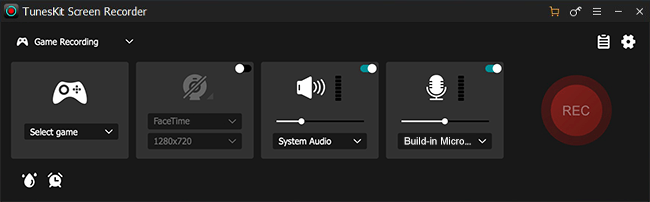
Step 3: The tool gives a three-second countdown timer for a better start. Now you can continue to play your video game. You can pause, cut, or stop the recording with the recording bar. When you finish, click on the Stop icon.
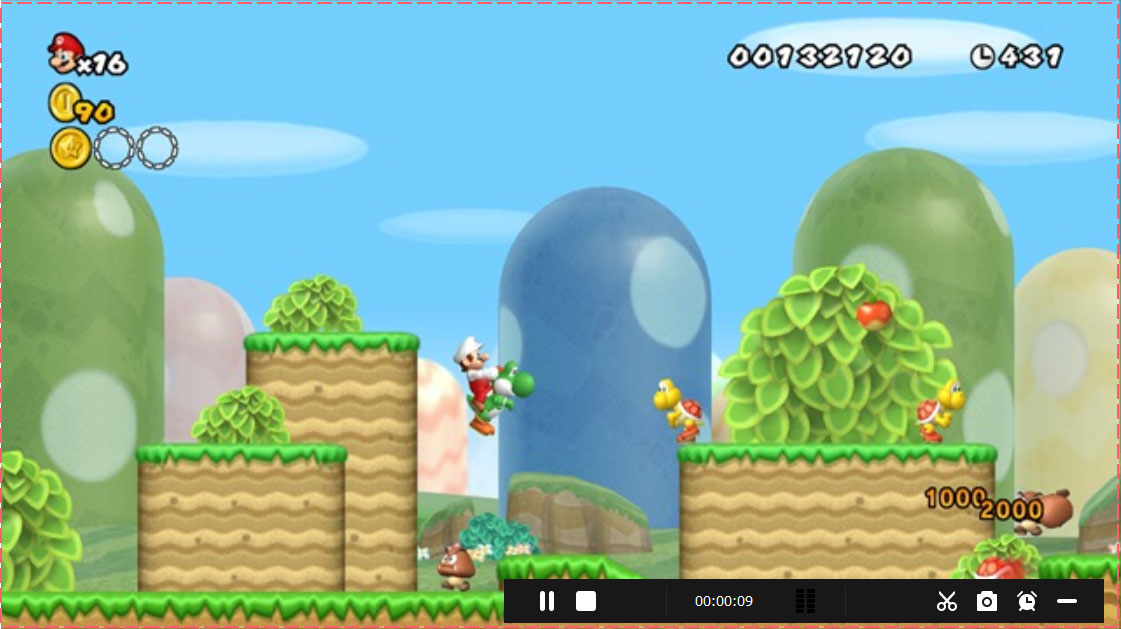
Step 4: The recorded game video will be in the History list. Here you can double-click to check the video game recording, tap the Edit icon to cut the video, or hit the Folder icon to open the destination folder.
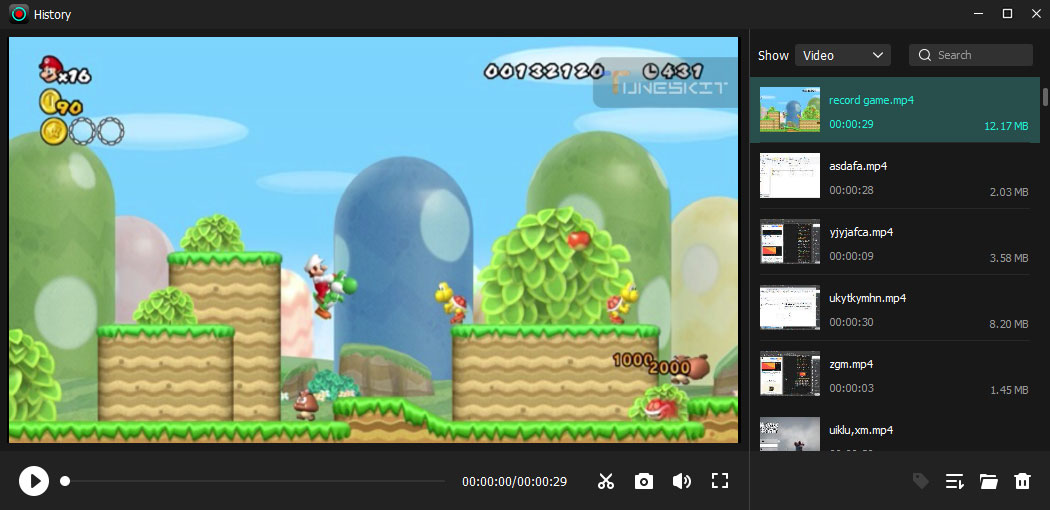
Part 2. How to Get Video Game Records with Xbox Game Bar (Windows Only)
There are many benefits to video game records, and you can use the Xbox Game Bar in Windows to do it with ease. Although Microsoft designed it to record games, it does an excellent job in recording gameplay and video capturing of any type.
You don't have to quit the game to launch it for recording, simply press Windows + G on your keyboard, and it will show up immediately. Before proceeding with the tool, ensure that the graphic card that you have onboard supports Intel Quick Sync H.264, NVIDIA NVENC, and AMD VCE encoders.
How to Record Video Game with Xbox Game Bar
Step 1: Open settings and click the Gaming option. Under the game bar, ensure that the Record game clips, screenshots, and broadcast using game bar is on. In the same window, you can assign shortcuts.
Step 2: Open the game you want to record and press Windows + G on your keyboard to open Xbox Game Bar. Then press Windows + Alt+ R to start your video game recording. When you finish, press the same button again to stop it.
Step 3: Click the video game clip recorded on the screen or navigate to This PC > Video > Captures to look at the video game recording.
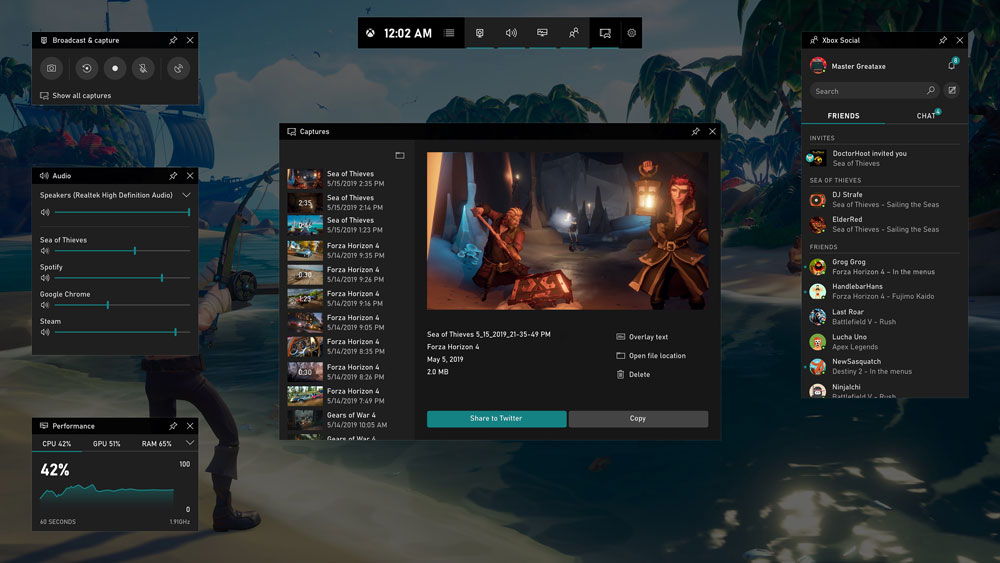
Part 3. How to Record a Video Game on Mac with Video Game Recording Software
Video game recording is possible on Mac by using the OBS Studio. OBS Studio is open-source software that makes it easy for anyone to use on their Windows and Mac. Its ability to capture and live stream a video screen is of high quality. Additionally, it supports recording the webcam, and audio, adding images, and text at the same time, which makes your video game recording funnier.
How to Do Video Game Recordings on Mac
Step 1: Open the game that you want to record. Launch OBS Studio. First you can go to Setting to make a preset to your video game recording. In this panel, you can change outputs , stream, audios, videos, hotkeys, and other options.
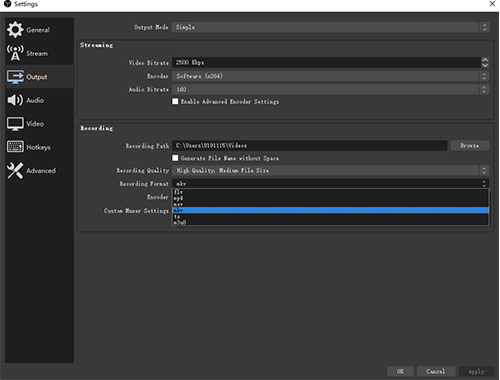
Step 2: Go back to the main interface and click the + symbol to add the available sources, such as Display Capture or Game Capture. If you choose Game Capture, remember to tap Capture any fullscreen application.
Step 3: If you want to capture game audio, you will need to add Audio Output Capture and Audio Input Capture from Sources. One thing you should be aware of is that there are some preset steps required to capture audio on the Mac using OBS. You can set this up by referring to "How to Record Audio on OBS". After that, you can adjust the audio options in Mixer. When all in done, click on Start Recording.
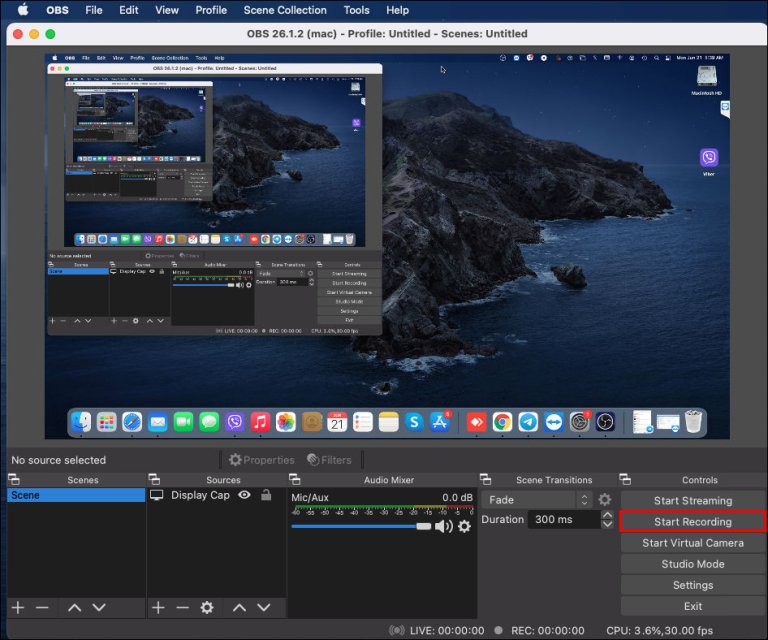
Step 4: When you finish the game, click on Stop Recording at the same position to end the recording process. You can access the recorded video gameplay by clicking on File > Show Recordings.
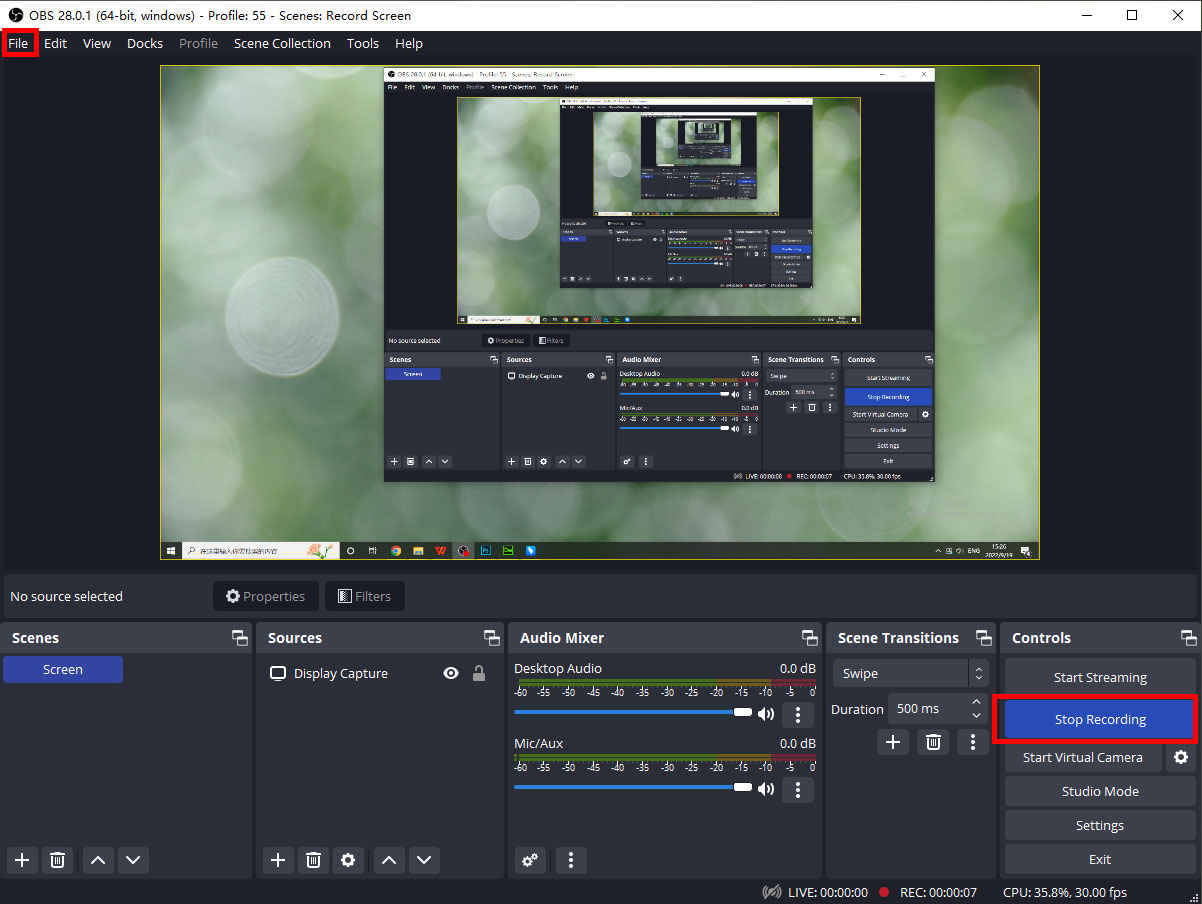
Part 4. How to Record a Video Game Online
If you do not want to install recording software, you can still record video games using an online tool. Apowersoft Free Online Recorder allows you to record the video game screen with a single click. You can capture anything footage running on your screen while playing the game, including your webcam after providing the required permission. And after completion, you can save the video locally.
The free version of the tool has no recording limitations except a watermark and medium video resolution, and you can fast-start recording options without paying any dime.
How to Record a Video Game for Free Online
Step 1: Use a web browser to open the Apowersoft Free Online Screen Recorder website, and download the launcher to open the recorder.
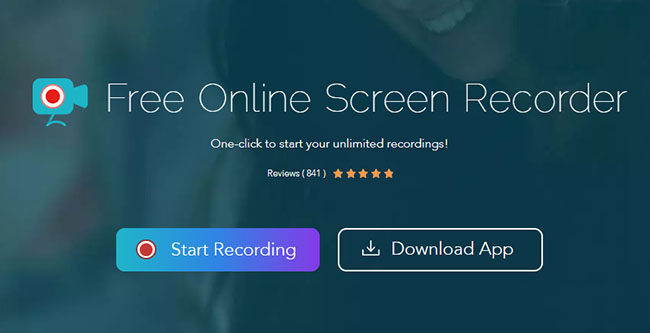
Step 2: Configure settings such as full screen, selected area, system sound, mouse styles, audio quality, bitrate, codec, etc. After that, click on REC.
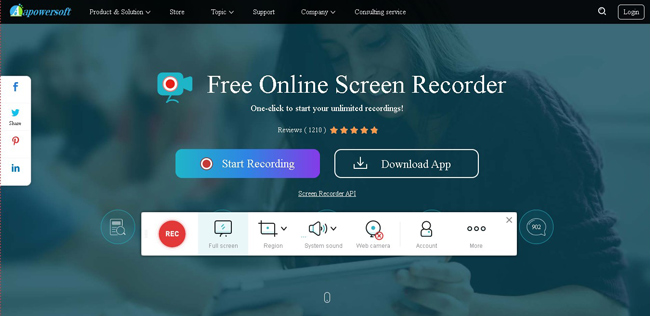
Step 3: Now keep playing your game and leave it to be recorded by Apowersoft Free Online Recorder. And finish the video game recording by pressing the Stop button. Then, you can edit and save the video.
Conclusion
The reasons to record video games are different for everyone. While a few do it for fun, others do it for revenue generation by posting their gameplays and walkthroughs of a game on YouTube. The game recording software discussed in this article, especially TunesKit Screen Recorder, makes it easy to record and edit video recordings before they are published online. Use an appropriate recorder for your Windows and Mac or use the online tool if you don’t want to install the software.
