How to Record Video from Website - Top 3 Ways Here!
When it comes to mainstream media sites, people think of YouTube, Vimeo, Twitch, and more. If visitors want to download some videos, they may find that some sites only allow downloads as subscribers or premium users, while others simply prohibit downloading videos for copyright reasons. Some people may find it cumbersome because they just want to download it for offline viewing.
So have you considered recording video from website? If some high-quality recording tools support you to record videos easily, will you choose them? If yes, keep reading this article. We will show you three effective screen recorders to record videos from websites.
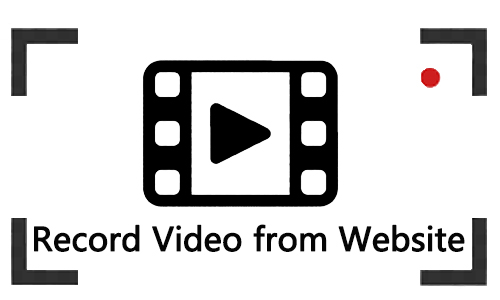
Part 1. How to Record Video from Website on Windows/Mac
Watching videos on the computer is the most common thing people do, especially those who spend a lot of time on the computer. When you’re watching a video on a website, it can be very frustrating if the network isn’t good enough to load and play the video, or you have to reload the video you’ve watched.
In this case, in addition to downloading the video, you can choose to record video so that you can watch it quickly and fluently after recording, and you even can drag the playback progress bar haphazardly. So in this part, TunesKit Screen Recorder, a powerful screen recorder, will be mentioned, which allows you to record videos from a website on Windows and Mac.
TunesKit Screen Recorder is a practicable screen recording software available for Windows and Mac. It allows you to record any video online or offline with high-quality, such as record video from streaming media sites, video players, video service platforms, live streaming, etc. You can even record gameplay or online lessons for offline viewing or uploading to share with your friends. What's more, it can record video and audio simultaneously and separately, and save the video to MP4, M4V, MKV, MOV, and other preset formats.
TunesKit Screen Recorder
- Support recording video and audio on Windows and Mac
- Suppoty recording webcam screen, microphone voice
- Multiple output format can be selected, such as MP4, M4V, MOV, MKV, WMV
- Built-in video editing tool
To record online videos from a website, let's see the tutorial below
Step 1: Download and launch TunesKit Screen Recorder. If you want to make a preset for the recording, click the Options button in the button right corner. Then it will slide down a setting scene and you can preset it as you like.

Step 2: Now, navigate to the website that you’d like to record videos from, and open the video. Back to TunesKit Screen Recorder, click the Select Area icon, and build an appropriate window on the video. Please remember to turn on the System Audio option so that you can record the video with audio. And the Microphone Audio can be open if you need it. Then click the REC button to start recording.
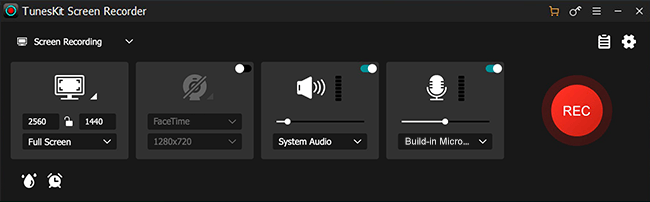
Step 3: It will display a recording tool when in recording, you can click to cut, pause, or stop the recording. When the video ends, click the Stop button.

Step 4: Then the video recording will be in the History list. You can double-click to preview the recorded video or click the Edit icon to cut it. After that, click OK.

Step 5: Then final video recording will be in the History list and target folder.
Note: The trial version only can record video for 1 minute with a watermark, you need to buy the full version to unlock these limits.
Part 2. How to Record Videos from Website for Free
When you search for some popular videos like music videos, movies, TV shows, gameplay, etc., and want to record it from a website, you'll also find reaction videos for these videos in the related recommendations, and you've probably seen it. Have you thought about how it's done? Would it be difficult if you wanted to record your reaction? Don't worry. Now we will show you an excellent recorder, OBS studio to record videos from websites for free with your reaction.
OBS Studio is a free and open-source software for Windows, macOS, and Linux. The best feature of this software is that it not only lets you record videos from websites for free but also lets you record several scenes simultaneously on one screen. That's is to say, you can easily record a reaction video that includes both video and your reaction. And it can export video as MP4, MKV, FLV, MOV, TS, M3U8.
How to Record a Video from a Website for Free
Step 1: Get ready for the video, then open the OBS Studio.
Step 2: Firstly if you need to set the output format, you can click File>Settings>Output, to select the format, then click OK.
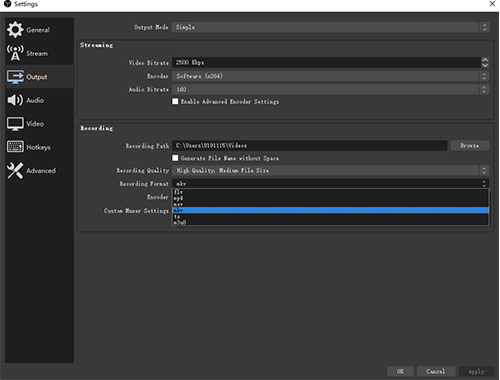
Step 3: Now tap the "+" button in the left button corner to add a new scene, then turn to the Sources side, click "+" to add Audio Input Capture, Audio Output Capture(if you plug in the microphone), and Browser.
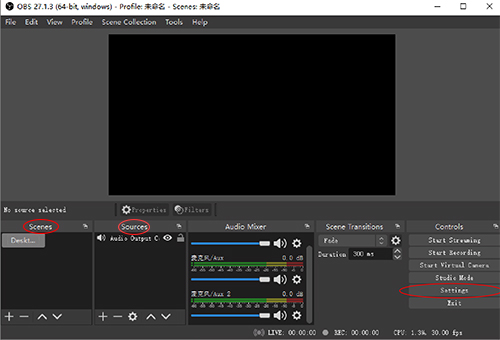
Step 4: If you need to add your webcam to make a reaction, remember to add Video Capture Device in the Sources. The Browser requires you to paste the URL of the video. After you add the sources, it will display them in the scene, you can adjust the size and drag it to the place you want.
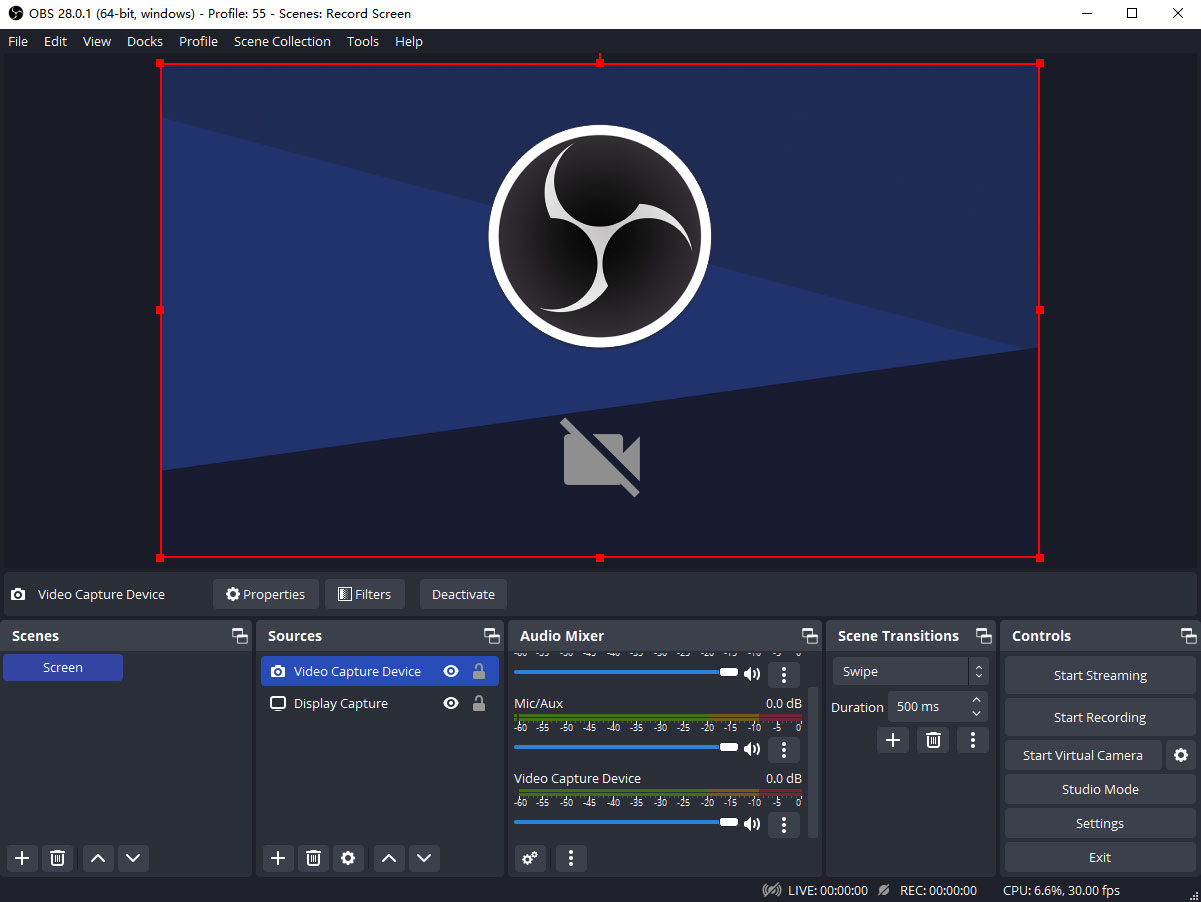
Step 5: After that, you can click on Start Recording, play the video and start your reaction. When you've done, click Stop Recording. And it will be auto-saved in the destination folder. Click File>Show Recordings to check the recorded video.
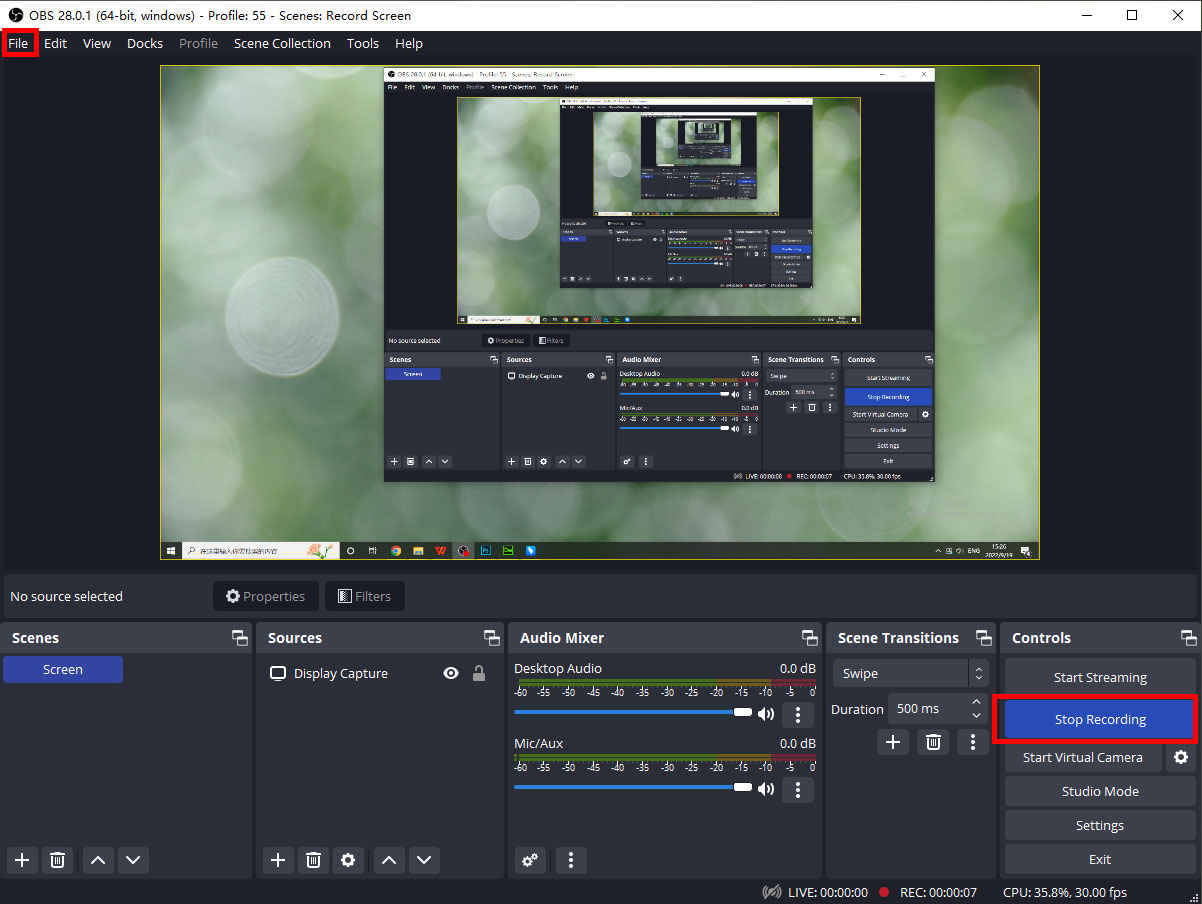
Note: Because of its complex interface, the software can easily confuse beginners. Find more tutorials on the Internet to familiarize yourself with it.
Part 3. How to Record Videos from a Website Online
The above methods need you to download third-party software so that you can record video and edit it. If you are tired of downloading an additional recording program, you can try an online video recorder. So in this part, we will introduce you to a free online screen recorder, Free Online Screen Capture.
Free Online Screen Capture is an online screen recording tool that can be launched in the browser. It can record the videos from websites, capture microphone sound and a webcam, then the recorded video can be fast saved as MP4 in HD.
About how to record online videos from websites, you need to:
Step 1: Find the video from the website and get ready for playing.
Step 2: Open Free Online Screen Capture, click on Start Recording, then select the content you want to capture in a new window, click it and tap Share.
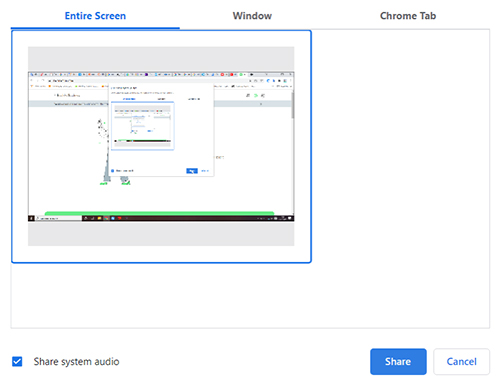
Step 3: Now turn to the video page and play it. When it ends, click on Stop Recording. Then the captured video will be shown to let you preview it. If you want to save this video, click on the Download button and it will auto-download to the computer.
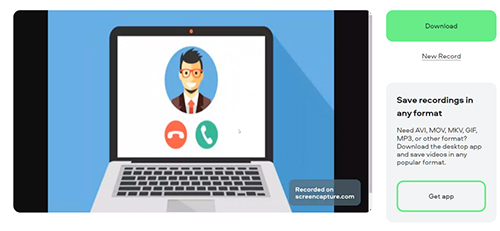
Note: The online version does not have the ability to clip videos, and the recorded video is watermarked.
Conclusion
This article addresses the increasingly common need for people to record videos from websites. These three screen recording tools introduced today are very convenient to use. TunesKit Screen Recorder can record videos losslessly and fluently, which is our strong recommendation. And OBS Studio is also a great video recording and live streaming program that can make the recording successful. As for the people who don’t want to install any software, Free Online Screen Capture could be their best try.
