How to Record Tango Video Calls on Android/iPhone/Computer
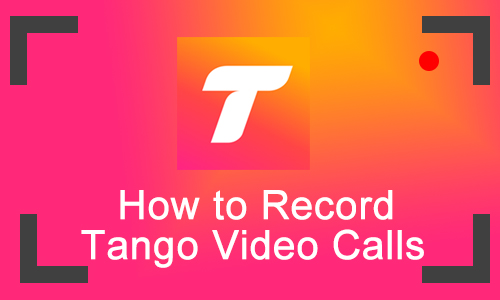
Nowadays, more and more applications enable you to make instant face-to-face video calls with your family and friends, including Tango, Skype, Telegram, etc., which facilitates the deeper interactions between you and them.
When you're on a video call with Tango, there are definitely moments and scenes you wish to keep and replay. However, the Tango app does not feature a built-in recording function to let you record video calls directly. But don't worry about that, there are still some practical methods you can record Tango video calls with ease, such as the methods described below.
In this article, we will give three methods on how to record Tango video calls on different devices, including Android, iPhone and computers. Now let's get started!
Part 1. How to Record Tango Video Calls on Android
1.1 Built-in Screen Recording Feature
Android phones come with a built-in screen recording tool that allows you to quickly record the contents of your phone. Thus, the most straightforward and fastest way to record Tango video calls on Android phones is to use the built-in screen recorder.
You can record the screen of a Tango video call and choose whether to record the voice from the microphone in the built-in screen recorder. And the Tango video call recording file can be found in your camera roll.
How to Record Tango Video Call via Built-in Screen Recorder
Step 1: On your Android phone main interface, slide down the control center and find the Screen Recorder icon.
Step 2: Click on it and turn on the microphone option. Now you can start a Tango video call.
Step 3: When you finish, click the Stop button. The recorded Tango video call will be saved in your camera roll.
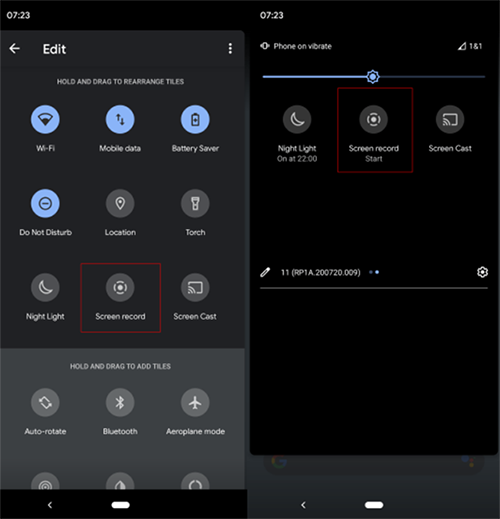
1.2 DU Screen Recorder
The recording tool that comes with your phone may not be suitable if you want to cut or edit the recorded Tango video call. In this case, you can resort to a third-party application, DU Screen Recorder, to record Tango video calls and edit them.
DU Screen Recorder is a free and easy-to-use screen recorder that is available on Android phones and iPhones. It can record Tango video calls or any type of screen on your phone with high quality. Meanwhile, after the recording, you can edit the video by using the editing tool, such as cutting and cropping the unwanted portion, adding images, adding background music, adjusting the volume of the video, and so forth.
How to Record Tango Video Calls via DU Screen Recorder
Step 1: Go to Google Play to download and install DU Screen Recorder. After installation, a small camera icon will display on your phone screen.
Step 2: Open Tango and start a video call. Tap the small camera icon and select the Record option.
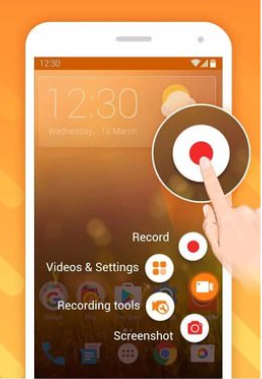
Step 3: When the video call is over, you can press the Stop icon and edit the recorded Tango video call.
Part 2. How to Record Tango Video Calls on iPhone
Just like Android phones, iPhones also has the built-in screen recording tool for recording any screen and sound. The steps to use the built-in program are the same as for Android phones, but using DU Screen Recorder to record Tango video calls is a little bit different. Therefore, in this section, we will mainly introduce how to use DU Screen Recorder on Apple phones. The steps are as follows.
Guide to record Tango Video Calls on iPhone
Free Online Screen Recorder, a free online recording program, could be a great online Telegram call recorder for users. It can record the Telegram call with simple clicks. Besides, it supports recording webcam, system sound, microphone voice. Let's read the steps to record Telegram calls online.
Step 1: Download and install Tango in Apple Store. Then you need to enable this app on your iPhone. Go to Setting > Control Center > Customize Controls, and find Screen Recording to add it to Control Center.
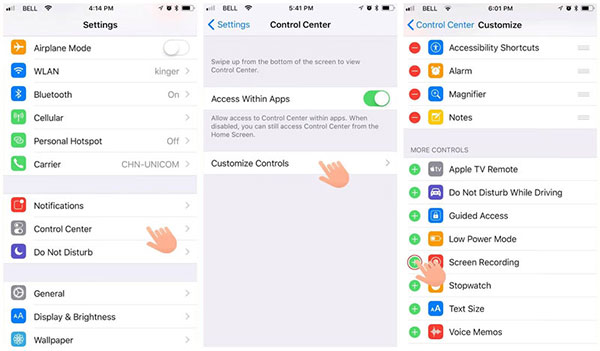
Step 2: You need to slide down the Control Center and long-press the Record button. Then choose DU Recorder to start Recording.
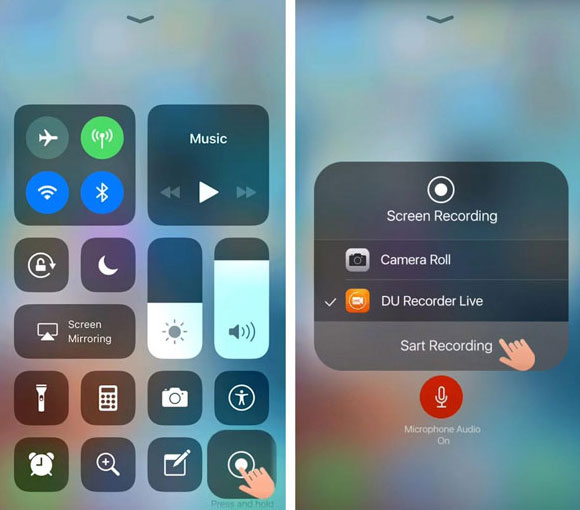
Step 3: You can tap on the red icon on the top left corner and the recorded Tango video call will be saved in your Photo.
Part 3. How to Record Tango Video Calls on Computer (Windows&Mac)
TunesKit Screen Recorder has the ability to record Tango video calls both on Windows and Mac computers. With this great Tango video calls recorder, you are able to record Tango video calls and audio simultaneously or separately, and save the Tango video call recordings to MP4, M4V, MKV, MOV, and other formats which can compatible with various devices or websites such as YouTube, Twitter and more. Moreover, it features an editing tool that allows you to cut and trim the recorded Tango video calls.
By the way, TunesKit Screen Recorder is also capable of recording video from websites and any screen from your computer in high quality and supports separate audio recording. and export the audio recording to MP3, M4A, AAC, and other common audio formats. Therefore, this all-in-one recording software can bring you great convenience Now please read the tutorial on how to record Tango video calls on the computer below.
TunesKit Screen Recorder
- Easy-to-use record video and audio simultaneously and separately
- Support record Skype video calls, Facebook calls and so on
- Export Tango video recording to different output format, such as MP4, M4V, MOV, MKV, WMV, and more
- Record Tango video calls lossleely
How to Record Tango Video Calls on PC/Mac
Step 1: Download and launch TunesKit Screen Recorder. Firstly, this software will be in the video recording mode by default. So you can click the Options button at the right corner to set the save path, output format, and other parameters for the Tango video call recording.

Step 2: Next, click the Select Area button to build a recording window. You can customize the size of the window and put it on the Tango video call screen on the website. Then click on the REC button.

Step 3: When in the recording, there is a recording bar to let you cut, pause, or stop the recording. So after you finish, hit the Stop button and the Tango video call recording will be in the History list.
Step 4: You can double-click the Tango video call recording to preview it. Or click the Edit button to open the editing platform for cutting.

Step 5: Once you've done, the final Tango video call recording will still be shown in the History list and saved in the destination folder. And you can click the Search button to open the folder to get the target file.
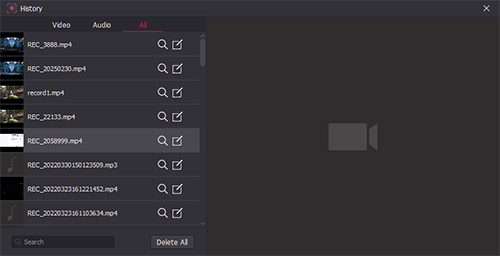
Part 4. FAQs about How to Record Tango Video Calls on iPhone
Q1: Can I use Tango to record video calls?
No. Since Tango does not have a built-in recording program, you will need additional tools to record Tango video calls, such as TunesKit Screen Recorder, the phone's built-in screen recorder, or DU Screen Recorder.
Q2: How long can I record Tango video calls?
When you use the trial version of TunesKit Screen Recorder, you can record Tango video calls in 1 minute, you can purchase the full version to record without time limits.
If you are recording Tango video calls on your phone, there is no time limit for both the built-in screen recorder and DU Screen Recorder.
Q3: Why can't I hear the sound on the recorded Tango video calls my phone?
This usually happens when you don't turn on the microphone button when you start recording on your phone. You need to turn on the microphone option when you turn on the screen recorder.
Part 5. Conclusion
That's all you got! About how to record Tango video calls, we believe you have got the answer now. With TunesKit Screen Recorder, built-in screen recorder, or DU Screen Recorder, you can easily record Tango video calls no matter it’s be on Android, iPhone, or even on PCs. Just try them out now and share your comments below!
