[2022] How to Record Steam Gameplay with Ease on Windows/macOS/Online
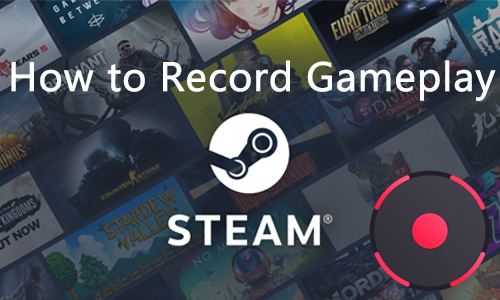
Steam is a game platform and community that gathers all kinds of video games. It hosts a number of third-party games, attracting tens of thousands of players to join the platform. If you are a game player, you must have heard Stream and played lots of video games on it. So when you have passed an excellent game and want to share the experience with others, such as upload the gameplay video to YouTube, you may choose to record the steam gameplay and upload it.
If you are wondering how to record steam gameplay, you are in the right place. This article will tell you 4 effective ways to record steam games on a computer easily. Now let's see.
Part 1: How to Record Steam Gameplay with Built-in Program- Xbox Game Bar
The first way for you to record gameplay on steam is to use Xbox Game Bar, a built-in program on Windows 10. It does not require you to download third-party software, just only need a simple click of "Win+G", then you can launch Xbox Game Bar and start recording the steam game. As a game recorder, record steam games and other PC games, screenshot, share, even chat with Xbox friends are all can be achieved.
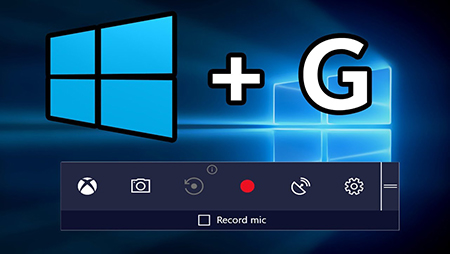
Now please read the tutorial on how to record gameplay on Steam.
How to Record Steam Gameplay with Xbox Game Bar
Step 1: Go to the Start menu and type Xbox Game Bar to open it, or press the keyboard Win and G button to access it.
Step 2: When it appears, you can click SETTINGS to set the recording.
Step 3: Open the Steam game you want to record, turn on the microphone if you want to capture your voice, then click CAPTURE.
Step 4: After you finish, click the STOP button to stop recording. And click the PHOTO button to open the folder to check the steam gameplay recording.
Part 2: How to Record Steam Games on Windows/Mac via TunesKit Screen Recorder
Although Xbox Game Bar is a fast and convenient option, its recorded video quality is average. And it only works on Windows 10. So if you value the quality of Steam video recording, and want to record Steam gameplay both on Windows and macOS, then it's not the best for you. So next, we now present you with a useful Steam game recorder- TunesKit Screen Recorder.
TunesKit Screen Recorder could be one of the best choices for you with its powerful recording function and editing tool. Whether you are a novice or an experienced person in recording steam gameplay, you can have a wonderful experience here. This software supports recording steam game video and audio with your voice that comes from the microphone and can record the webcam as long as you open the webcam application and put the webcam window in the game scene. Then you can trim the recorded Steam gameplay video to the desired length and export it with high quality.
By the way, it can not only record steam games but also record any screen on your computer. That’s to say, you can use it to record videos, meetings, gameplay, TV shows, movies, and so on without any hassle.
Key Features of TunesKit Screen Recorder
- Support recording screen on macOS and Windows
- Record Steam game and audio separately or simultaneously
- Supports converting Steam videos to multiple formats
- Add your unique watermark on to your screen recordings
To know the detailed operations of recording Steam games, please read below:
How to Record Steam Games via TunsKit Screen Recorder
Step 1: Launch TunesKit Screen Recorder, click Options to preset the parameters before you start recording.

Step 2: Open the Steam game that will be recorded, then back to TunesKit Screen Recorder, click Select Area to build a recording window, and turn on the system audio option and microphone option (if you need), then click REC.
Step 3: Now it is in the recording, and you can start to play your game on Steam. When you finish, click Stop and the recorded Steam gameplay will be shown in the History list.

Step 4: You can double-click to preview or click Edit to cut the Steam game recording. Once you've done, click OK, then the edited video will be in the History and also in the destination folder.
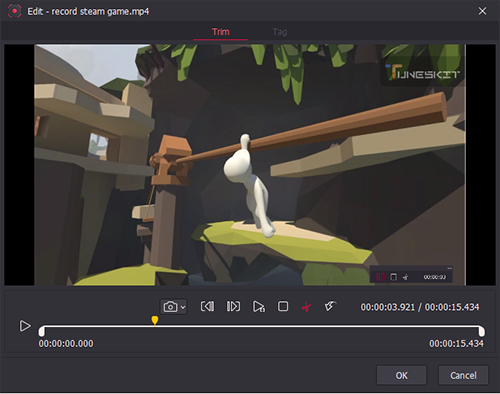
Part 3: How to Record Steam Games with OBS
Another Steam game recorder we want to introduce you to is OBS. OBS is free, open-source, and mighty recording software that can record Steam games easily whether your computer operating system is Windows, macOS, or Linux. And one of the features we stress is that it can stream the Steam game to a platform you want, such as YouTube, Twitch, Facebook, etc. So with its help, you can record Steam game or stream the Steam games on it.
Now you can read the following steps to record the Steam game.
How to Record Gameplay on PC Steam with OBS
Step 1: Launch OBS, go to Settings, click Output, Audio, and Video to set the parameters. Then click Apply and OK.
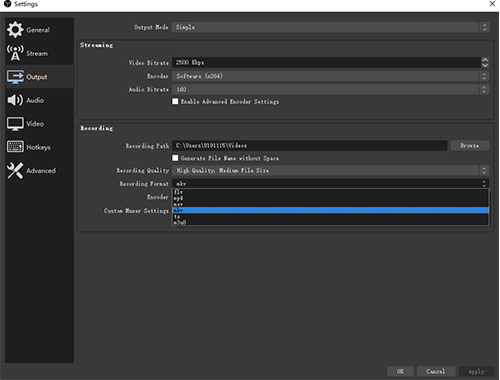
Step 2: Now in the Scenes, click + to add a new scene, then turn to Sources, click + to add Display Capture, Audio Output Capture and Audio Input Capture.
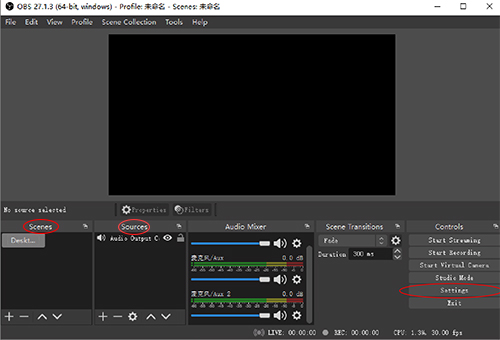
Step 3: Click Start Recording and go to Steam to start your game. When you finish, click Stop Recording. Then click File> Show Recordings to check the recorded Steam gameplay.
Part 4: How to Record Gameplay on Steam Free Online
Free online screen recorder could be your best free online recording tool that supports you to record gameplay on steam with your sound and webcam. It is capable of recording a specific scene so that you can only record the Steam game without other interfaces, such as a sudden pop-up message window. Please keep reading and see the step-by-step instruction.
How to Record Steam Gameplay Online
Step 1: Launch Steam and enter the desired game. Then open Free online screen recorder and select the record option, such as sound, microphone, and webcam. Then click Start Recording.
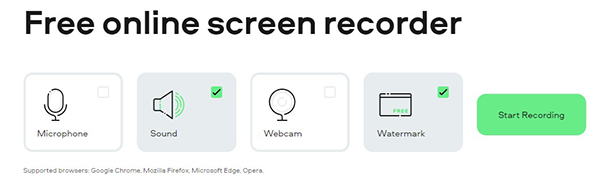
Step 2: Choose the content you want to share, you can click Entire Screen, or click Window to choose Steam. Then click Share.
Step 3: After you finish the game, click Stop Recording and it will auto-play the recorded Steam gameplay for you to preview. You can click the Download button and it will be downloaded as MP4 on your computer.
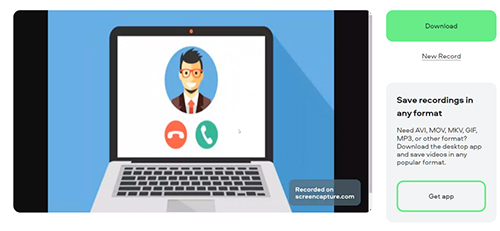
Summary
Today we focus on four ways to record gameplay on Steam. TunesKit Screen Recorder and OBS are both great options for people who are comfortable with downloading additional recording software. We've also considered people who don't want to download third-party recording software and don't have high requirements for recording quality. For them, Xbox Game Bar or Free online screen recorder are two good choices. Anyway, come and try them all to find out which suits you best.
