3 Ways to Record Slack Calls with Ease
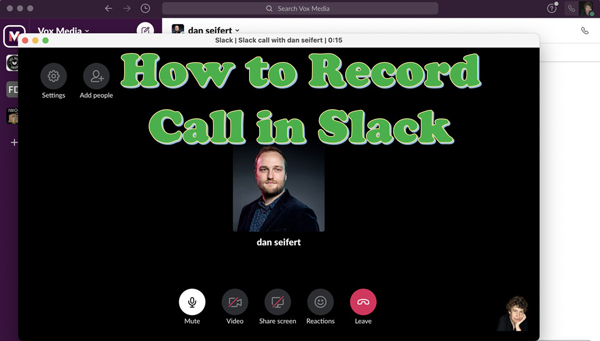
Slack is a professional and organized collaboration tool that can build online workspaces, invite others to projects or meetings, and have video and audio discussions. When you're on a video call, it is necessary to record the whole meeting in order to facilitate post-meeting review and recording of key points.
So do you aware of how to record Slack calls exactly? In this article, we will introduce 3 fast and practical methods to help you record Slack calls, including using the built-in recording feature of the Slack app, a third-party screen recorder, and to record the Slack video calls on the phone.
Part 1. How to Record Slack Calls with Built-in Recording Feature
The built-in method of recording Slack video calls on the desktop is the superior choice among the available choices. You have full control over the video conference recording, including the ability to blur the background of the recording. Here the tutorial on how to record desktop calls in Slack.
Tutorial on How to Record Desktop Calls in Slack:
Step 1: Slack's desktop client should be installed first. After that, you can either join an already active call or initiate a new call from scratch.
Step 2: Select "Record" when the camera icon appears. You can collaborate with other people by sharing the display screen. If you wish to change your camera or microphone, go to the Settings menu.
Step 3: When you are through recording, tap the "Stop Recording" button on your device.
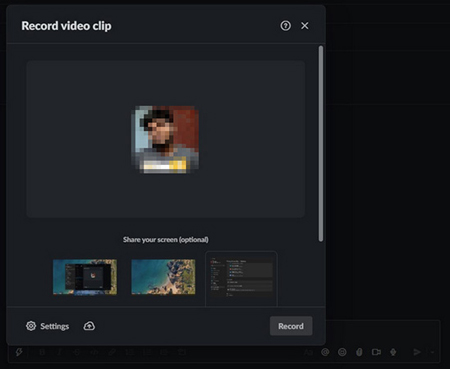
Part 2. How to Record Call in Slack on Computer
Are you seeking a solution to get around the time limit on recording videos? In this case, TunesKit Screen Recorder is the best option. Recording Slack calls can be of excellent quality without watermarks using this app. Stop thinking about how to record Slack calls, using this professional application, you can record Slack audio calls for later playback. It is possible to set a specific time for your assignment to be completed, and you can also save the files in various formats without difficulty. You can follow the guide to record Slack Calls.
TunesKit Screen Recorder
- Record Skype video calls, lessons, videos, gameplay, and others with ease
- Features a video editing tool for cutting and screenshot
- Record video and audio simultaneously and separately
- Export Slack calls to MP4, MKV, MOV, etc.
Step 1: Make Use of TunesKit Screen Recorder
TunesKit Screen Recorder can be installed on a compatible version of your computer. It may be installed and launched from the desktop. Then enable the Screen Recorder feature and it will be in the Record video and audio mode by default.
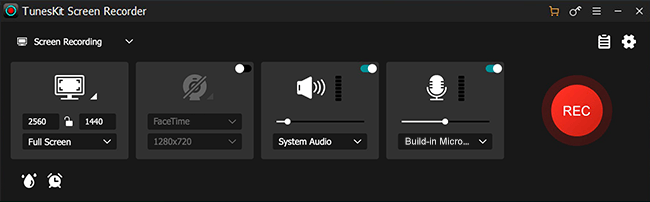
Step 2: Decide on a Capture Location
You can adjust the recording settings including formatting, setup, file placement, shortcuts, time stamps and effects, and a watermark. These can all be found in the gear menu under Options.

Step 3: Check to See If There Are Further Recording Possibilities
Open a channel or a direct message in your Slack client on your computer. And you have to select a recording area on your Slack video conversation. There are a variety of ways to go about it. In addition to selecting a fixed value, you can also manually draw it.

Step 4: Start to Record Slack Calls
To learn how to record computer screen, press the REC button on TunesKit Screen Recorder. You have three seconds to change the capture area before the timer runs out. Pausing, trimming, and taking a picture during the process is easy.

Step 5: Slack Video Recordings Should be Saved
Until you have what you need from Slack, you can save the video or audio file by clicking Stop. Getting a glimpse, trimming, and renaming them in the History list will help you better organize them.
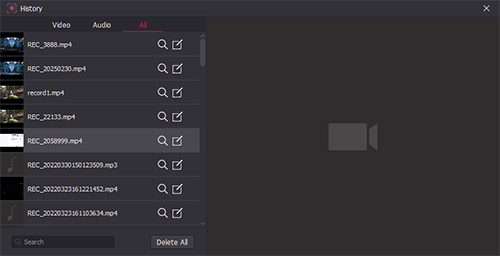
Part 3. How to Record a Slack Call on the Phone
What if you want to record a Slack call on your phone? Slack app allows you to record the video call with its built-in function. Many people use it to join video calls with others because it is easy to use. Here is a guide for iPhone and Android devices to record Slack calls.
How to Record Slack Calls on iPhone
Step 1: Open Slack and search for a channel or direct message you're looking for.
Step 2: To record video calls, hit the camera icon > Video > Record a video clip.
Step 3: Hit the Record button again to finish the Slack recording.
Step 4: To share, click Use Video or Send.
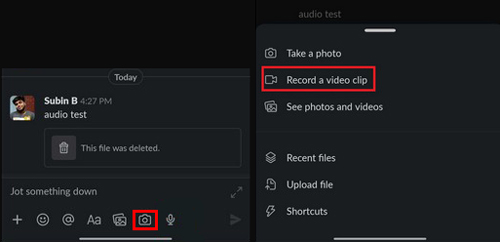
How to Record Slack Calls on Android Phone
Step 1: Open a direct message (DM) or channel in Slack for Android.
Step 2: Tap the camera symbol in the message field and select the video camera. Using the command record will allow you to capture a video.
Step 3: Tick the microphone button if you need to record audio.
Step 4: Click Record and Attach after completing the recording procedure.
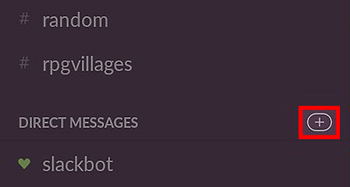
Part 4. Conclusion
Now you have got the answer of how to record calls on Slack? You can use this app's built-in recording function on your computer or mobile phone. Or choose TunesKit Screen Recorder to for further editing after you record the Slack calls.
By the way, TuneKit Screen Recorder might be worth a chance if you wish to record simple video clips using your computer, such as instructions on using different apps. The user-friendly interface is one of the most appealing features of this program. Intuitive yet powerful, this screen recorder lets you tell stories with video by capturing and modifying what you see on your computer screen.
