How to Screen Record Sky Go Video

As a famous online streaming television service, Sky Go provides all kinds of programmes like TV shows, movies, sport games, documentaries, live streams, and so more. And it is available on Windows, macOS, Android, and iPhone. Thus people can watch programmes online anytime anywhere.
But if in the offline condition, Sky Go won’t play the video successfully. So you can choose to download or screen record Sky Go video. To get rid of this delimma, we offer you some practicable ways to download or screen record Sky Go videos so that you can watch the videos offline.
Part 1. How to Screen Record Sky Go on Windows/macOS
The first way to record Sky go videos on Windows and Mac is to use TunesKit Screen Recorder. As a great Sky Go recorder, it allows users to record Sky Go video in 60 frames per second, which means you can get the high-quality recorded video without any hassle, and share it to different devices for offline watching.
Meanwhile, this software can not only record Sky Go video with audio but also can be an audio recorder that can capture any sound with ID3 tags. And it supports various video output formats such as MP4, M4V, MOV, MKV, WMV, and many others. By the way, it features a video editing tool that can allow you to cut Sky Go video to your desired length.
TunesKit Screen Recorder
- Support cutting the Sky Go recorded videos
- Record YouTube videos, Vimeo video, etc. losslessly
- Support recording Sky Go videos and audio simultaneously and separately
- Support saving Sky Go videos to MP4, M4V, MOV, MKV, WMV, etc.
How to Screen Record Sky Go on Windows/macOS
Step 1: Download and launch TunesKit Screen Recorder. To begin recording, you can preset the basic record options if you needed. Click the Options icon to slide down the setting window, then you can change the options in it.

Step 2: Now open Sky Go. Enter the keyword to find the video you want to record. Now back to TunesKit Screen Recorder, click the Select Area button to generate a Window for recording Sky Go, then set System Audio on, and click REC.
Step 3: When in the recording, there is a recording toolbar including pause, cut, and stop. You can click them to control the Sky go recording process according to your needs. When the video ends, just click on the Stop button.

Step 4: After that, a History list will appear that includes Sky Go recorded video. You can double-click to preview it or click the Edit icon to open the editing platform, then you can cut the Sky Go video randomly.

Step 5: When you finish, click OK. So the final Sky Go recorded video will still be in the History list and the destination folder.
Part 2. How to Remote Record on Sky Go
Sky Go has its own official app that can facilitate users to watch videos on Sky Go without opening the official web. If users can not watch their favorite shows or live streams in time, Sky Go app supports remote recording. Here is the method to remote record on Sky Go in case you are on different devices, including a computer, laptop, mobile phone, and tablet.
How to Remote Record on Sky Go
Step 1: Before you start recording, you need to log into the Sky account of the Sky Go app. And make sure you subscribe to the channel you want to record.
Step 2: Enter the programme name on "TV Guide" from the button menu, or in the "Upcoming" rail on the new "Programme Detail Pages".
Step 3: Click on the programme you want to record. Tap the Record button, and select "Record once to Skybox" or "Record Series to Skybox". Then it will start recording the Sky Go video.
Step 4: After it is finished, it takes about 30 minutes to send the Sky Go recorded video to Skybox.
Note: If some channels can not be watched on your device, just click the programme and select "Record to Skybox tab".
Part 3. How to Download Sky Go Video on Mobile Devices
The download function of the Sky Go app is available on iOS mobile and Android mobile so that you can download your favorite Sky Go shows and watch them fluently even without a network connection. And the downloaded video files only can be played in the Sky Go app. Now let’s see how to download videos from the Sky Go app.
How to Download Sky Go Video on Mobile Devices
Step 1: Open Google Play or Apple Store to download the Sky Go app.
Step 2: Open Sky Go, find out the programme you want to download, click it, and enter the main page, then it will show a download button. Hit on it and it will begin downloading.
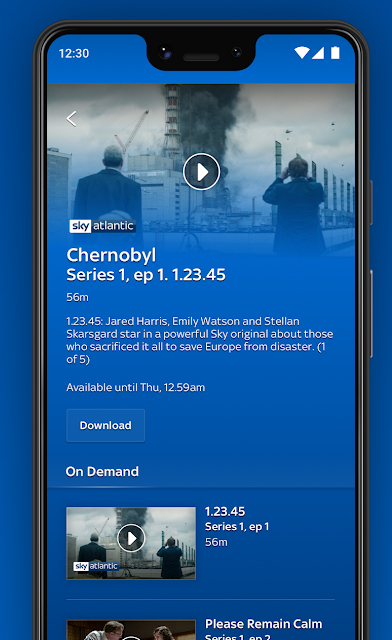
Step 3: Then downloaded Sky Go video will be on the Download side, click Download, then you can watch it.
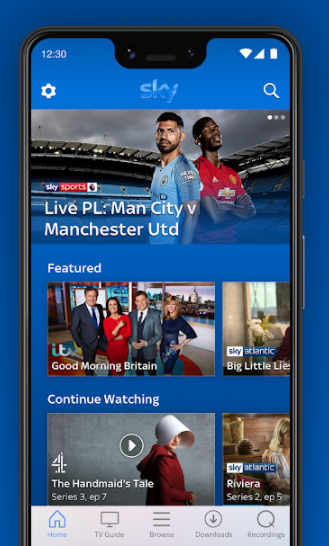
Part 4. FAQs about How to Download YouTube Videos to USB
Q1: Can You Record Sky Go on Laptop?
To record Sky Go video on laptop, you can refer to Part 1 to download TunesKit Screen Recorder and record Sky Go videos as long as your laptop operating system is Windows or macOS. Or you can refer to Part 2 to remote record Sky Go.
Q2: Can You Record Sky Go on iPad?
Yes, you can. You can use TunesKit Screen Recorder or the remote recording function of Sky Go app to record your desired programme. When you use TunesKit Screen Recorder to record Sky Go videos, you need to send to recorded video file to iPad so that you can watch on it. TunesKit Screen Recorder can output the Sky Go recording as soon as possible, while the remote recording function needs to spend 30 minutes on sending the video to the Skybox.
Q3: How to Solve Sky Go Remote Record Not Working?
If the remote recording is not working. You can try 3 ways:
1. Restart the Sky Go app.
2. Restart the device.
3. Uninstall the app and reinstall it.
Part 5. Summary
To record Sky Go video, we have introduced you to a powerful Sky Go recorder, TunesKit Screen Recorder. This software can record Sky Go video easily and losslessly. And we also mentioned a remote recording way on Sky Go, which is also convenient for users. Then we listed the simple steps to download Sky Go programmes on your mobile phone. You can try them all and find out which suits you best.
