How to Record Sims 4 Gameplay with Ease

When it comes to simulation-based games, Sims 4 is definitely one of the most popular. With its unique style and free play, Sims 4 has attracted a large players. If you are one of them, you may want to record some wonderful scenes or moments in this game, then you're in the right place.
In this post, we will present some effective tutorials on how to record Sims 4 gameplay on Mac and Windows so that you can record your unique Sims 4 gameplay and share it to internet or friends. Now let's get started.
Part 1: How to Record Sims 4 Gameplay with Built-in Camera
Let's begin with the easiest way. Sims 4 comes with a built-in recorder, allowing players to record Sims 4 gameplay for a short time. And you can also open it by pressing the hotkeys. You can follow the steps below.
How to Record Sims 4 Gameplay for Free with Built-in Camera
Step 1: Open Sims 4 game and turn to the Game option/Video Capture to select screen recording function.
Step 2: Then you need to choose the video quality and audio as you like.
Step 3: Press TAB on the keyboard to enable the built-in Camera. You can use W/A/S/D to adjust the scene you want to record and hit CTRL and 5/6/7/8 to memorize the scene.
Step 4: After that, click Start Video Capture or press V key to start recording your Sims 4 gameplay. When you finish, click the same button or V key to stop recording. You can find the Sims 4 gameplay recording in You PC>Documents>Electronic Arts>The Sims 4>Recorded Video.
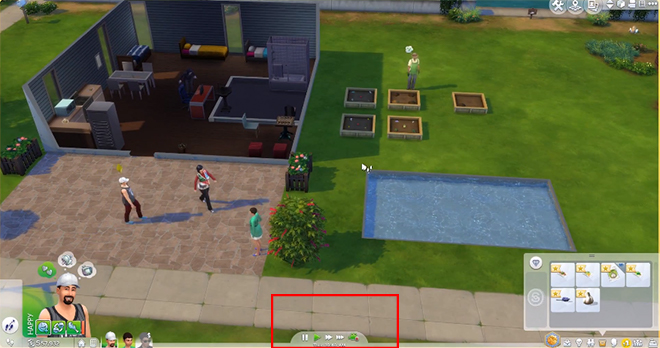
Part 2: How to Record Sims 4 Gameplay on Mac&Windows
If you're looking for a smart screen recorder which can be used on Mac and Windows, and supporting long time gameplay recording, we recommend TunesKit Screen Recorder.
TunesKit Screen Recorder is available to record Sims 4 gameplay and other games in high resolution at up to 60fps and 4K UHD(if you device support). What's more, it features three recording modes, including recording screen only, audio only, and screen with audio. That's to say, you can record Sims 4 gameplay with screen and audio simultaneously or separately. Plus, you can record your webcam and your voice in case you want to upload your Sims 4 gameplay to share on the Internet. Now you can read the tutorial on how to record Sims 4 gameplay on Mac/Windows below.
TunesKit Screen Recorder
- Reocrd Sims 4 gameplay with high quality
- Record screen video and audio separately or simultaneously
- Supports converting Sims 4 recording to multiple formats
- Add your unique watermark on to recorded Sims 4 gameplay
How to Record Sims 4 Gameplay with Voice on Mac/Windows with TunesKit Screen Recorder
Step 1: Download and launch TunesKit Screen Recorder, then select the Recording video mode. Then click the Options button to set the output format, destination folder and others.

Step 2: After opening the Sims 4 game, you need to build a recording window by clicking Select Area. Then enable the System Audio and Microphone Audio(if you want to record your voice) and click on REC.
Step 3: Now it is on the recording, and you can go on your Sims 4 game. When you finish, click the Stop button and the recorded Sims 4 gameplay will be in the History.

Step 4: You can preview it by double-clicking the Sims 4 recording or cutting the length by clicking on the Edit button. And to locate the destination folder, just hit the Search button.
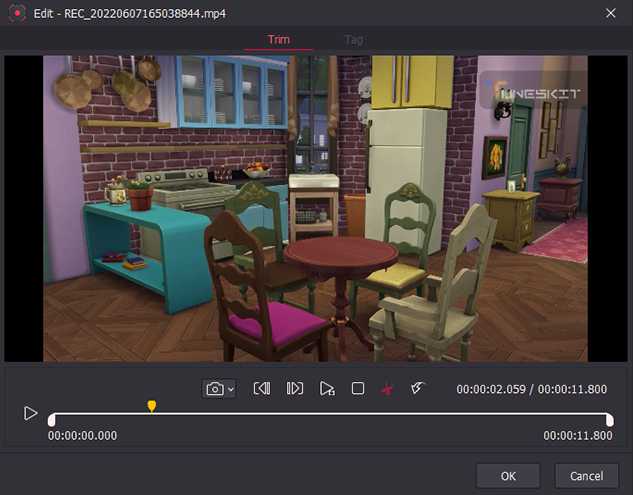
Part 3: How to Record Sims 4 Gameplay on PC
If the operating system of your PC has updated to Windows 10 or above, it comes with a built-in recording program called Xbox Game Bar. Xbox Game Bar is specialize for gameplay recording, giving you instant access for screen recording and sharing, and chatting with Xbox friends across Xbox consoles and computer. And all of these actions can be done without quitting your Sims 4 game. Let's see how to do it.
How to Record Sims 4 Gameplay on PC for Free
Step 1: When you play the Sims 4 game, just press Win + G to activate the Xbox Game Bar and you will see this tool displayed in front of you.
Step 2: Now you need to adjust the options, such as Audio, Hotkeys, setting, and more. Once you've done, click the Record button or press Win + Alt + R keys to start recording. And click the same button or keys to stop recording.
Step 3: Now you can click the Capture button on the Xbox Game Bar to check the recorded Sims 4 gameplay.
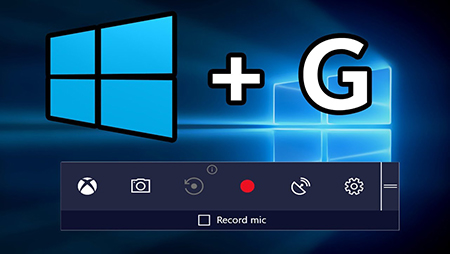
Part 4: How to Record Sims 4 Gameplay for Free
If you're a game blogger and search for software that can live stream and record Sims 4 gameplay, it must be OBS.
OBS is free and open-source software for streaming and recording any screen on your Mac and Windows computer. It is capable of creating several scenes and sources to record in the same time, and adding image, text, color source and more on your recording. With OBS, you can live stream Sims 4 gameplay on the media websites such as YouTube, Twitch, Facebook and more, and record Sims 4 gameplay with your voice and webcam. Although its interface may confuse the novice, the recording process is relative easy, you can read the tutorial as follow.
How to Record Sims 4 Gameplay for Free with Voice
Step 1: Launch Sims 4 firstly and open OBS on your computer.
Step 2: Click the Settings button, you need to configure the relative options such as Output, Audio, and others.
Step 3: Then you need to add a new screen in Scenes, add relative source in Sources, and adjust the volume in Audio Mixer. After that, click Start Recording.
Step 4: You can keep playing your Sims 4 game, and click the Stop Recording button when you finished. And the recorded Sims 4 gameplay will be saved to File> Show Recordings on the top menu.
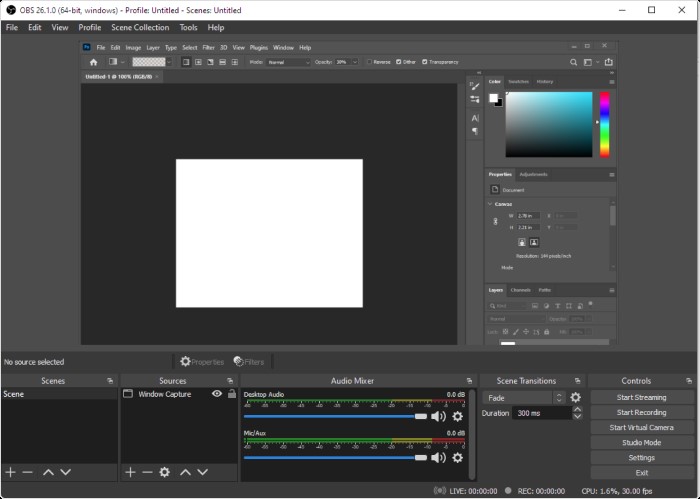
Part 5: Conclusion
In conclusion, you've been given four methods on how to record Sims 4 gameplay, which can be used in other games except Method 1. What's more, TunesKit Screen Recorder can record more than just Sims 4 and other games, it can capture any activities on your computer such as videos, lessons, live streams, and other kinds of scenes. If you want to record any screens on your computer timelessly and smoothly, you can free download it to have a try.
