[3 Ways] How to Record Signal Video Calls
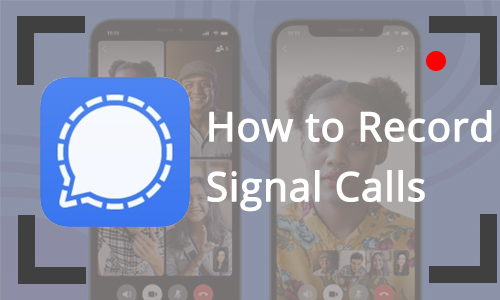
Privacy and security are of utmost importance in protecting our personal data when people talk to others on social apps. That's why the Signal app becomes popular. Signal is a free instant messaging service that is applicable to mobile phones and computers, known for its focus on security. As with other chat applications, you can use Signal to send text, images, videos, voice messaging, and make video calls to a person or a group.
At the same time, you can not find any record feature from the Signal app. So, if you want to record Singal calls to preserve some memories, you will find some effective third-party recording tools to do so. To save your time, this post will introduce effective solutions to record Signal calls on different devices. Please keep reading.
Part 1. How to Record Signal Calls on Windows/Mac
Signal provides desktop clients for Windows, Mac, and Linux, so you can easily make a video call on your computer. As mentioned, there's no built-in recorder on the Sigal program. Among the third-party recording software on the internet, here we highly recommend TunesKit Screen Recorder. It is a professional recording program for Windows and Mac and has the ability to record Signal video calls with audio without frame loss. Incidentally, there is nothing we can do about lagging due to the network.
With TunesKit Screen Recorder, you have many options before starting a Signal call recording. For example, you can select Screen Recording or Window Recording, schedule to record calls on Signal, enable the audio capturing options like internal audio or your microphone audio, preset the target folder, and over 20 video output formats for your selection. And it offers a simple editor that you can trim the Singal video recording.
TunesKit Screen Recorder
- Record Signal video calls, Messenger video calls, etc., in high quality
- Record meetings, lessons, videos, gameplay, and others with ease
- Support customizing the recording content, like watermark, cursor, schedule record, etc.
- Save Signal calls in multiple output formats, such as MP4, MKV, M4A, etc.
How to Record Signal Video Calls via TunesKit Screen Recorder
Step 1: Install TunesKit Screen Recorder on your computer. Launch the program and get prepared for the Signal recording.
Step 2: Click on the Options button to set the preferences. Here you can change the output folder, recording format, hotkeys, and other options.
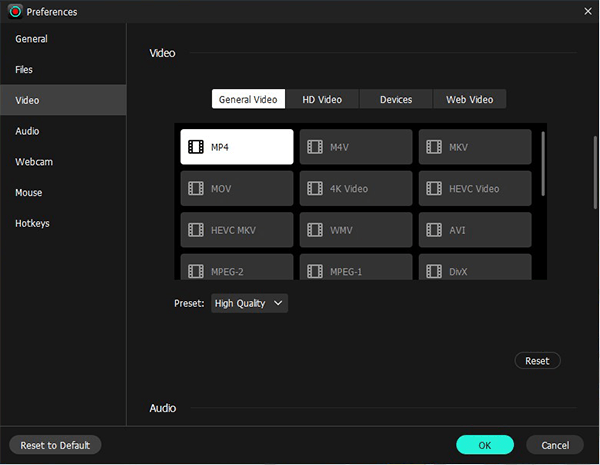
Step 3: Next, adjust the recording area over the Signal desktop app. When all is done, click on the REC button. Now you can keep talking to your friends through a video call.
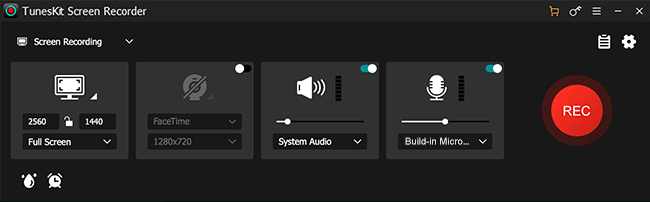
Step 4: When you finish, click on the Stop button from the recording bar. Then you can cut the Signal video recording in the History list and get the local file by clicking on the Folder icon.
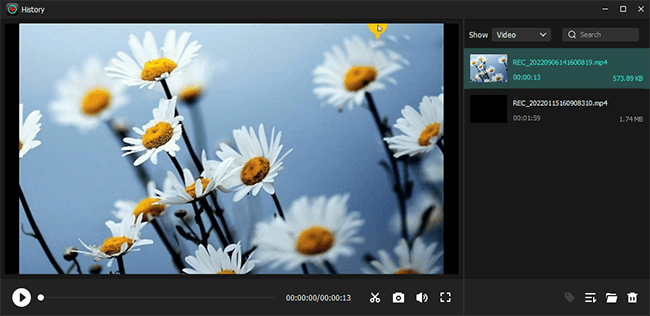
Note: The free trial version of TunesKit Screen Recorder can only record audio in 1 minute. You can purchase the full version to enjoy the full features.
Part 2. How to Record Signal Calls Online for Free
If some people just want to record a Signal video call without further action and installation, they may intend to use the free tools to do this. In this case, you can find many free online screen recorders available for recording Signal calls, for example, Apowersoft Free Online Screen Recorder.
This tool is easy to use without registering and paying. It provides users to select screen, webcam, system audio, and microphone audio before starting a recording. And you can choose the specific windows, the entire screen, or the Chome tab to decide what else you want to record on Signal video calls. Here are the steps for your reference.
How to Record Signal Video Calls Online
Step 1: Open a Chrome tab, access Apowersoft Online Screen Recorder, and click on Start Recording.
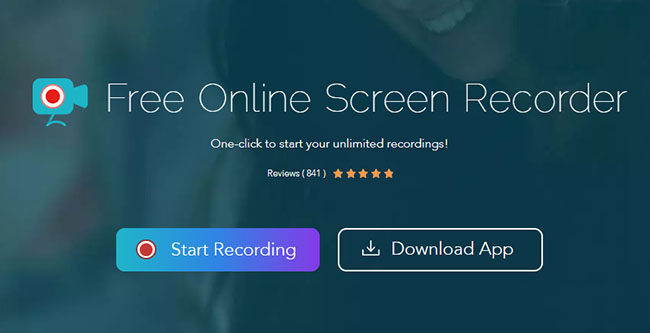
Step 2: Next, enable Screen, System audio, and Microphone option, and tap the Start Recording button.
Step 3: Select the Signal app and click on Share. Then it will start recording the Signal video call.
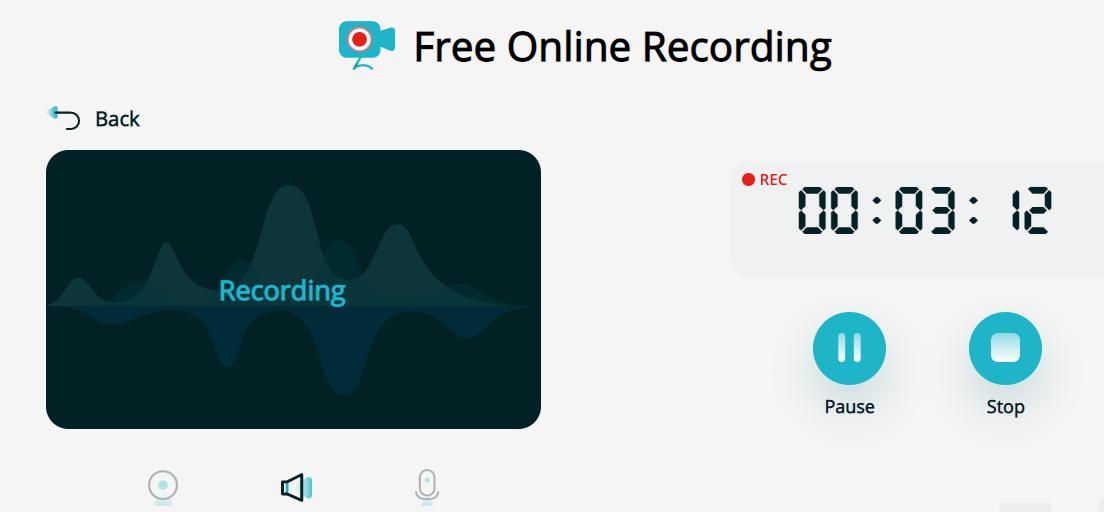
Step 4: When you finish, click on the Stop button, and it will show the recorded Signal video recording on the page. You can hit the Save button to download it to your computer.
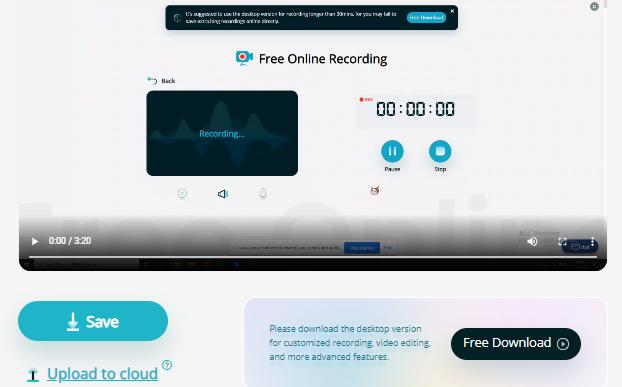
Part 3. How to Record Signal Calls on iPhone/Android Phone
The most straightforward way for mobile phone users to record Signal calls is to use the built-in screen recorder. It is easy to operate and can be terminated at any time. All you need to do is to enable the recording feature on your phone and initiate it when you start a Signal video call. Please check the simple guide.
How to Start a Signal Call recording on Mobile Phone
Step 1: Stay at the Singal app, swipe down the Control Center, find the Screen Recorder icon, and click on it.
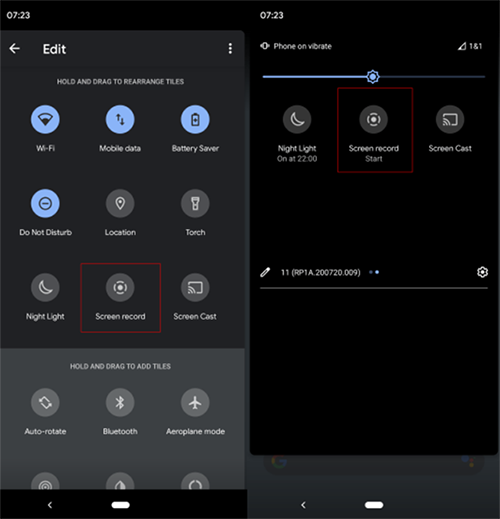
Step 2: Remember to enable the microphone option so that you can capture your voice when recording. Then you can go on the Signal video call with your friend.
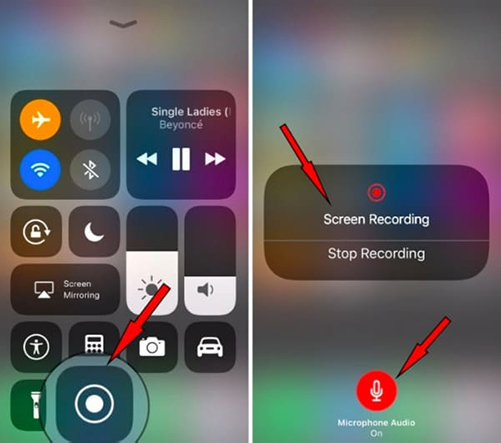
Step 3: When you finish, click the red Stop button. The Sigal video call recording will be saved in Photo.
Part 4. Summary
Today we've summarised three ways to record Signal calls using different tools. TunesKit Screen Recorder is great for recording high-quality Signal call videos and editing them to the desired length, while Apowersoft Online Screen Recorder is free and requires no installation for quick recording. For mobile phone users, the built-in screen recorder is the quickest and easiest way to start recording Signal calls. Simply try them out and find the suitable one.
