How to Record PowerPoint with Audio
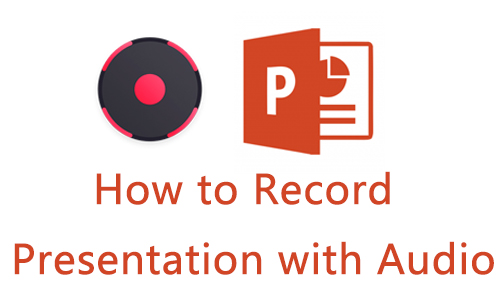
With its convenient operation and rich features, Microsoft PowerPoint has always been one of the most popular presentation programs. With this program, students and staff can complete assignments and make presentations. But you can't give a face-to-face presentation for several reasons, such as you're an online teacher or an online trainer, or some other online worker. In this case, you might be wondering how to record PowerPoint with audio.
Fortunately, we'll show you how to record a PowerPoint presentation with audio and video. No matter you are a student, a teacher, an official worker, or someone else, you can master it by reading this article.
- Part 1. How to Record Powerpoint with Audio via Built-in Program
- Part 2. How to Record a Powerpoint Presentation with Audio via TunesKit Screen Recorder
- Part 3. Comparison between the Built-in Program and TunesKit Screen Recorder
- Part 4. FAQs about How to Record PowerPoint with Audio
- Part 5. Conclusion
Part 1. How to Record Powerpoint with Audio via Built-in Program
The most straightforward way that most people use is to use PowerPoint's built-in program, Screen Recording, to record a PowerPoint presentation with audio. In this way, you can not only record PowerPoint slides with audio directly but also capture other scenes and audio on your PC. Then the video recording will show in PowerPoint as well as can be saved as an MP4. Now let's see how to do this.
How to Record PowerPoint with Video
Step 1: Open PowerPoint and click Insert on the top bar, then find the option called Screen Record and click it.

Step 2: It will display a floating recording bar and click the Audio, and Recording Pointer icons if needed. Then click the Select Region button to create the region. After that, click Record.
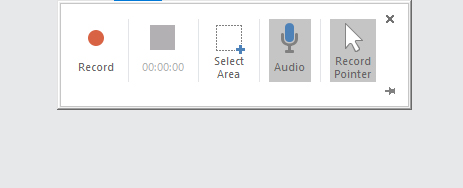
Step 3: Start recording after 3 seconds countdown. Click the Stop button or press the Windows logo key+Shift+Q to end the recording. The recorded presentation is then displayed in the PowerPoint interface. It allows you to preview, add effects, edit, and more.
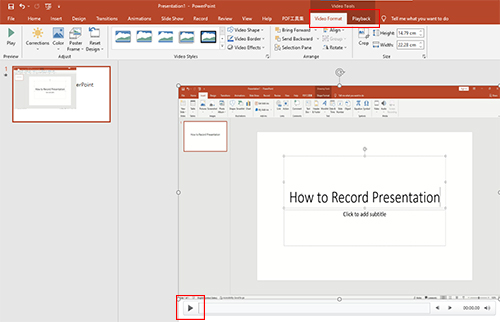
Step 4: If you want to keep the video in PowerPoint, move the presentation video to the appropriate location. If you need this video for further using, click File>Export>Create Video>Full HD (1080p)>Create Video, select the target folder, and click Save.
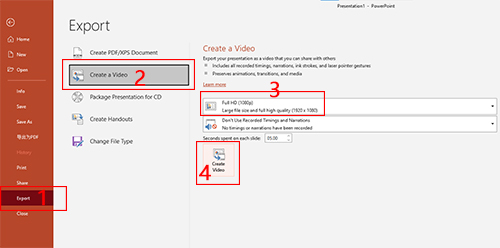
Part 2. How to Record a Powerpoint Presentation with Audio via TunesKit Screen Recorder
The first method is suitable for most people. But it is difficult to use the built-in program to achieve some functions, such as capturing multiple small videos during recording, adding watermarks, recording yourself on PowerPoint, video output in other formats, etc. Next, we will introduce another software to record PowerPoint presentations with audio, called TunesKit Screen Recorder.
TunesKit Screen Recorder is a powerful and professional screen recording tool that can record screens and audios on Windows and macOS. It is your best choice if you want to record a PowerPoint presentation with audio. With its help, you can record PowerPoint presentations with a webcam, add your unique watermark, get multiple clips in recording, save in different video formats.
TunesKit Screen Recorder
- Record PowerPoint with Audio in high-quality
- Record Wii U gameplay, movie, streaming Video losslessly
- Record screen video and audio separately or simultaneously
- Support converting Presentations to other formats
How to Record a PowerPoint Presentation with Video
Step 1: Download and launch TunesKit Screen Recorder.
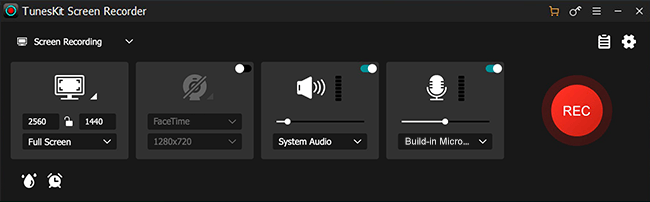
Step 2: Click the Options button to open the settings, you can select the output format, set the folder, schedule, cursor options as you like.

Step 3: Click Select Zone to create a record zone, and then click REC. Return to PowerPoint and start the presentation. During recording, you can pause, stop, or cut a clip. When you are finished, click Stop, and the recorded presentation will be saved in the history list.

Step 4: You can double-click the recorded PowerPoint to preview, or click Edit to trim it. When you finish the editing, click OK, and the final recording will still be in the History list. You can click the Search icon to open the file location.

Part 3. Comparison between the Built-in Program and TunesKit Screen Recorder
These are two simple and fast methods of recording PowerPoint with audio, and they each have their advantages and disadvantages. Now let's look at a comparison table for a more intuitive understanding.
| Built-in Program | TunesKit Screen Recorder | |
| Watermark | × | √ |
| Video Effects | √ | × |
| Record Webcam | × | √ |
| Cut Video | √ | √ |
| Customize Output Format | × | √ |
| Cut clip | × | √ |
| Automatically Display in PowerPoint | √ | × |
As you can see from the above table, TunesKit Screen Recorder has more functions than PowerPoint built-in recording program. It can be used as a screen recording built-in alternative to PowerPoint.
Part 4. FAQs about How to Record PowerPoint with Audio
Q1: Does Record Presentation on PowerPoint Free?
Yes. It is free. You can record PowerPoint with audio without any fee and additional payment via its built-in program.
Q2: How to Record on PowerPoint on Mac?
PowerPoint also has a Mac version, and the recording process is the same as described in part 1 above. You can refer to the above method.
Q3: How to Record Yourself on PowerPoint?
If you mean to record your audio on PowerPoint, you can turn on the audio button when you are recording. If you mean to record your face on PowerPoint. Due to the PowerPoint don’t have a camera function, you have to download third-party screen recording software, such as TunesKit Screen Recorder, to record you and your presentation. It can record your webcam as long as you plug in the webcam device and open it.
Part 5. Conclusion
We have introduced two methods to record PowerPoint presentations with audio easily, a built-in program and TunesKit Screen Recorder. The built-in program is more aimed to directly record presentations while TunesKit Screen Recorder provides more editing and output functions. You can try them both to find which method suits you most when you want to record PowerPoint.
