How to Record Microsoft Teams Meeting on Windows/Mac/Mobile
Microsoft Teams is a smart office platform that supports remote work collaboration and video conferencing. People use it for office chats, audio or video calls, and meetings. And now, having meetings on Microsoft Teams is now one of the ways that companies and businesses can conduct remote meetings.
If you've been to a Microsoft team meeting, you've probably wanted to take notes on something important, or for some reason, you couldn't attend in time and had to ask your colleagues about the meeting. At this time, you can choose to record the meeting for offline playback.
Luckily, this article will tell you three effective ways to record Microsoft Teams meetings for offline playback. Let's dig into it.
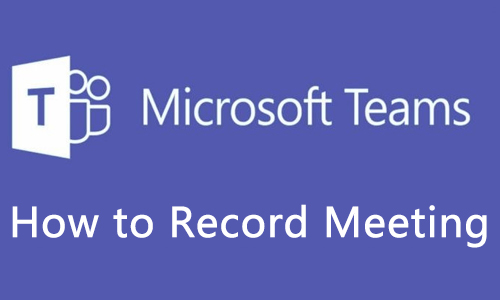
Part 1. How to Record Microsoft Teams Meeting with a Built-in Recording Feature
Microsoft provides a built-in recording feature for users to record the meetings so that you won't miss anything on the meeting if the recording is opened. Then you can find the recorded Microsoft Teams meeting on the Microsoft Teams cloud.
However, this feature only can be used by the meeting organizer, guests are not authorized to use this function. And it will let everyone in this meeting know the whole process is on the recording. If you don't mind and want to know how to record meetings with the built-in function, keep reading.
How to Record Meeting on Microsoft Teams
Step 1: Firstly, make sure you're the organizer of the meeting and start the meeting.
Step 2: It will show a meeting toolbar on the main interface. Select the three dots icon and click on Start recording.
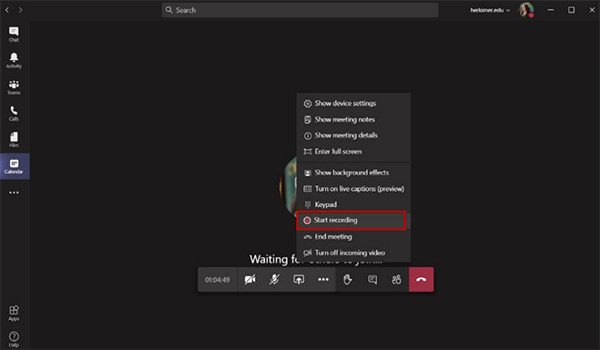
Step 3: Now it will show you a message that you're recording. When you finish, click the three dots button and select Stop recording. And you need to click Stop recording again on the message window.
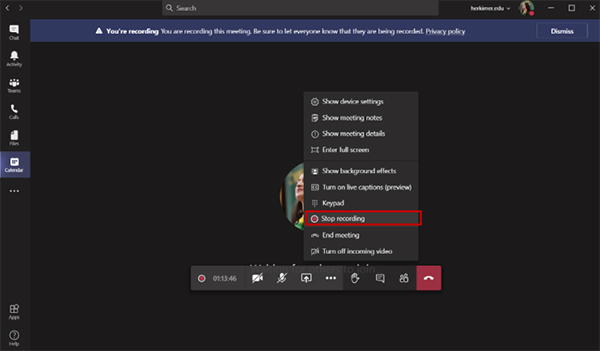
Step 4: You can click Chat> Resent> target meeting to check the recorded Microsoft Team meeting.
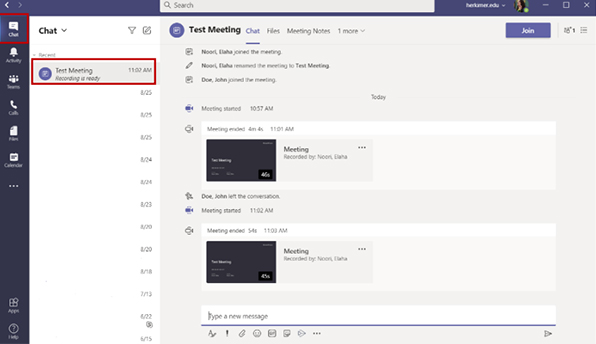
Part 2. How to Make Microsoft Teams Record Meetings Secretly Using TunesKit Screen Recorder
If you would like to record and get Microsoft Teams Meeting recording secretly, and cut off the mute part or trim the important part, you can try third-party desktop recording software, which is called TunesKit Screen Recorder.
TunesKit Screen Recorder is a powerful recording application that helps you not only record Microsoft Team meetings as a guest but also without others knowing. Then you can trim or cut the Microsoft Teams recording into clips as you like. What's more, this software can record videos, movies, phone calls, lessons, and more. And it can record screen and audio simultaneously or separately. Now you can read the tutorial below.
TunesKit Screen Recorder
- Caputure any screen on your Windows or Mac computer, such as video meetings, webinar and live broadcasting
- Record Microsoft Teams meetings and audio separately or simultaneously
- Support screenshot, cut, and edit function
- Convert recorded Microsoft Teams meeting to MP4, M4V, MKV,etc.
How to Record a Microsoft Teams Meeting
Step 1: Install and launch TunesKit Screen Recorder. Click the Options to set the output format, target folder, and others.

Step 2: Create a recording window by clicking on Select Area, and clicking REC. Now you can open Microsoft Teams and start your meeting.
Step 3: When you finish, click on the Stop button in the recording bar. And the Microsoft Teams meeting recording will be displayed in the History list. Double-click to check it, or tap on the Edit button to cut the recording. After that, click OK.

Step 4: The final Microsoft Teams meeting recording will be still in the History list. You can click the Search button to open the folder and get a video file.
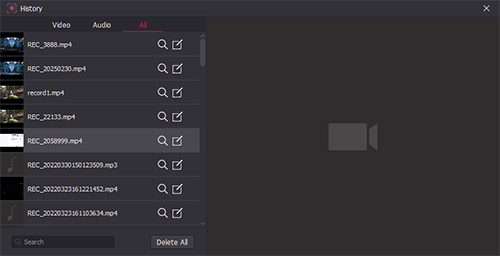
Part 3. How to Record a Microsoft Teams Meeting on Mobile Phone
Microsoft Teams has a mobile app on Android and iOS. So you can still attend a meeting from Microsoft Teams on your phone.
But sometimes, even if you're in a meeting on your phone, you may not be able to stay focused and miss important information because you're on the move. Luckily, the Microsoft Teams app can record meetings, but again, it requires you to be the meeting organizer to start recording.
So, in this part, we'll give you two ways to record a Microsoft Teams meeting. One is to use the recording feature that comes with the apps, and the other is to use the built-in recording tool that comes with your phone.
3.1 How to Record Microsoft Teams Meeting on Android/iOS App
Step 1: Open Microsoft Teams Meeting on your phone, if you haven't installed it , you can download it on the app store.
Step 2: Start the meeting, click on the More button, and select Start recording.
Step 3: Once you've done, click the More button again and select Stop recording, or you can hang up the meeting directly. Then the recorded Microsoft Teams Meeting is in the Chat, you can click to preview or share it with others.
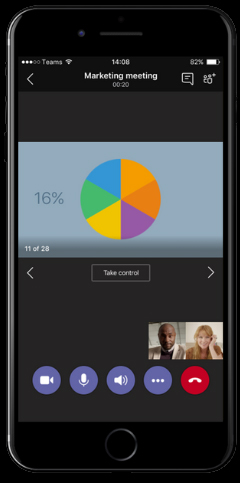
3.2 How to Record Microsoft Teams Meeting with Built-in Recording Tool
Android phones and iPhones both have a built-in recording function that you can use it to record Microsoft Teams meetings. In this way, it won't tell others that you are recording the meeting. What's more, It can simultaneously record anything on your phone, even when you're in a meeting.
Step 1: No matter whether your phone is Android or iOS version, just slider down the control center, find the Record icon, and click on it. And it will start recording anything on your phone immediately.
Step 2: Now you can open Microsoft Teams app to start or join a meeting. At this time you don't need to click any record buttons, just go ahead with your meeting.
Step 3: When you want to stop, just click the Stop button on the recording bar. Then the recorded Microsoft Teams meeting will be in your camera roll.
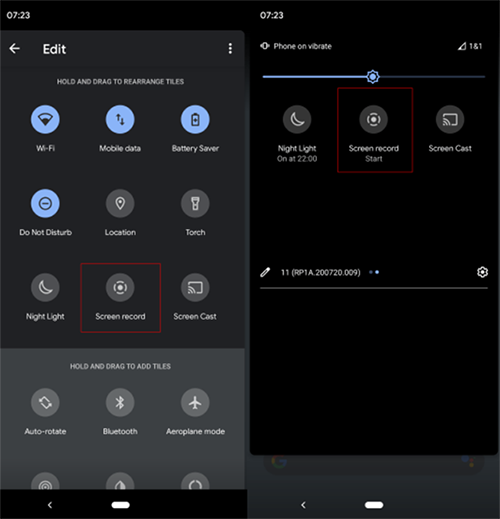
Part 4. Conclusion
The methods above are all about how to record Microsoft Teams meetings. Now we're sure you have mastered these three ways to record on your computer and phone. If you are an organizer of the Microsoft Teams meeting, you can use the desktop version or app version of Microsoft Teams to record the meeting directly. Or if you want to record the meeting secretly, you can try TunesKit Screen Recorder or a built-in program that comes with your phone. By the way, TunesKit Screen Recorder can help you to record any screens on your computer both on Windows and Mac.
